
İçindekiler:
- Adım 1: Neye İhtiyacınız Olacak?
- Adım 2: Devre - Gönderici
- Adım 3: Devre - Alıcı
- Adım 4: Visuino'yu başlatın ve Arduino UNO Board Type'ı seçin
- Adım 5: Gönderici - Visuino'da Bileşenleri Ekle, Ayarla ve Bağla
- Adım 6: Alıcı - Visuino'da Bileşen Ekle ve Ayarla
- Adım 7: Alıcı - Visuino Connect Bileşenlerinde
- Adım 8: Arduino Kodunu Oluşturun, Derleyin ve Yükleyin
- 9. Adım: Oynat
- Yazar John Day [email protected].
- Public 2024-01-30 13:16.
- Son düzenleme 2025-01-23 15:13.

Bu eğitimde, iki dht sensörü, HC12 modülü ve I2C LCD Ekranı kullanarak uzak mesafeli bir hava istasyonu yapmayı öğreneceğiz.
Videoyu izle!
Adım 1: Neye İhtiyacınız Olacak?




- 2X HC-12 Modülü
- I2C LCD Ekran 4X20
- 2 adet DHT sensör (Projemizde DHT11, DHT22 kullanıyoruz)
- 2X Arduino UNO (veya başka bir Arduino)
- ekmek tahtası
- Atlama telleri
- Visuino yazılımı: Visuino'yu indirin
Adım 2: Devre - Gönderici

- HC-12 pinini [VCC] Arduino pinine [5V] bağlayın
- HC-12 pinini [GND] Arduino pinine [GND] bağlayın
- HC-12 pinini [TX] Arduino pinine [RX] bağlayın
- HC-12 pinini [RX] Arduino pinine [TX] bağlayın
- DHT22 (veya başka bir DHT sensörü) pin Out'u Arduino Digital pin 3'e bağlayın
- DHT22 pin VCC'yi (+) Arduino pin 5V'ye bağlayın
- DHT22 pin GND(-)'yi Arduino pin GND'ye bağlayın
Not: Kodu Visuino'ya yüklediğinizde Arduino pininin [RX] bağlantısını kestiğinizden ve yüklendikten sonra yeniden bağladığınızdan emin olun.
Adım 3: Devre - Alıcı

- HC-12 pinini [VCC] Arduino pinine [5V] bağlayın
- HC-12 pinini [GND] Arduino pinine [GND] bağlayın
- HC-12 pinini [TX] Arduino pinine [RX] bağlayın
- HC-12 pinini [RX] Arduino pinine [TX] bağlayın
- LCD Ekran pinini[VCC] Arduino pinine[5V] bağlayın
- LCD Ekran pinini[GND] Arduino pinine[GND] bağlayın
- LCD Ekran pinini[SDA] Arduino pinine[SDA] bağlayın
- LCD Ekran pinini[SCL] Arduino pinine[SCL] bağlayın
- DHT11 (veya başka bir DHT sensörü) pin Out'u Arduino Digital pin 2'ye bağlayın
- DHT11 pin VCC'yi (+) Arduino pin 5V'ye bağlayın
- DHT11 pin GND(-)'yi Arduino pin GND'ye bağlayın
Not: Kodu Visuino'ya yüklediğinizde Arduino pininin [RX] bağlantısını kestiğinizden ve yüklendikten sonra yeniden bağladığınızdan emin olun.
Adım 4: Visuino'yu başlatın ve Arduino UNO Board Type'ı seçin


Visuino: https://www.visuino.eu da kurulmalıdır. Ücretsiz sürümü indirin veya Ücretsiz Deneme için kaydolun.
İlk resimde gösterildiği gibi Visuino'yu başlatın Visuino'da Arduino bileşenindeki (Resim 1) "Tools" düğmesine tıklayın (Resim 1) Diyalog göründüğünde, Resim 2'de gösterildiği gibi "Arduino UNO"yu seçin
Adım 5: Gönderici - Visuino'da Bileşenleri Ekle, Ayarla ve Bağla




- "Pulse Generator" bileşenini ekleyin ve özellikler penceresinde frekansı 5Hz olarak ayarlayın
- "Nem ve Termometre DHT11/1/22/AM2301" bileşenini ekleyin ve özellikler penceresinde türü seçin, bizim durumumuzda DHT22
- "Analog To Analog Array" ekleyin ve özellikler penceresinde Giriş Pinlerini 2 olarak ayarlayın
- "Packet" bileşenini ekleyin, üzerine çift tıklayın ve Elements penceresinde "Analog Array" öğesini sol tarafa sürükleyin ve Elements penceresini kapatın.
- PulseGenerator1 pin Out'u Neme bağlayınTermometre1 pin Saat ve Paket1 pin Saat
- HumidityThermometer1 pin Sensörü Arduino Digital pin 3'e bağlayın
- HumidityThermometer1 pin Sıcaklığını AnalogToAnalogArray1 pin[0] ve pin Clock'a bağlayın
- HumidityThermometer1 pin Nemi AnalogToAnalogArray1 pin[1] ve pin Clock'a bağlayın
- AnalogToAnalogArray1'i Packet1'e bağlayın > Analog Array1 pin Girişi
- Packet1 Pin Out'u Arduino Seri[0] pin Girişine bağlayın
Adım 6: Alıcı - Visuino'da Bileşen Ekle ve Ayarla




- "Pulse Generator" bileşenini ekleyin ve özellikler penceresinde frekansı 5 olarak ayarlayın
- "Nem ve Termometre DHT11/1/22/AM2301" bileşenini ekleyin ve özellikler penceresinde Tür'ü ayarlayın (Bizim durumumuzda DHT11'dir)
- "Sıvı Kristal Ekran (LCD) - I2C" bileşenini ekleyin ve özellikler penceresinde Sütunları 20, Satırları 4'e ayarlayın
- "LiquidCrystalDisplay1" üzerine çift tıklayın ve Elements penceresinde "Metin Alanı"nı sol tarafa sürükleyin ve özellikler penceresinde genişliği 20 olarak ayarlayın
- Öğeler penceresinde başka bir "Metin Alanı"nı sol tarafa sürükleyin ve özellikler penceresinde Satırı 1 ve genişliği 20 olarak ayarlayın
- Öğeler penceresinde başka bir "Metin Alanı"nı sol tarafa sürükleyin ve özellikler penceresinde Satırı 2 ve genişliği 20 olarak ayarlayın
- Öğeler penceresinde başka bir "Metin Alanı"nı sol tarafa sürükleyin ve özellikler penceresinde Satırı 3 ve genişliği 20 olarak ayarlayın
- Öğeler penceresini kapatın
4X "Biçimlendirilmiş Metin" bileşeni ekleyin ve özellikler penceresindeki her biri için Metni şuna ayarlayın: %0 %1
- "FormattedText1" üzerine çift tıklayın ve Elements penceresinde "Text Element"i sol tarafa sürükleyin ve özellikler penceresinde Başlangıç Değerini şuna ayarlayın: TEMP İçinde: Elements penceresinde ayrıca "Analog Element"i sol tarafa ve içine sürükleyin. özellikler penceresi Precision'ı 2Elements Penceresini Kapat olarak ayarla
- "FormattedText2" üzerine çift tıklayın ve Elements penceresinde "Text Element"i sol tarafa sürükleyin ve özellikler penceresinde Başlangıç Değerini şu şekilde ayarlayın: HUM İçinde: Elements penceresinde ayrıca "Analog Element"i sol tarafa ve içine sürükleyin. özellikler penceresi Precision'ı 2 Öğeler Penceresini Kapat olarak ayarlayın
-
"FormattedText3" üzerine çift tıklayın ve Elements penceresinde "Text Element"i sol tarafa sürükleyin ve özellikler penceresinde Başlangıç Değeri'ni ayarlayın: Out TEMP: Elements penceresinde ayrıca "Analog Element"i sol tarafa ve içine sürükleyin. özellikler penceresi Precision'ı 2 olarak ayarlar
Öğeler Penceresini Kapatın
- "FormattedText4" üzerine çift tıklayın ve Elements penceresinde "Text Element"i sol tarafa sürükleyin ve özellikler penceresinde Başlangıç Değerini şu şekilde ayarlayın: Out HUM: Elements penceresinde ayrıca "Analog Element"i sol tarafa ve içine sürükleyin. özellikler penceresi Precision'ı 2Elements Penceresini Kapat olarak ayarla
- "Unpacket" bileşenini ekleyin
- Unpacket1'e çift tıklayın ve Elements penceresinde,Analog Array'i sola sürükleyinElements penceresini kapatınElements penceresini kapatın
- "Analog Array To Analog" bileşenini ekleyin ve özellikler penceresinde Çıkış Pinlerini 2 olarak ayarlayın
Adım 7: Alıcı - Visuino Connect Bileşenlerinde



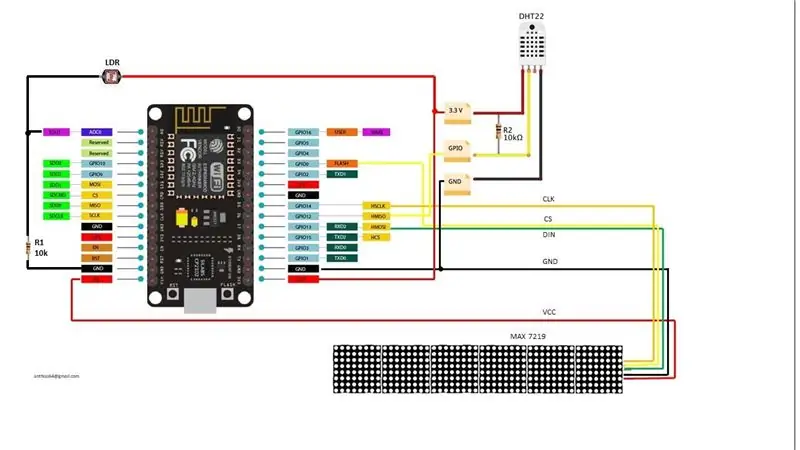
- "PulseGenerator1" pin Out'u "Nem Termometre1" pin Clock'a bağlayın
- "NemTermometre1" Pin Sensörünü Arduino Digital pin 2'ye bağlayın
- "NemTermometre1" pin Sıcaklığını "FormattedText1" > Analog Element1 pin Girişine ve Pin Saatine bağlayın
- "NemTermometre1" pin Nemi "FormattedText2" > Analog Element1 pin Girişine ve Pin Saatine bağlayın
- Arduino Seri[0] pin Out'u "Unpacket1" pin Girişine bağlayın
- "Unpacket1" > AnalogArray1pin Out'u "AnalogArrayToAnalog1" pin Girişine bağlayın
- "AnalogArrayToAnalog1" pin [0]'ı "FormattedText3" > Analog Element1 pin In ve Pin Clock'a bağlayın
- "AnalogArrayToAnalog1" pimini [1] "FormattedText4" > Analog Element1 pin Girişine ve Pin Saatine bağlayın
- "FormattedText1" pin Out'u "LiquidCrystalDisplay1" > Text Field1 Pin In'e bağlayın
- "FormattedText2" pin Out'u "LiquidCrystalDisplay1" > Text Field2 Pin In'e bağlayın
- "FormattedText3" pin Out'u "LiquidCrystalDisplay1" > Text Field3 Pin In'e bağlayın
- "FormattedText4" pin Out'u "LiquidCrystalDisplay1" > Text Field4 Pin In'e bağlayın
- "LiquidCrystalDisplay1" pin I2C Out'u Arduino pin I2C In'e bağlayın
Adım 8: Arduino Kodunu Oluşturun, Derleyin ve Yükleyin

Hem Gönderici hem de Alıcı için:
Visuino'da, en alttaki "Build" Sekmesine tıklayın, doğru bağlantı noktasının seçildiğinden emin olun, ardından "Compile/Build and Upload" düğmesine tıklayın.
Çok önemli! Kodu yüklerken Arduino üzerindeki Pin RX'in bağlantısının kesildiğinden ve yüklemeden sonra tekrar bağladığınızdan emin olun.
9. Adım: Oynat
Her iki Arduino UNO modülüne de güç verirseniz, alıcıdaki Ekran her iki sensörden gelen sıcaklık ve nemi göstermeye başlayacaktır. Göndericiyi dışarıya koyabilir ve İç ve Dış sıcaklığı izleyebileceksiniz.
Tebrikler! Visuino ile projenizi tamamladınız. Ayrıca bu Instructable için oluşturduğum Visuino projesi ektedir, onu indirebilir ve Visuino'da açabilirsiniz:
Önerilen:
Uzun Menzilli Kablosuz Sıcaklık ve Titreşim Sensörlerine Başlarken: 7 Adım

Uzun Menzilli Kablosuz Sıcaklık ve Titreşim Sensörlerine Başlarken: Bazen titreşim birçok uygulamada ciddi sorunların nedenidir. Makine milleri ve yataklarından sabit disk performansına kadar, titreşim makine hasarına, erken değiştirmeye, düşük performansa neden olur ve doğruluk üzerinde büyük bir darbeye neden olur. İzleme
NaTaLia Hava İstasyonu: Arduino Güneş Enerjili Hava İstasyonu Doğru Şekilde Yapıldı: 8 Adım (Resimlerle)

NaTaLia Hava İstasyonu: Arduino Güneş Enerjili Hava İstasyonu Doğru Şekilde Yapıldı: 2 farklı lokasyonda 1 yıllık başarılı operasyonun ardından, güneş enerjili meteoroloji istasyonu proje planlarımı paylaşıyor ve gerçekten uzun süre hayatta kalabilen bir sisteme nasıl evrildiğini açıklıyorum. güneş enerjisinden dönemler. Takip ederseniz
IoT- Ubidots- ESP32+Uzun Menzilli-Kablosuz-Titreşim-Ve-Sıcaklık-Sensörü: 7 Adım

IoT- Ubidots- ESP32+Uzun Menzilli-Kablosuz-Titreşim-Ve-Sıcaklık-Sensörü: Titreşim, gerçekten motorlu araçlardaki makinelerin ve bileşenlerin bir ileri geri hareketi veya salınımıdır. Endüstriyel sistemdeki titreşim, bir zorluğun belirtisi veya nedeni olabilir veya günlük çalışma ile ilişkilendirilebilir. Örneğin, osci
Esp32-Ubidots-Kablosuz-uzun menzilli Sıcaklık-Ve-Nem: 6 Adım

Esp32-Ubidots-Kablosuz-uzun menzilli Sıcaklık-Ve-Nem: Bu derste, Sıcaklık ve nem sensörünü kullanarak farklı sıcaklık ve nem verilerini ölçeceğiz. Bu verileri Ubidots'a nasıl göndereceğinizi de öğreneceksiniz. Farklı uygulamalar için her yerden analiz edebilmeniz için
IoT Uzun Menzilli Titreşim ve Sıcaklık Sensörlü Node-RED: 34 Adım

IoT Uzun Menzilli Titreşim ve Sıcaklık Sensörlü Node-RED: Kablosuz ağ mimarisi kullanarak 28 Mil menzile kadar NCD'nin uzun menzilli kablosuz sıcaklık nem sensörü ile tanışın. Honeywell HIH9130 sıcaklık nem sensörünün dahil edilmesi, son derece hassas sıcaklık ve
