
İçindekiler:
- Yazar John Day [email protected].
- Public 2024-01-30 13:16.
- Son düzenleme 2025-01-23 15:13.
Bu eğitimde, bir nem sensörü kullanarak toprak nemini nasıl algılayacağımızı ve her şey yolundaysa yeşil bir LED'i ve OLED Ekranı ve Visuino'yu nasıl yakacağımızı öğreneceğiz.
Videoyu izle.
Adım 1: Neye İhtiyacınız Olacak?

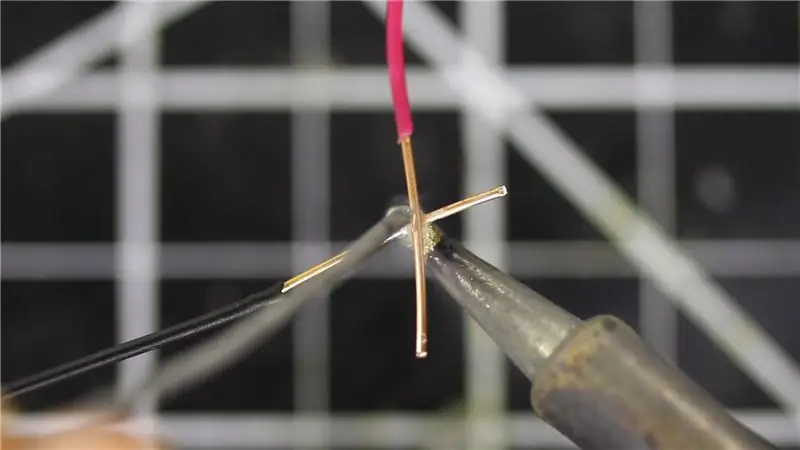


Arduino UNO (veya başka bir Arduino) Buradan alın
Toprak nem sensörü modülü, buradan alın
Atlama telleri
Breadboard'u buradan alın
OLED Ekran Buradan alın
1X Kırmızı LED, 1X Yeşil LED Onları buradan alın
Visuino programı: Visuino'yu indirin
Adım 2: Devre

- OLED Ekran pinini[VCC] Arduino pinine[5V] bağlayın
- OLED Ekran pinini[GND] Arduino pinine[GND] bağlayın
- OLED Ekran pinini[SDA] Arduino pinine[SDA] bağlayın
- OLED Ekran pinini[SCL] Arduino pinine[SCL] bağlayın
- Arduino 5V'yi piezo buzzer modülü pin VCC'ye bağlayın
- Arduino GND'yi Yeşil LED negatif Pine bağlayın
- Arduino GND'yi Kırmızı LED negatif Pimine bağlayın
- Arduino Dijital Pin 3'ü Yeşil LED negatif Pin'e bağlayın
- Arduino Dijital Pin 2'yi Kırmızı LED negatif Pin'e bağlayın
- Arduino 5V'yi nem sensörü modülü pin VCC'ye bağlayın
- Arduino GND'yi nem sensörü modülü pin GND'ye bağlayın
- Arduino analog pin 0'ı nem sensörü modülü pin A0'a bağlayın
Adım 3: Visuino'yu başlatın ve Arduino UNO Board Type'ı seçin


Arduino'yu programlamaya başlamak için, buradan Arduino IDE'nin kurulu olması gerekir:
Arduino IDE 1.6.6'da bazı kritik hatalar olduğunu lütfen unutmayın. 1.6.7 veya üstünü yüklediğinizden emin olun, aksi takdirde bu Talimat çalışmayacaktır! Yapmadıysanız, Arduino IDE'yi Arduino UNO'yu programlamak için ayarlamak için bu Talimattaki adımları izleyin! Visuino: https://www.visuino.eu da kurulmalıdır. İlk resimde gösterildiği gibi Visuino'yu başlatın Visuino'da Arduino bileşenindeki (Resim 1) "Tools" düğmesine tıklayın (Resim 1) Diyalog göründüğünde, Resim 2'de gösterildiği gibi "Arduino UNO"yu seçin
Adım 4: Visuino'da ADD ve Set Components



"OLED Ekran" bileşeni ekleyin
2X "Analog Değeri Karşılaştır" bileşeni ekleyin
- DisplayOLED1'e çift tıklayın ve öğeler penceresinde Metin Alanını sola sürükleyin, ardından özellikler penceresinde boyutu 3 olarak ayarlayın Öğeler penceresini kapatın
- CompareValue1'i seçin ve özellikler penceresinde "Compare Type"ı ctBiggerOrEqual ve Value'yu 0.7 olarak ayarlayın <<bu duyarlılık değeridir, isterseniz değiştirebilirsiniz
- KarşılaştırValue2'yi seçin ve özellikler penceresinde "Karşılaştırma Türü"nü ctSmaller ve Değeri 0.7 olarak ayarlayın << bu hassasiyet değeridir, isterseniz değiştirebilirsiniz
Adım 5: Visuino Connect Bileşenlerinde

- Arduino analog pin 0'ı CompareValue1 pin Girişine, CompareValue2 pin Girişine, DisplayOLED1>Metin Alanı1 Pin Girişine bağlayın
- CompareValue1 Pin Out'u Arduino dijital pin 2'ye bağlayın
- CompareValue2 Pin Out'u Arduino dijital pin 3'e bağlayın
- DisplayOLED1 pin I2C Çıkışı Arduino kartına I2C pin Girişi
Adım 6: Arduino Kodunu Oluşturun, Derleyin ve Yükleyin

Visuino'da, en alttaki "Build" Sekmesine tıklayın, doğru bağlantı noktasının seçildiğinden emin olun, ardından "Compile/Build and Upload" düğmesine tıklayın.
7. Adım: Oynat
Arduino UNO modülüne güç verirseniz ve LED yanıp sönmelidir (yetersiz su kırmızı, yeterince yeşil su) ve OLED Ekran nem seviyesini gösterecektirTebrikler! Visuino ile projenizi tamamladınız. Ayrıca bu Instructable için oluşturduğum Visuino projesi ektedir, buradan indirebilir ve Visuino'da açabilirsiniz:
Önerilen:
Toprak Kapasitif Sensörlü Arduino Bitki Monitörü - Öğretici: 6 Adım

Toprak Kapasitif Sensörlü Arduino Bitki Monitörü - Eğitim: Bu derste, OLED Ekranlı ve Visuino ile kapasitif nem sensörü kullanarak toprak nemini nasıl algılayacağımızı öğreneceğiz.Videoyu İzle
WiFi Uyarıları ile Kendin Yap Otomatik Bitki Sulama Sistemi Nasıl Kurulur: 15 Adım

WiFi Uyarıları ile Kendin Yap Otomatik Bitki Sulama Sistemi Nasıl Kurulur: Bu bitmiş proje, #WiFi ile kontrol edilen bir DIY otomatik bitki sulama sistemi. Bu proje için Adosia'nın Kendinden Sulamalı Otomatik Bahçe Sistemi Alt Montaj Kitini kullandık. Bu kurulum, solenoid su vanaları ve analog bir toprak mois
Arducam ile Arduino ile CubeSat Nasıl Yapılır: 9 Adım

Arducam ile Arduino İle CubeSat Nasıl Yapılır: İlk resimde bir Arduino'muz var ve adı "Arduino Uno". İkinci resimde bir Arducam var ve adı "Arducam OV2640". 2MP mini."İkinci resim ile birlikte ihtiyacınız olacak malzemeler var
Alexa ile Dragonboard-410c ile Nasıl Etkileşim Yapılır: 5 Adım

Alexa ile Dragonboard-410c ile Nasıl Etkileşim Yapılır: Bu eğitim ile Alexa'yı Dragonboard-410c'ye nasıl gömeceğinizi öğreneceksiniz. Başlamadan önce, ihtiyacınız olan bazı şeyleri tanıtalım: Alexa Voice Service (AVS) - Cihazlarınızla konuşmanızı sağlar, bulut tabanlı alexa th
Bir Gitar Hoparlör Kutusu Nasıl Yapılır veya Stereonuz İçin İki Adet Nasıl Yapılır: 17 Adım (Resimlerle)

Bir Gitar Hoparlör Kutusu Nasıl Yapılır veya Stereonuz için İki Adet Yapın.: Yaptığım tüp amfi ile birlikte yeni bir gitar hoparlörü istedim. Hoparlör dükkânımda kalacak, bu yüzden çok özel bir şey olmasına gerek yok. Tolex kaplama çok kolay zarar görebilir, bu yüzden hafif bir kumdan sonra dışarıdaki siyahı püskürttüm
