
İçindekiler:
- Yazar John Day [email protected].
- Public 2024-01-30 13:16.
- Son düzenleme 2025-01-23 15:13.

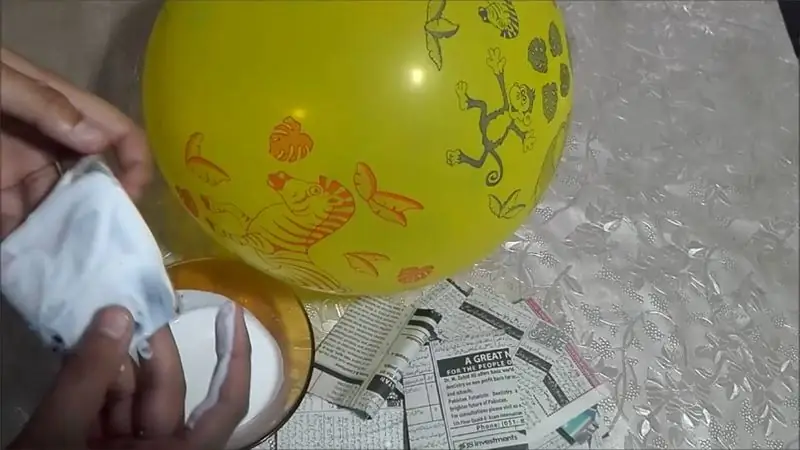

Bu haftaki sınıf ödevlerimden biri, yazdığımız bir Scratch programıyla arayüz oluşturmak için BBC Micro:bit'i kullanmak. Bunun, ThreadBoard'umu gömülü bir sistem oluşturmak için kullanmak için mükemmel bir fırsat olduğunu düşündüm! Kazı kazan programı için ilham kaynağım, annemin bana ve kardeşime Goodwill'den veya köşe dükkânından alacağı eski el tipi elektronik oyunlardan geliyor. Tozlu LCD'ler, renksiz plastik kasalar ve basıldığında gizemli bir şekilde yapışan düğmelerle ilgili çok güzel anılarım var. Özellikle, karşıdan gelen arabalardan kaçmak için yalnızca iki şerit arasında geçiş yapabileceğiniz, oynayacağımız yarış oyunlarını (örneğin şekil 2) hatırlıyorum. Gençliğimi yeniden ziyaret etme ruhuyla, Scratch'te bu tür bir oyunu yeniden yarattım.
Micro:bit'in ivmeölçeri otomobilin direksiyonunu kontrol etmek için kullanılır ve iki düğme de otomobilin kornasını kontrol etmek için kullanılır. Scratch, BBC Micro Driver adlı sürüş oyununu oynamak için kullanılır.
Proje sayfasına buradan ulaşabilirsiniz:
Herhangi bir sorunuz varsa, çalışmalarımı takip etmek istiyorsanız ya da sadece fikir alışverişinde bulunmak istiyorsanız, lütfen bunu Twitter hesabımdan yapın: @4Eyes6Senses. Teşekkürler!
Videodaki müzik Vincent Haney tarafından sağlandı.
Adım 1: Malzemeler
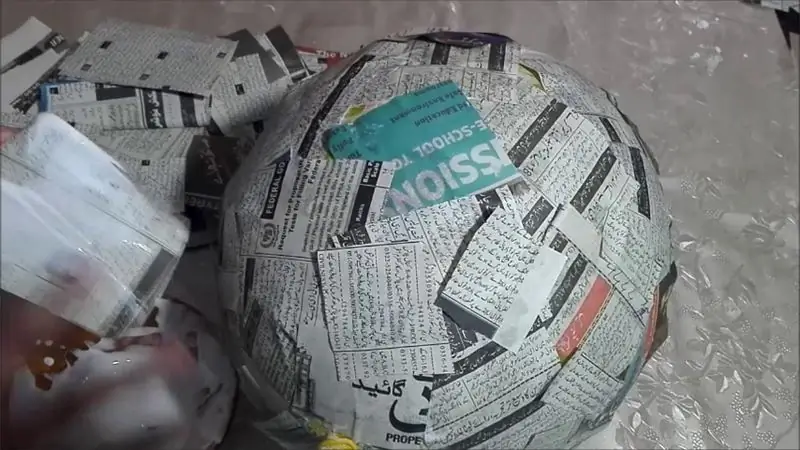

ThreadBoard - Bağlantı
BBC Micro:bit - Link - Mikrodenetleyicinizi Scratch'a bağlamak için bu talimatları izleyin
4mm (Çap) x 3mm (Yükseklik) mıknatıslar - Bağlantı
Köpük levhalar - Bağlantı
Paslanmaz çelik iletken iplik - Bağlantı
Bir Scratch hesabı - Bağlantı
Kaset
Adım 2: Micro:bit Pinlerinize Mıknatıs Ekleme


Artık malzemeleriniz olduğuna göre, beş Micro:bit pinine mıknatıs eklemenin zamanı geldi. Pimlere mıknatıs eklememizin nedeni (1) Micro:bit'i mıknatısla zenginleştirilmiş ThreadBoard'a güvenli bir şekilde tutmak ve (2) pimler ile iletken iplik arasında kolay bağlantıya izin vermektir. Tipik olarak, Micro:bit'i iletken iplikle bağlamak için ipliği açık pimlerin etrafına dikmeniz ve sabitlemeniz gerekir ve tasarımınızı değiştirmek isterseniz Micro:bit'e bağlı ipliği kesmeniz ve muhtemelen yeniden dikmeniz gerekir. senin projen. ThreadBoard ile iletken ipliğinizi mıknatısların üzerine bırakabilirsiniz ve bunlar ipliği Micro:bit pinlerine ve ThreadBoard'a sabit tutacaktır.
- Setten bir disk mıknatıs ayırın. Mıknatısın hangi ucunun diğer mıknatısları çekeceğini veya iteceğini belirlediğinizden emin olun, ThreadBoard'a gömülecek mıknatıslara çekilebilmeleri için beş mıknatısın kutuplarının aynı olması gerekir.
- Mıknatısı sabitlenene kadar pimin içinden yavaşça itin. Mıknatıs bu noktada pimde kıvrık olmalıdır ve metalik bir yüzeye yerleştirilip çekilirse ayrılacaktır. Sonraki dört mıknatıs için bu işleme devam edin.
- Pense veya düz bir yüzey kullanarak, mıknatısların alt kısmına, pimlere sabitlenene ve düz bir şekilde oturuncaya kadar hafif baskı uygulayın. Herhangi bir noktada mıknatısları çıkarmak isterseniz, üstüne hafif bir baskı uygulayın, kolayca dışarı çıkacaktır.
3. Adım: Denetleyiciyi Oluşturun



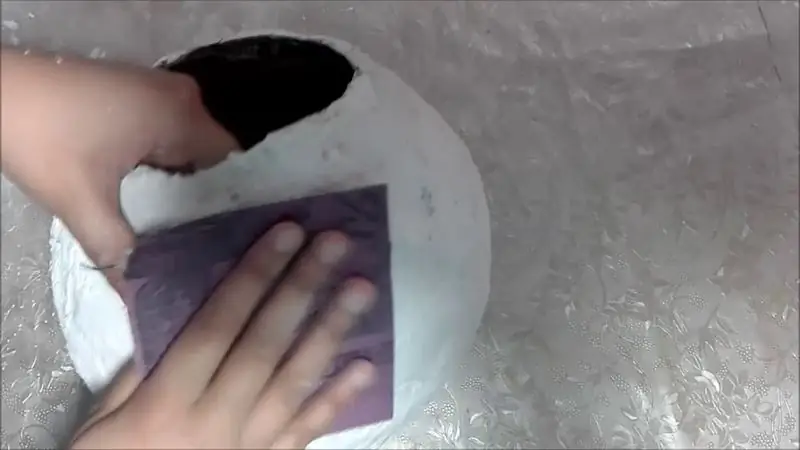
Malzemelerinizi aldıktan sonra, iki anahtarı kablolamaya başlamanızı öneririm. Anahtarların çalışma şekli, ellerinizin kontrol cihazını tutacağı ThreadBoard'ın dış halesinin etrafına bir topraklama kablosu yerleştirmenizdir. Daha sonra parmaklarınız ThreadBoard'ın "0" veya "2" pinlerine bağlı kablolara dokunduğunda bağlantıyı köprüleyecek ve arabanın korna çalmasına neden olacaksınız. İşte adımlar:
- İletken ipliği mıknatısların en dış halkasına yerleştirin ve ardından ipliği Micro:bit'in "GND" pimine yerleştirin (Şekil 1).
- Sol düğme için, iletken ipliğin bir ucunu Micro:bit'in "0" pimine yerleştirin. Sola doğru bir iz oluşturun ve ucu düğmeyi istediğiniz yere yerleştirin. Kestiğiniz köpüğü alın ve iletken iplikle geçirin (Şekil 2), düğmeyi nereye yerleştirmek istediğinizi öğrendikten sonra, köpüğü sabitleyin ve ekstra mıknatıslarınızdan biriyle geçirin (Şekil 3).
- Sağ düğme için, "GND"ye bağlı dişin üzerine küçük bir bant parçası yerleştirin (Şekil 4) bu, iki kabloyu izole edecek ve kısa devre oluşmasını önleyecektir. ardından sol düğmeyle aynı adımları izleyin.
Adım 4: Programı Oluşturun



Projenin bağlantısı burada bulunabilir: https://scratch.mit.edu/projects/428740218/. Kod üç bölüme ayrılmıştır: kullanıcının arabası, araba 1 (mavi araba) ve araba 2 (kırmızı araba). Araba 1 ve 2'nin kodu nispeten aynıdır, sadece farklı x ve y koordinatları ve farklı bir "bekle" işlevi vardır.
- Kullanıcının arabası (Şekil 1): Kullanıcı yeşil bayrak/başlat düğmesine bastığında, arabası önceden belirlenmiş bir konumda başlayacaktır. kullanıcı denetleyiciyi sola veya sağa yatırdığında micro:bit yönü gösterecek ve program kullanıcının hareketli grafiğini yolun soluna veya sağına hareket ettirecektir. Kullanıcı kontrolördeki düğmeye bastığında, araba bir araba kornası veya palyaço kornası yapacaktır (sol veya sağ tuşa basıp basmadıklarına bağlı olarak), bu aynı zamanda arabanın arka lambalarının da yanmasına (kostüm değiştirme) neden olacaktır. Araba başka bir araba ile çarptığında (bu, araba 1 ve araba 2 kodunda ele alınır) arka plan, oyuna ekran üzerinden geçecek ve kullanıcının arabası kaybolacaktır.
Araba 1 ve araba 2 (Şekil 2 ve 3): Kullanıcı yeşil bayrak/başlat düğmesine bastığında, puan 0'a sıfırlanır ve oyun ekranı ana otoyol sahnesine döner. "Tekrarlanana kadar" döngüsü, kullanıcı oynarken arabaların sürekli olarak oluşturulmasını sağlar. Araba en üste yerleştirilir ve 1 ila 5 veya 10 saniye (araca bağlı olarak) arasında değişen rastgele aralıklarla ekranda "kayar". if ifadesi, kullanıcının arabası ile araba 1 veya 2 arasında bir çarpışma olup olmadığını kontrol eder, evet ise, arka planı oyuna ekran üzerinden geçirir ve oyunu bitiririz. çarpışma yoksa kullanıcının puanına 1 ekliyoruz ve araba ekranın altından kayboluyor.
Önerilen:
Sonraki Sürüş/Yürüyüş Parkurunuz için DIY GPS Veri Kaydedici: 11 Adım (Resimlerle)

Sizin için DIY GPS Veri Kaydedici Sonraki Sürüş/Yürüyüş Parkuru: Bu, çok amaçlı kullanabileceğiniz bir GPS Veri Kaydedicidir, diyelim ki uzun sürüşünüzü kaydetmek istiyorsanız, sonbahar renklerini kontrol etmek için hafta sonu boyunca aldınız. ya da her yıl sonbaharda ziyaret ettiğiniz favori bir parkurunuz var ve
Network Rivalry: BBC Micro:bit için Düşük Gecikmeli Bir Oyun: 10 Adım (Resimlerle)

Ağ Rekabeti: BBC Micro:bit için Düşük Gecikmeli Oyun: Bu eğitimde, BBC micro:bit'te aşağıdaki özelliklerle temel çok oyunculu bir oyunun nasıl uygulanacağını açıklayacağım: Basit bir arayüz Düğmeye basma ve basma arasında düşük gecikme süresi ekran güncellemeleri Esnek sayıda katılımcı Kolay eş
Pike - Daha Güvenli Sürüş, Daha Akıllı Sürüş, Bir Pike Sürme!: 5 Adım

Pike - Daha Güvenli Sür, Daha Akıllı Sür, Pike Sür!: Pike adlı projeme hoş geldiniz! Bu, eğitimimin bir parçası olan bir projedir. Belçika'da Howest'te NMCT öğrencisiyim. Amaç, bir Raspberry Pi kullanarak akıllı bir şey yapmaktı. Akıllı hale getirmek istediğimiz tam bir özgürlüğümüz vardı. Benim için
Yarış Simülatörleri için Bütçe Sürüş Tekerleği Standı: 8 Adım (Resimlerle)

Yarış Simülatörleri için Bütçe Sürüş Tekerleği Standı: Demek Chrismahanukwanzamas için yeni ve şık bir Playstation'ınız var, şimdi de yeni tatlı yarış sim oyunlarınızı oynamak mı istiyorsunuz? Çok hızlı değil. Bu berbat eski dizüstü bilgisayar masası, günümüzün yüksek tork kuvveti geri besleme tekerlekleriyle onu kesmeyecek. Yani, almak istiyorsun
Video Oyunu Direksiyon Muhafazası: 4 Adım

Video Oyunu Direksiyon Muhafazası: Bir video oyunu direksiyonu için kolayca hareket ettirilebilen, montajı kolay bir muhafaza oluşturmanın ucuz bir yolu. Ordu fazlalık deposundan veya çevrimiçi olarak 1500 mermi alabilen eski bir 7.62 mm metal cephane kutusu alın ve direksiyon simidini içine yerleştirin. Boyutlar bir
