
İçindekiler:
- Adım 1: Birinci Adım: CPU'yu kurun
- Adım 2: Adım 2: Termal Macun Uygulayın
- Adım 3: Adım 3: Isı Emiciyi Takın
- Adım 4: Adım 4: RAM'i takın
- Adım 5: Adım 5: Standoff'ları ve G/Ç Kalkanını Kurun
- Adım 6: Adım 6: Anakartı Kurun
- Adım 7: Adım 7: Grafik Kartını Takın
- Adım 8: Adım 8: Ön Panel Konnektörlerinizi Bağlayın
- Adım 9: Adım 9: Güç Kaynağınızı Kurun
- Adım 10: Adım 10: Sabit Sürücüyü Takın
- Adım 11: Adım 11: Anakart Güç Kablolarını Bağlayın
- Adım 12: Adım 12: Kablo Yönetimi
- Adım 13: Adım 13: Kasa Fanı Takın
- Adım 14: Bitti
- Yazar John Day [email protected].
- Public 2024-01-30 13:16.
- Son düzenleme 2025-01-23 15:13.

Yapınızı tamamlamak için aşağıdaki parçalara ihtiyacınız olacak:
1) Anakart
2) işlemci
3) Soğutucu + Fan
4) RAM
5) Bilgisayar Kasası
6) Sabit Sürücü
7) Güç Kaynağı
8) Grafik Kartı
Adım 1: Birinci Adım: CPU'yu kurun

CPU kilitleme kolunu yukarı çekin.
Altın üçgeni kullanarak CPU'yu hizalayın.
CPU'yu sokete zorlamamaya dikkat edin.
Herhangi bir direnç göstermeden düşmelidir.
CPU kilitleme kolunu aşağı bastırın.
Adım 2: Adım 2: Termal Macun Uygulayın

CPU'nun ortasına pirinç büyüklüğünde bir termal macun sürün.
Adım 3: Adım 3: Isı Emiciyi Takın
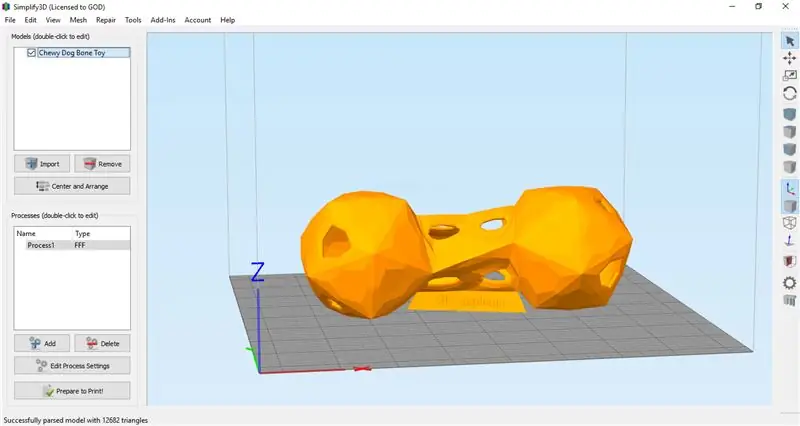
Klipsleri hizalayın ve ısı emiciyi kilitleyin.
Adım 4: Adım 4: RAM'i takın
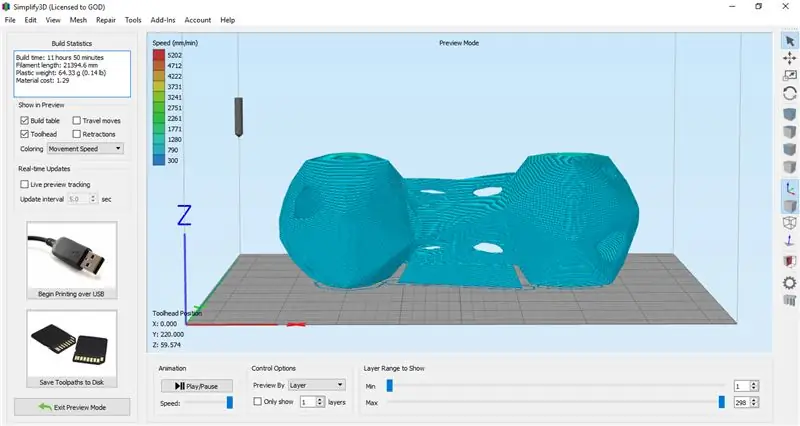
RAM modülündeki çentiği anakartın DIMM yuvasındaki çentikle hizalayın.
Bir tık sesi duyana kadar aşağı bastırın.
Adım 5: Adım 5: Standoff'ları ve G/Ç Kalkanını Kurun


Karşılık gelen anakartınızla eşleşmesi için zıtlıkları kurun.
G/Ç kalkanınızı doğru yönlendirmeyle kurun.
Kendinizi keskin kenarlardan kesmemeye dikkat edin.
Adım 6: Adım 6: Anakartı Kurun
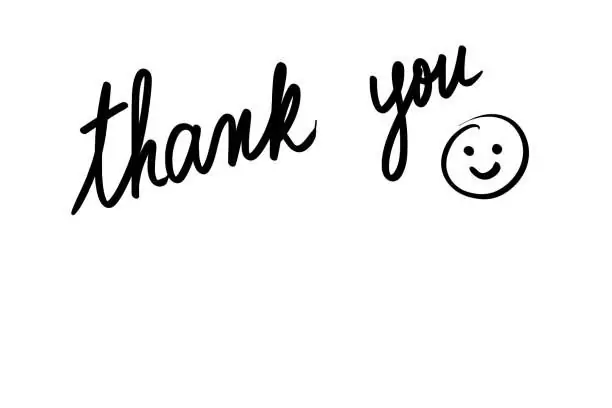
Anakartı ayırıcılarla hizalayın ve vidaları takın.
Adım 7: Adım 7: Grafik Kartını Takın
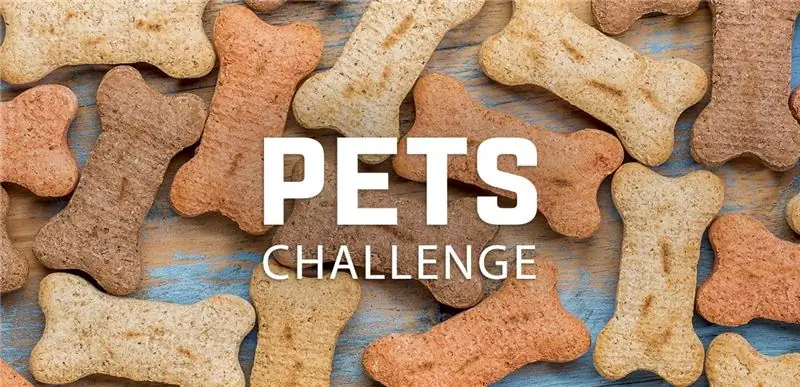
Grafik kartını hizalayın ve yuvaya itin.
Ekstra destek için vidayı ekleyin.
Adım 8: Adım 8: Ön Panel Konnektörlerinizi Bağlayın
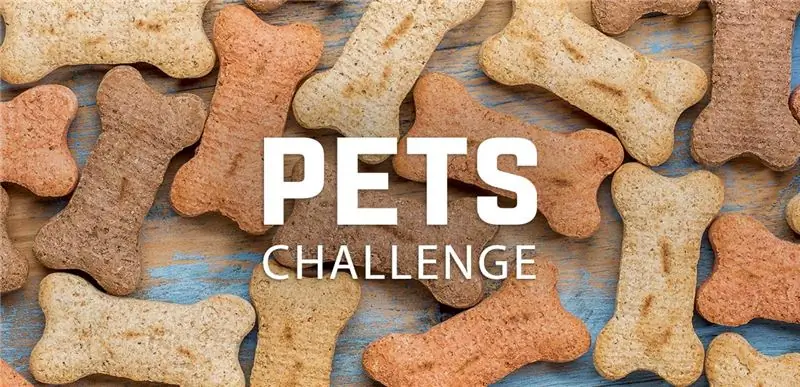
USB ve ses kablolarınızı nereye takmanız gerektiğini belirlemek için anakart üzerindeki metni kullanın.
Güç, sıfırlama ve led bağlantıları için anakart üreticiniz tarafından sağlanan şemayı izleyin.
Adım 9: Adım 9: Güç Kaynağınızı Kurun


Güç kaynağını hizalayın ve kasanın arkasındaki 4 vidayı takın.
Adım 10: Adım 10: Sabit Sürücüyü Takın


Sabit sürücüyü takın.
SATA veri ve güç kablolarını takın.
Adım 11: Adım 11: Anakart Güç Kablolarını Bağlayın
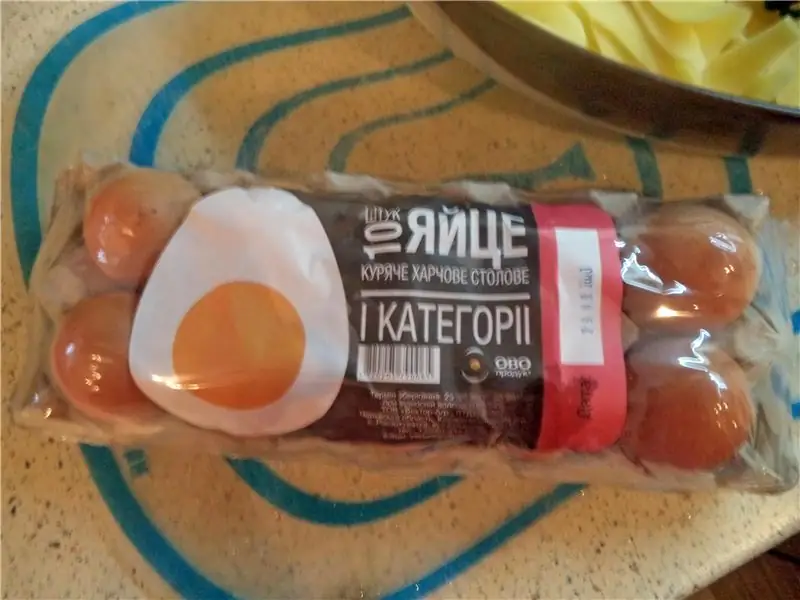
24 pinli ve 4 pinli kabloları anakartınıza bağlayın.
Adım 12: Adım 12: Kablo Yönetimi


Kullanılmayan kablolarınızın geri kalanını toplayın.
Adım 13: Adım 13: Kasa Fanı Takın

Fanı, etiketi kasanın dışına bakacak şekilde vidalayın.
Kasa fanını System_Fan_1 pinlerine takın.
Adım 14: Bitti

Yapınıza hayran kalın!
Önerilen:
Bilgisayar Nasıl Yapılır - KCTC: 11 Adım

Bilgisayar Nasıl Yapılır - KCTC: Nasıl Bilgisayar Yapılır'a Hoş Geldiniz! Aşağıdaki talimatlar, kendi bilgisayarınızı nasıl bir araya getireceğiniz konusunda sizi bilgilendirecektir. Kendi bilgisayarınızı oluşturmak iyi bir fikir çünkü bileşenleri değiştirebilir ve ihtiyaç duyduğunuzda yükseltebilirsiniz, öyle bir şey ki
Raspberry Pi 4B için 64bit RT Çekirdek Derlemesi: 5 Adım

Raspberry Pi 4B. için 64bit RT Çekirdek Derlemesi: Bu eğitim, Raspberry Pi üzerinde 64 bit Gerçek Zamanlı Çekirdeğin oluşturma ve kurulum sürecini kapsayacaktır. RT Çekirdeği, ROS2 ve diğer Gerçek Zamanlı IOT çözümlerinin tam işlevselliği için çok önemlidir.Kernel, x64 tabanlı Raspbian üzerine kuruldu ve bu
Bilgisayar Nasıl Yapılır (3. Oturum): 9 Adım

Bir Bilgisayar Nasıl Yapılır (3. Oturum): Bu derste partnerim ve ben size bir PC'yi nasıl bir araya getireceğinizi göstereceğiz. Temel bileşenler aşağıda listelenmiştir
Yahoo! Kullanıcılar Görünmezler Modunda Oturum Açtı: 6 Adım
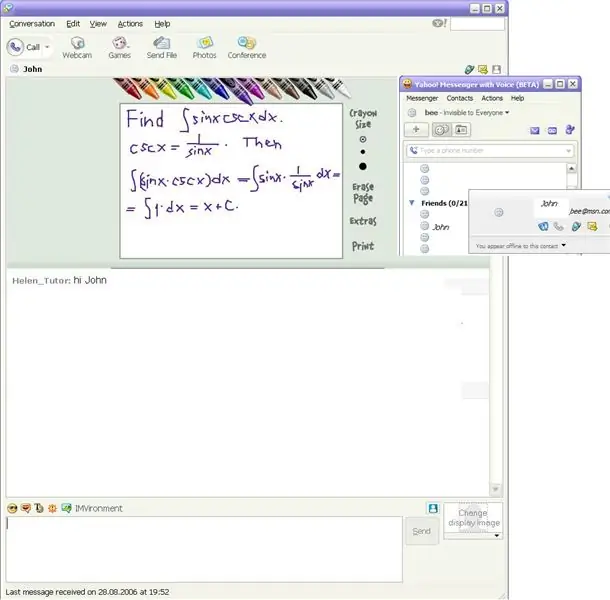
Yahoo! Kullanıcılar Görünmez Modda Oturum Açtı: bu, yahoo kullanıcılarının görünmez modda oturum açıp açmadıklarını nasıl anlayacağınızı gösterecek ve gerçekten yahoo messenger 8'de çalışıyor ama ben bunu 9(beta) denemedim… nasıl çalıştığını: Arkadaşınız şu şekilde görünmezse doodle başlayacak:::"JOHN" kapalı görünüyor
Windows Vista'da Klasik Benzeri Bir Oturum Açma Ekranı Alın: 4 Adım

Windows Vista'da Klasik Benzeri Bir Oturum Açma Ekranı Alın: Tüm kullanıcıları gösteren karşılama ekranı, kullanıcı rahatlığı için Windows XP'de tanıtıldı. Bunu daha güvenli, klasik oturum açma ekranına döndürme seçeneği kontrol panelinden mümkündü. Bu, Vista'nın seçeneklerinden kaldırıldı, ancak ben
