
İçindekiler:
2025 Yazar: John Day | [email protected]. Son düzenleme: 2025-01-23 15:13
Bu eğitimde, basit bir Piezoelektrik sensör Titreşim modülü ve Visuino kullanarak şok titreşimlerini nasıl algılayacağımızı öğreneceğiz.
Bir tanıtım videosu izleyin.
Adım 1: Neye İhtiyacınız Olacak?



- Arduino UNO (veya başka bir Arduino)
- Piezoelektrik şok Titreşim modülü
- OLED ekran
- Atlama telleri
- ekmek tahtası
- Visuino programı: Visuino'yu indirin
Adım 2: Devre

Arduino pozitif pinini [5v] breadboard kırmızı çizgi pinine [pozitif] bağlayın
Arduino pozitif pinini [GND] breadboard mavi hat pinine [negatif] bağlayın
Piezo modülü pinini [V] devre tahtası pozitif pinine [kırmızı çizgi] bağlayın
Piezo modülü pinini [G] devre tahtası negatif pinine [mavi çizgi] bağlayın
Piezo modülü pinini [DO] arduino dijital pinine [7] bağlayın
OLED pinini [VCC] breadboard pozitif pinine [kırmızı çizgi] bağlayın
OLED pinini [GND] breadboard negatif pinine [mavi çizgi] bağlayın
OLED pinini [SDA] Arduino pinine [SDA] bağlayın
OLED pinini [SCL] Arduino pinine [SCL] bağlayın
Adım 3: Visuino'yu başlatın ve Arduino UNO Board Type'ı seçin


Arduino'yu programlamaya başlamak için, buradan Arduino IDE'nin kurulu olması gerekir:
Arduino IDE 1.6.6'da bazı kritik hatalar olduğunu lütfen unutmayın. 1.6.7 veya üstünü yüklediğinizden emin olun, aksi takdirde bu Talimat çalışmayacaktır! Yapmadıysanız, Arduino IDE'yi Arduino UNO'yu programlamak için ayarlamak için bu Talimattaki adımları izleyin! Visuino: https://www.visuino.eu da kurulmalıdır. İlk resimde gösterildiği gibi Visuino'yu başlatın Visuino'da Arduino bileşenindeki (Resim 1) "Tools" düğmesine tıklayın (Resim 1) Diyalog göründüğünde, Resim 2'de gösterildiği gibi "Arduino UNO"yu seçin
Adım 4: Visuino'da Bileşenler Ekleyin ve Bunları Bağlayın



Bileşen Ekle
- "Metin değeri" bileşenini ekleyin "TextValue1" bileşenini seçin ve özellikler penceresinde "Değer"i "TİTREŞİM ALGILANDI" olarak ayarlayın
- Özellikler penceresinde "Gecikme" bileşenini ekleyin "Aralık (uS)" değerini 2000000 olarak ayarlayın
- "SSD1306/SH1106 OLED Display (I2C)" bileşenini ekleyin"DisplayOLED1" bileşenine çift tıklayın ve öğeler penceresinde "Metin Alanı"nı sola sürükleyin ve "Doldur Ekranı"nı sola sürükleyinSoldan "Metin Alanı1" öğesini seçin ve özellikler penceresi "Boyut"u 1'e, "x"i 0'a, "y"yi 50'ye ayarla
Bileşenleri bağlayın
- Arduino dijital pin çıkışını [7] "Metin Değeri1" bileşen pini [saat]'e bağlayın
- Arduino dijital pin çıkışını [7] "Gecikme" bileşen pinine [start] bağlayın
- "Metin Değeri1" bileşen pimi [Çıkış]'ı "DisplayOLED1" > "Metin Alanı1" pimi [Giriş]'e bağlayın
- "Gecikme1" pimini [Çıkış] "DisplayOLED1" > "Ekranı Doldur1" pimini [Saat]'e bağlayın
- "DisplayOLED1" pinini [Out] Arduino I2C pin [In]'e bağlayın
Adım 5: Arduino Kodunu Oluşturun, Derleyin ve Yükleyin

Visuino'da Arduino kodunu oluşturmak için F9'a basın veya Resim 1'de gösterilen butona tıklayın ve Arduino IDE'yi açın
Arduino IDE'de kodu derlemek ve yüklemek için Upload butonuna tıklayın (Resim 2)
6. Adım: Oynat
Arduino UNO modülüne güç verirseniz ve piezo sensörünü sallarsanız, OLED ekranında yazılı bir mesaj görmelisiniz.
Tebrikler! Visuino ile projenizi tamamladınız. Ayrıca bu Instructable için oluşturduğum Visuino projesi ektedir, buradan indirebilirsiniz. Visuino'da indirebilir ve açabilirsiniz:
Önerilen:
Daha Az Dokunma Dokunma Anahtarı: 11 Adım
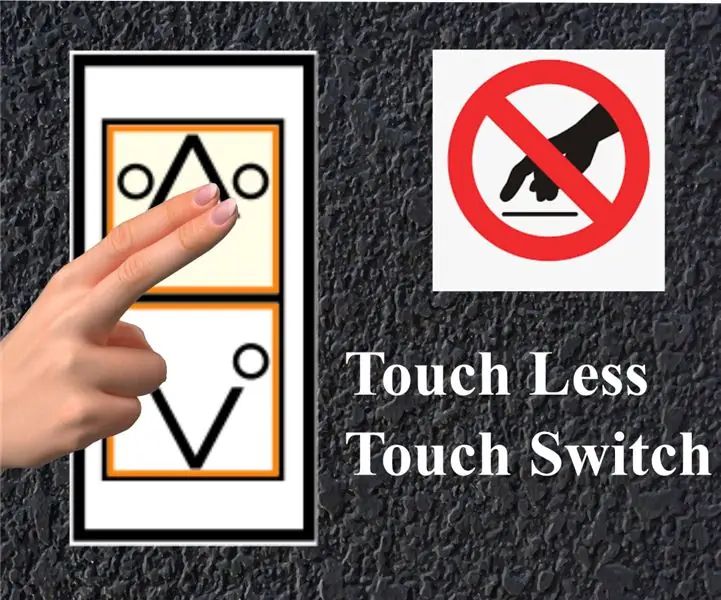
Daha Az Dokunma Anahtarı: Geçerli COVID-19 durumunda, pandeminin topluluk yayılımını önlemek için kamuya açık makineler için dokunmatik olmayan bir Kullanıcı Arayüzü tanıtılıyor
Hareketleri ve Dokunma Girişini Kullanarak Bilgisayar Kontrolü: 3 Adım

Hareketleri ve Dokunma Girişini Kullanan Bilgisayar Kontrolü: Bu, yeni Piksey Atto için bir demo projesidir. Bir bilgisayarı kontrol etmek için TTP224 dokunmatik IC ve APDS-9960 hareket modülünü kullanıyoruz. Atto'ya bir USB klavye gibi davranmasını sağlayan bir çizim yüklüyoruz ve ardından uygun anahtar kodlarını bağlı olarak gönderiyor
Ses Darbeli Anahtar: 6 Adım

Ses Darbe Anahtarı: Yatakta kalırken sorun yaşarsınız, ancak aniden ışıkların hala açık olduğunu fark edersiniz. Ancak o kadar yorgunsunuz ki, ışıkları kapatmak için yataktan aşağı inmek ya da bir Philip Hue ambiyans aydınlatması almak için seksen dolar harcamak istemiyorsunuz
Prototip - İnsan Dokunma Sensörü Kullanan Alarm Cihazı (KY-036): 4 Adım

Prototip - İnsan Dokunma Sensörü Kullanan Alarm Cihazı (KY-036): Bu projede dokunma ile tetiklenecek bir alarm cihazı tasarlayacağım. Bu proje için bir insan dokunma sensörüne (KY-036) ihtiyacınız olacak. Size bu projeden bir göz atayım.Yukarıdaki resimlerde de görebileceğiniz gibi, dokunma duyusu
Bilgisayar Woofer Modu(Hoparlörlerden Gelen Titreşimleri Görmek İçin): 6 Adım
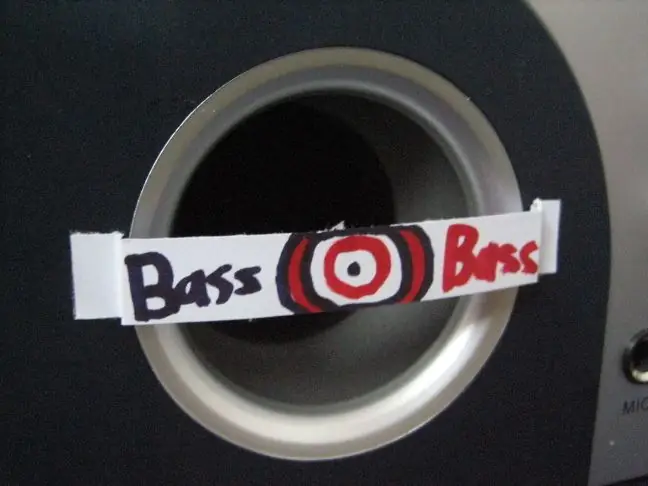
Bilgisayar Woofer Modu(Hoparlörlerden Gelen Titreşimleri Görmek İçin): Pek çok kişinin woofer'ı var ve bundan memnunlar. Ancak yalnızca müzik dinlemek eğlenceli değildir. Çoğu woofer'ın açık hoparlörleri yoktur. Çoğunlukla içeridedirler. Ve dışarıda hoparlörü olan woofer'lar pahalıdır. Arabalar içindir (pezevenk arabaları). y
