
İçindekiler:
- 1. Adım: Videoyu İzleyin
- 2. Adım: Tüm Parçaları ve Bileşenleri Alın
- Adım 3: Arduino için PS2 Kitaplığını Alın
- Adım 4: Dokunmatik Yüzeydeki Lehim Pedlerini Tanımlayın
- Adım 5: Telleri Tanımlanmış Lehim Pedlerine Bağlayın
- Adım 6: Arduino Mikrodenetleyicisini Programlayın
- Adım 7: Dokunmatik Yüzeyi Arduino Kartına Bağlayın
- Adım 8: Arduino Kartını Bilgisayara Bağlayın ve Seri Monitörü Açın
- 9. Adım: Ek Kabloları Dokunmatik Yüzeye Bağlayın
- Adım 10: Arduino Mikrodenetleyicisini Demo Koduyla Programlayın
- Adım 11: Kurulumu Test Edin
- Adım 12: Döner Kodlayıcı Ekleyin
- Adım 13: Arduino Kartını Programlayın
- Adım 14: Döner Kodlayıcının Çıkışlarını Dokunmatik Yüzeyin Dijital Girişlerine bağlayın
- Adım 15: Döner Kodlayıcıyı ve Dokunmatik Yüzeyi Güce Bağlayın
- Adım 16: Dokunmatik Yüzeyin İletişim Kablolarını Arduino Kartına Bağlayın
- Adım 17: Kurulumu Güç Kaynağına Bağlayın ve Kodlayıcıyı Test Edin
- Adım 18: Ne Yapacaksınız?
- Yazar John Day [email protected].
- Public 2024-01-30 13:17.
- Son düzenleme 2025-01-23 15:13.

Bir süre önce, Arduino mikro denetleyicili bir PS/2 dokunmatik yüzeyle uğraşırken, yerleşik bağlantılarından ikisinin dijital giriş olarak kullanılabileceğini öğrendim. Bu Eğitilebilir Tabloda, Arduino projelerimizde kullanmak için bir PS/2 touchpad'in ek dijital girişlerini nasıl kullanabileceğimizi öğrenelim. Başlayalım!
1. Adım: Videoyu İzleyin


Projeyi daha iyi anlamak, zorlukları bilmek ve bazı ipuçları almak için videoyu izleyin.
2. Adım: Tüm Parçaları ve Bileşenleri Alın


Bu proje için ihtiyacınız olacak:
- Bir PS/2 dokunmatik yüzey(Bilindiği ve test edildiği için bir Synaptics bir önerilir.)
- Dokunmatik yüzey (UNO, Leonardo, Nano, Micro, vb.) ile arayüz oluşturmak için bir Arduino mikro denetleyicisi.
- 5 voltluk DC güç kaynağı.
- Bazı erkek-erkek atlama telleri.
- En az 6 tel (Dokunmatik yüzey veya şerit kablo üzerinde lehimlemek için.)
- Lehim teli.
- Havya.
- Lehim akısı (Onsuz kurtulabilirsiniz ama lehim işlerini daha iyi hale getirir.)
- İki buton (Düğme LED demo kodu için.)
Döner kodlayıcı. (Opsiyonel, döner kodlayıcı demo kodu için.)
Adım 3: Arduino için PS2 Kitaplığını Alın
ps2 kütüphanesini buradan indirin. Bulması daha kolay olacağı için indirilen klasörü masaüstüne taşıyın. Arduino IDE'yi açın ve Sketch>Include Library>Add. ZIP Library…'ye tıklayın ve ardından masaüstünden ps2 klasörünü seçin. Kitaplık dahil edilecek ve artık ps2 kitaplığını kullanabileceksiniz.
Adım 4: Dokunmatik Yüzeydeki Lehim Pedlerini Tanımlayın

İlk olarak, parça numarasının yardımıyla dokunmatik yüzeyin veri sayfasını çevrimiçi olarak kontrol edin. 'Saat', 'Veri', 'Vcc' ve 'Gnd' bağlantı pedlerini bulmanız gerekir.
Genel olarak, aşağıdaki pedler ilgili pinlere karşılık gelir:
- 22 ~> +5 volt(Vcc)
- 23 ~> Toprak(Gnd)
- 10 ~> Saat
- 11 ~> Veri
Adım 5: Telleri Tanımlanmış Lehim Pedlerine Bağlayın

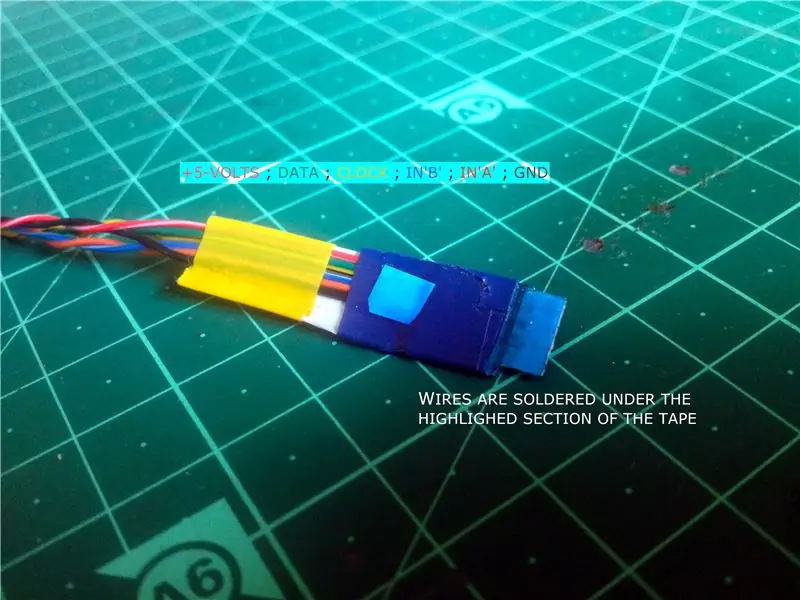

Daha fazla bilgi için resimlere tıklayın.
Kabloları doğrudan lehim pedlerine lehimleyebilir veya biraz daha ileri gidebilir ve kablolamayı daha temiz hale getirmek için resimde gösterildiği gibi uygun bir şerit kabloyu değiştirebilirsiniz. Yerleşik şerit kablo konektörü yeterince büyük olduğundan, erkek jumper kablolarını dokunmatik yüzeye yeni bağladım.
Adım 6: Arduino Mikrodenetleyicisini Programlayın
Arduino mikro denetleyicisini ekteki kodla programlayın.
Adım 7: Dokunmatik Yüzeyi Arduino Kartına Bağlayın


Dokunmatik yüzeydeki ilgili lehim pedlerine bağlı her bir kabloyu alın ve Arduino kartı ile aşağıdaki bağlantıları yapın:
- 22 ~> 5V
- 23 ~> GND
- 10 ~> A0
- 11 ~> A1
Adım 8: Arduino Kartını Bilgisayara Bağlayın ve Seri Monitörü Açın
Öncelikle touchpad üzerindeki hangi lehim pedlerinin onboard şerit kablo konektörüne bağlı olduğunu belirleyin (Pedleri ve şerit kablo konektörünün pinlerini bağlayan bakır izleri arayın.), bizim ilgilendiklerimiz bunlar arasında olacaktır.
Bir erkek atlama teli alın ve uçlarından birini Arduino kartının 'GND' başlığına bağlayın. Arduino kartını bilgisayara bağlayın ve Arduino IDE'deki seri monitörü açın. Seri monitörü açarken, hiçbir şey görünmüyorsa, doğru kartı seçip seçmediğinizi kontrol edin, kablo bağlantılarını yeniden kontrol edin ve dokunmatik yüzeyin +5 voltluk kablosunu çıkarıp yeniden takarak dokunmatik yüzeyi yeniden başlatın. Her şey düzgün yapıldıysa, seri monitör bir dizi sayı göstermeye başlamalıdır. 8 sayısını gösteren ilk satır bizim için önemlidir.
Tüm bunları yaptıktan sonra, gevşek atlama telini, muhtemelen şerit kablo konektörüne bağlı olan 2 ile 9 arasındaki lehim pedlerinin her birine bağlayın. Bunların arasında iki adet ped olacak ve gevşek jumper teli ile dokunulduğunda seri monitördeki sayının 8'den 9'a veya 10'a değişmesine neden olacak. Aradığımız lehim pedleri bunlar. Sayıyı 9 olarak değiştiren pede 'InA' ve sayıyı 'InB' olarak değiştiren pedi etiketleyin. Kullandığım touchpad, seri monitördeki sayının değişmesine neden olan 6 ve 7 numaralı pedlere sahipti.
Bir şeyi daha kontrol edin, bu lehim pedlerinin her ikisini aynı anda GND'ye bağladığınızda, seri monitördeki sayının 11'e değişmesine neden olacaktır.
9. Adım: Ek Kabloları Dokunmatik Yüzeye Bağlayın

Önceki adımda tanımlanan lehim pedlerinin her birine bir tel lehimleyin. Değiştirilmiş bir şerit kablo kullanıyorsanız, kablo konektörünün hangi piminin gerekli lehim pedlerine bağlı olduğunu bulun ve şerit kablonun ilgili iletkenlerine kabloları takın.
Adım 10: Arduino Mikrodenetleyicisini Demo Koduyla Programlayın
Aşağıdaki kod, daha önce keşfettiğimiz dokunmatik yüzeyin iki ek pinini dijital girişler olarak kullanır ve her biri bir buton aracılığıyla topraklama pinine bağlanır.
Adım 11: Kurulumu Test Edin


Arduino mikrodenetleyiciyi programladıktan sonra, 'A' pedini GND'ye bir anlığına bir tel veya buton ile bağlayın, bu Arduino kartının D13 pinine bağlı LED'in yanmasına neden olacaktır. Ardından, aynısını 'B' pedi ile yapın, bu LED'in kapanmasına neden olur.
Adım 12: Döner Kodlayıcı Ekleyin

Touchpad'inize ekstra dijital girişler eklemek için bu hileyi kullanmak istiyorsanız, o zaman bitti! Ancak daha ileri götürmek isterseniz dokunmatik yüzeye bir döner kodlayıcı bile ekleyebilirsiniz. Burada döner kodlayıcı olarak bir step motor kullandım.
Adım 13: Arduino Kartını Programlayın
Dokunmatik yüzeyi döner kodlayıcı ile test etmek için mikro denetleyiciyi verilen kodla programlayın. Kod, Arduino kartının D9 pinine bağlı bir LED'in parlaklığını döner kodlayıcıyı kullanarak veya parmağı dokunmatik yüzeyin x ekseni boyunca kaydırarak ayarlamamızı sağlar.
Adım 14: Döner Kodlayıcının Çıkışlarını Dokunmatik Yüzeyin Dijital Girişlerine bağlayın

Daha fazla bilgi için her resme tıklayın.
Döner kodlayıcının iki çıkış pinini dokunmatik yüzeyin 'InA' ve 'InB'sine bağlayın.
Adım 15: Döner Kodlayıcıyı ve Dokunmatik Yüzeyi Güce Bağlayın


Kodlayıcının +ve terminalini ve dokunmatik yüzeyi Arduino kartının +5 volt başlığına ve -ve terminalini Arduino kartının 'GND' başlığına bağlayın.
Daha fazla bilgi için resimlere tıklayın.
Adım 16: Dokunmatik Yüzeyin İletişim Kablolarını Arduino Kartına Bağlayın

Dokunmatik yüzeyin 'Saat' ve 'Veri' kablolarını Arduino kartının 'A0' ve 'A1' başlıklarına bağlayın.
Adım 17: Kurulumu Güç Kaynağına Bağlayın ve Kodlayıcıyı Test Edin

Arduino mikrodenetleyici ve dokunmatik yüzey arasındaki iletişim biraz gecikme eklediğinden, döner kodlayıcı yüksek hızlarda güvenilir şekilde çalıştırılamaz.
Adım 18: Ne Yapacaksınız?
Artık Arduino touchpad projeleri için iki ek dijital girişin nasıl ekleneceğini bildiğimize göre, bu hack ile ne yapacaksınız? Bu projeyi yaparsanız, 'Ben Yaptım!' seçeneğine tıklayarak toplulukla paylaşmayı deneyin.
Önerilen:
Bilim Projesi için Arduino Kullanarak RADAR Nasıl Yapılır - En İyi Arduino Projeleri: 5 Adım

Bilim Projesi için Arduino Kullanarak RADAR Nasıl Yapılır | En İyi Arduino Projeleri: Merhaba arkadaşlar, bu derste size arduino nano kullanılarak inşa edilmiş harika bir radar sisteminin nasıl yapıldığını göstereceğim, bu proje bilim projeleri için idealdir ve bunu çok daha az yatırım ve şansla kolayca yapabilirsiniz, eğer ödül kazanmak büyükse.
Nike LED Swoosh! Bu, Bir Oda İçin Harika Bir Dekor. Herkesin Tekrarlayabileceği Tek Proje Bu: 5 Adım

Nike LED Swoosh! Bu, Bir Oda İçin Harika Bir Dekor. Bu Herkesin Tekrarlayabileceği Bir Projedir.: Aletler -mezura-tornavida -havya-başlık testeresi-elektrikli matkap-zımpara malzemeleri -LED şerit (RGB) 5m-LED kontrolör -Güç Kaynağı 12V 4A-ahşap 50-50-1500 2x-ahşap 20-20-3000 2x-kontrplak 500-1000mm-vidalar (45mm) 150x-vidalar (35mm) 30x-scr
YAVAŞ/ÖLÜ Dizüstü Bilgisayarı HIZLI Bir Dizüstü Bilgisayara Dönüştürmek için Bir LAPTOP CPU'sunu (& Diğer Harika Şeyler!) Yükseltme !: 4 Adım

YAVAŞ/ÖLÜ Dizüstü Bilgisayarı HIZLI bir Dizüstü Bilgisayara Dönüştürmek için Bir LAPTOP CPU'sunu (& Diğer Harika Şeyler!) Nasıl Yükseltebilirim? çok güncel değil… LCD paramparça oldu ve ana sabit disk ele geçirildi, bu nedenle dizüstü bilgisayar esasen öldü…..Fotoğrafa bakın bir
Firefox'unuzu Ücretsiz Olarak Harika ve Harika Görünmesini Sağlayın!!!: 8 Adım

Firefox'unuzu Ücretsiz Olarak Harika ve Harika Görünmesini Sağlayın!!!: Bu talimatta size firefox'unuza nasıl harika ve gösterişli bir görünüm kazandıracağınızı göstereceğim. bedava!! Ve Mozilla eklentilerini kullanmak da güvenli! Bu benim İlk talimatımdır, bu yüzden yorum bırakın lütfen benim talimatım son zamanlarda buzztrack'te yer aldı
Firefox'u Ücretsiz Olarak Harika ve Harika Görünmesini Sağlayın.. Devam Filmi: 4 Adım

Firefox'u Ücretsiz Olarak Harika ve Harika Görünmesini Sağlayın…….. Devam Filmi: Herkese merhaba. Bu talimat, web'deki en popüler firefox'tan biri olan İlk firefox talimatımın daha küçük bir devamıdır. Bugün sizi üç tane ile tanıştıracağım:(firefox için yeni ve harika eklentiler. Eğer firefox programınız yoksa
