
İçindekiler:
- Gereçler
- 1. Adım: Geliştirici Olun
- 2. Adım: USB Hata Ayıklamayı AÇIN
- 3. Adım: IVCam'i yükleyin
- Adım 4: Telefonunuzu Bir USB Kablosu Kullanarak Bağlayın
- Adım 5: Akıllı Telefonunuzu Yakınlaştırma Toplantıları için Web Kamerası Olarak (veya 2. Kamera Olarak) Kullanın
- Adım 6: BONUS 1: Yakınlaştırma Toplantıları için Basit Akıllı Telefon Standı
- Adım 7: BONUS #2: Beyaz Tahta Yakalamak için Akıllı Telefon Tutucu
- 8. Adım: IPhone'unuzu Web Kamerası Olarak Bağlama - Bazı İpuçları
- Yazar John Day [email protected].
- Public 2024-01-30 13:17.
- Son düzenleme 2025-01-23 15:13.


Son birkaç ayda hepimiz yüz yüze değil çevrimiçi iletişim kurmaya zorlandık. Bir öğrenci olarak derslerimin çoğu Zoom toplantılarına dönüştü ve ders saatlerimde de aynısı oldu.
Önümüzdeki birkaç hafta içinde, her yaştan birçok öğrenci okullarına veya üniversitelerine geri dönecek, ancak birçoğu hala evden çalışacak. Pek çok kişi bir masaüstü bilgisayara sahip olsa da, herkesin yerleşik kameralı bir dizüstü bilgisayarı yoktur. Bu, bazı kişilerin yalnızca bu çevrimiçi toplantılar için yeni bir web kamerası satın alması gerektiği anlamına gelir. Başka bir seçenek de doğrudan akıllı telefonunuz üzerinden sohbet etmek olabilir, ancak bu çoğu durumda ideal değildir. Bu nedenle akıllı telefonumu bilgisayarıma bağlayıp webcam olarak kullanmanın faydalı olacağını düşündüm.
Bu talimatta size akıllı telefonunuzu bir USB kablosu kullanarak web kamerası olarak nasıl kullanacağınızı göstereceğim. Bunun önemsiz olması gerektiğini düşünürdünüz - sonuçta, bir kameranız ve dizüstü bilgisayarınız var, bu günlerde neden bu zor olsun ki? Bunun tam olarak böyle olmadığı ortaya çıktı! ve google'da yanıt aramak biraz zaman aldığından, diğerlerini zahmetten kurtaracağımı düşündüm.
WiFi kullanarak akıllı telefonunuzu web kamerası olarak nasıl kullanacağınızı kolayca öğrenebilirsiniz, ancak bir USB kablosuyla bağlanmak sadece bir hile değildir. Bu yöntemin WiFi kullanımına göre birçok avantajı vardır:
1) Bağlantı çok daha kararlı. Bu çözümü buldum çünkü toplantılar sırasında WiFi üzerinden bağlanmaya çalıştığımda ekranımın donmasıyla ilgili sorunlar yaşadım.
2) WiFi kullanmak internet hızınızı yavaşlatacaktır - bunun için WiFi'nizin bant genişliğinin bir kısmını alıyorsunuz.
3) Görüntü kalitesi bir USB kablosuyla çok daha iyi!
4) Neredeyse hiç gecikme yok! Gecikmeler en kötüsü!! Akıllı telefonunuzu bağlamak için bir USB kablosu kullanmak bu sorunu çözer.
4) USB kablosu, siz onu web kamerası olarak kullanırken telefonunuzu şarj eder, bu nedenle uzun toplantılarda telefonunuzu devam ettirmek için başka bir şarj cihazına ihtiyacınız olmaz.
5) Bu yöntemle akıllı telefonunuzdaki mikrofonu da kullanabilirsiniz! WiFi kullanan birçok yöntem bilgisayarınıza ses iletmez!
Masaüstü bilgisayarınız için gereksiz web kameraları satın almanızı engellemenin yanı sıra, akıllı telefonunuz zaten varsa ikinci bir kamera olarak da kullanılabilir! Ayrıca size bu ikinci kamerayı Zoom'da nasıl kullanacağınızı öğreteceğim
Aslında bunu bunun için kullandım - fizik dersi verirken denklemleri yazmanız ve bir tahtaya bir şeyler açıklamanız çok önemlidir. Bu nedenle beyaz tahta yakalamanın bir yolunu istedim. Basit bir telefon tutucu yaptım ve denklemleri hemen altına bir kağıda yazdım. Kendi stantlarınızı nasıl oluşturabileceğinize dair bazı açıklamalar ekleyeceğim - biri görüntülü sohbetler (Zoom) ve diğeri beyaz tahta çekmek için.
** Bir akıllı telefonu USB web kamerası olarak bağlamanın daha iyi bir yolunu bulursanız, lütfen bana bildirin!
Gereçler
Bir akıllı telefona, uygun bir USB kablosuna ve bir PC'ye ihtiyacınız olacak. Açıkçası, diğer insanlarla çevrimiçi konuşmak istiyorsanız, bir internet bağlantısına da ihtiyacınız olacak.
1. Adım: Geliştirici Olun



Bir geliştirici olmak için gerçekten bir geliştirici olmanıza gerek yok
Akıllı telefonunuzu bir USB kablosu kullanarak web kamerası olarak kullanmak için telefonun geliştirici seçeneklerine erişmeniz gerekir.
Ekli fotoğraflar süreç boyunca size rehberlik etmelidir, ancak yapmanız gerekenler:
Telefonunuzun 'yapı numarasını' bulun. Genellikle telefon ayarlarında 'hakkında' bölümünde bulunur.
Ardından, yapı numarasına 7 kez tıklayın ve telefonunuzun şifresini girin.
Tebrikler, artık bir geliştiricisiniz!!:)
2. Adım: USB Hata Ayıklamayı AÇIN



Ardından, 'geliştirici seçeneklerini' bulmanız gerekecek. Genellikle 'Sistem' bölümünün içindedir.
'Sistem'e girdikten sonra, 'Gelişmiş'i arayın ve orada 'Geliştirici seçenekleri'ni bulmalısınız.
Şimdi, "büyük güç büyük sorumluluk getirir" (Peter Parker) - telefonunuzun ayarlarını değiştirmek, çalışma şeklini değiştirebilir. Her zaman fabrika ayarlarına döndürebilirsiniz ama anlamadığınız hiçbir şeyi değiştirmemenizi tavsiye ederim. Neyse..
'USB hata ayıklamasını' arayın ve açın.
3. Adım: IVCam'i yükleyin

iVCam'i hem akıllı telefonunuza (play store aracılığıyla) hem de PC'nize indirin ve kurun.
Bu uygulama, düşük çözünürlüklü videolar içeren ücretsiz bir sürüm sunarken (bence hala çok iyi, sadece ücretsiz sürümü kullanıyorum), güzel olan HD sürümü için de ödeme yapabilirsiniz.
Adım 4: Telefonunuzu Bir USB Kablosu Kullanarak Bağlayın



Akıllı telefonunuzu bilgisayara bağlamanın zamanı geldi!
Bağlandıktan sonra IVCam yazılımını açın ve akıllı telefonunuzda bir pencerenin açıldığını göreceksiniz. USB hata ayıklamasına izin verdiğinizden emin olun.
Bu noktada, bilgisayarınız görüntüyü akıllı telefondan gösteriyor olmalı!
Ayrıca, hangi kamerayı kullanacağınızı (ön veya arka) seçebilir, pozlamayı ayarlayabilir ve daha fazlasını doğrudan yazılım aracılığıyla yapabilirsiniz.
Adım 5: Akıllı Telefonunuzu Yakınlaştırma Toplantıları için Web Kamerası Olarak (veya 2. Kamera Olarak) Kullanın



Yakınlaştırma görüşmelerinde akıllı telefonunuzu ana kamera olarak kullanmak için:
Bazı durumlarda yazılım akıllı telefon kamerasını otomatik olarak tanır ve onu web kameranız olarak ayarlar. Diğer durumlarda, "Videoyu durdur" düğmesinin yanındaki küçük oku tıklamanız ve kameranız olarak 'e2eSoft iVCam'i seçmeniz gerekir (ilk resme bakın). Bilgisayarınızda veya bilgisayarınızda bir kameranız olsa bile, akıllı telefonunuzun sahip olduğunuzdan daha iyi bir kameraya sahip olma ihtimali vardır.
Akıllı telefonunuzu 2. kamera olarak kullanmak için (el yazısını öğretmek/paylaşmak için):
Akıllı telefonunuzu, elle yazılmış notları ve diğer şeyleri çekmek için kullanabileceğiniz 2. kamera olarak kullanmak için "Paylaş"a (2. resim) basın ve "Gelişmiş"e (3. resim) gidin. "2. kameradan içerik" seçeneğini seçin. Artık yakınlaştırma toplantılarınıza bağlı iki kameranız olacak!
Bunun için asıl kullanımım fizik ve matematik öğretmekti, ancak her türlü elle yazılmış notları paylaşmak için kullanabilirsiniz!
Adım 6: BONUS 1: Yakınlaştırma Toplantıları için Basit Akıllı Telefon Standı




Bunu dondurma çubukları ve sıcak tutkal kullanarak yaptım. Resimler gerçekten açıklayıcı ama burada daha fazla talimat istiyorsanız, yorumlarda bana bildirin:)
Yine de birkaç ipucum var:
1) Farklı parçaları yapıştırırken milimetrik bir kağıt kullanın ve parçaları düz bir şekilde yerleştirmek için kullanın. Bu nedenle son akıllı telefon standınız sabit kalacaktır.
2) Arkadaki ataş, telefonun size baktığı açıyı ayarlamanıza olanak tanır. Görüntülü sohbet için kullanışlıdır.
3) USB kablomun geçmesi için standın altında bir delik açtım. Bu da çok kullanışlıdır.
Adım 7: BONUS #2: Beyaz Tahta Yakalamak için Akıllı Telefon Tutucu
A4 sayfalarını beyaz tahta olarak yazarken yakalamak için bir akıllı telefon tutucusu da yaptım. Ben de paylaşırdım, ancak talimatlarda şiddetle tavsiye ettiğim çok daha iyi bir sürüm var. Basit, ucuz ve benimkinden çok daha iyi:)
Bir akıllı telefon tutucunuz olduğunda, hemen altına biraz baskı kağıdı veya küçük bir silgi beyaz tahta yerleştirin. Bu şekilde, 2. kameranızın içeriğini paylaştığınızda, öğrenciler veya diğer ortak çalışanlar el yazısı notlarınızı görebilir.
8. Adım: IPhone'unuzu Web Kamerası Olarak Bağlama - Bazı İpuçları
** Bir iPhone'um yok, bu yüzden bu yöntemleri kendim denemedim, ancak insanlar rehberlik istediğinden biraz araştırma yaptım ve bulduğum bilgileri ekledim! Bağlantılar ve bilgiler için TheFireMan & RobertA282'ye teşekkürler
1) İlk olarak, bir iPhone'unuz varsa ancak Windows kullanıyorsanız, yine de iVCam uygulamasını kullanabilirsiniz. İşte bir adamın nasıl yapılacağını gösteren bir videosu.
2) RobernA282, Epoccam kullanılmasını önerdi. Görünüşe göre hem Windows / Android hem de Apple OS'de kullanabilirsiniz.
3) TheFireMan, DroidCam kullanılmasını önerdi. Linux, Windows ve Mac üzerinde çalışması gerektiğine dikkat çekti.
Android / iPhone'unuzu web kamerası olarak bağlama konusunda daha fazla yardıma ihtiyacınız varsa veya herhangi bir geri bildiriminiz varsa, yorum yazmaktan veya bana mesaj göndermekten çekinmeyin!
Şimdilik bu kadar! Herhangi bir yorumunuz veya sorunuz varsa, onları duymak isterim! Diğer projelerimden bazılarını talimatlar sayfamda bulabilirsiniz ve bu talimatı beğendiyseniz, Temellere Dön yarışmasında bana oy verirseniz sevinirim!
Yakında görüşürüz!
Projelerime destek olmak isterseniz bana (ucuz) bir kahve ısmarlayabilirsiniz:) Tüm işlemlerin %100'ü gelecekteki projelere gidecek! Teşekkürler!!
Önerilen:
Akıllı Telefon Kamerası için Bluetooth Pedal Anahtarı: 13 Adım (Resimlerle)
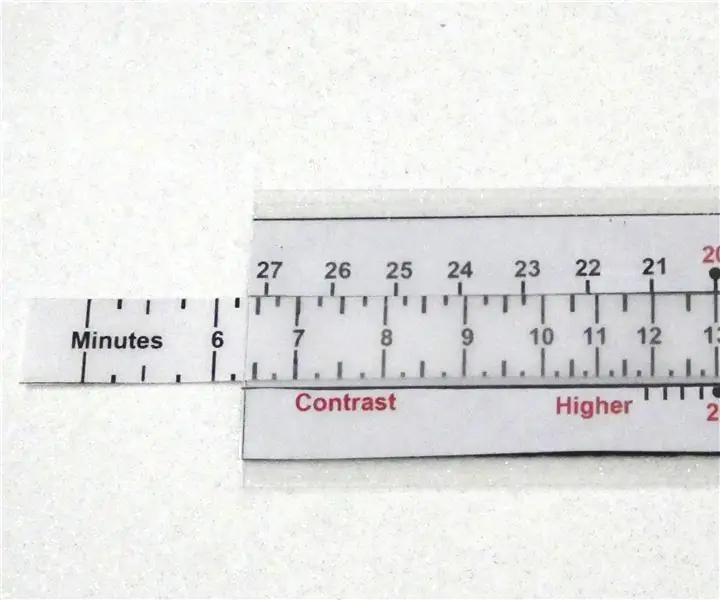
Akıllı Telefon Kamerası için Bluetooth Pedal Anahtarı: Bu günlerde Instructables, youtube videoları ve blog gönderileri yapmakla ilgileniyorum.Blog gönderisini verimli hale getirmek için mümkün olduğunca ayrıntılı olarak çok sayıda fotoğraf çekmek önemlidir. Bunu yapmak o kadar kolay değil çünkü bir insanın sadece iki eli var. İhtiyacım var
Android Telefon Skype ile Web Kamerası Olarak Nasıl Kullanılır: 5 Adım

Bir Android Telefon Skype ile Web Kamerası Olarak Nasıl Kullanılır: Bir resmin bin kelimeye bedel olduğuna dair eski bir söz vardır… ve bir videonun bir milyona bedel olduğu konusunda yeni bir söz vardır. Şimdi bu abartılı gibi görünebilir, ancak bir telefonla konuşmakla biriyle konuşmak arasında çok büyük bir fark var
Güvenlik Kamerası Olarak En Kolay Web Kamerası - Hareket Algılama ve E-postayla Gönderilen Resimler: 4 Adım

Güvenlik Kamerası Olarak En Kolay Web Kamerası - Hareket Algılama ve E-postayla Gönderilen Resimler: Hareket algılanan resimleri web kameranızdan e-postanıza almak için artık yazılım indirmenize veya yapılandırmanıza gerek yok - sadece tarayıcınızı kullanın. Resmi çekmek için Windows, Mac veya Android'de güncel bir Firefox, Chrome, Edge veya Opera tarayıcısı kullanın
HP Web Kamerası 101 Aka 679257-330 Web Kamerası Modülünü Genel USB Web Kamerası Olarak Yeniden Kullanma: 5 Adım

HP Web Kamerası 101 Aka 679257-330 Web Kamerası Modülünü Genel USB Web Kamerası Olarak Yeniden Kullanın: 14 yaşındaki Panasonic CF-18'imi yepyeni bir web kamerası ile renklendirmek istiyorum, ancak Panasonic artık bu harika makineyi desteklemiyor, bu yüzden gri maddeyi b&b'den (biralar ve hamburgerler) daha kolay bir şey için kullanın. Bu ilk kısım
Kameranızı Web Kamerası Olarak Nasıl Kullanırsınız: 4 Adım

Kameranızı Web Kamerası Olarak Nasıl Kullanırsınız: Eğer benim gibiyseniz, evinizden taşınan ve binlerce kilometre ötede yaşayan birçok arkadaşınız veya birlikte üniversiteye gittiğiniz ve aynı evde yaşayan arkadaşlarınız var. farklı yerler. Şahsen telefonlardan ve ins'lerden nefret ediyorum
