
İçindekiler:
- Yazar John Day [email protected].
- Public 2024-01-30 13:17.
- Son düzenleme 2025-01-23 15:13.
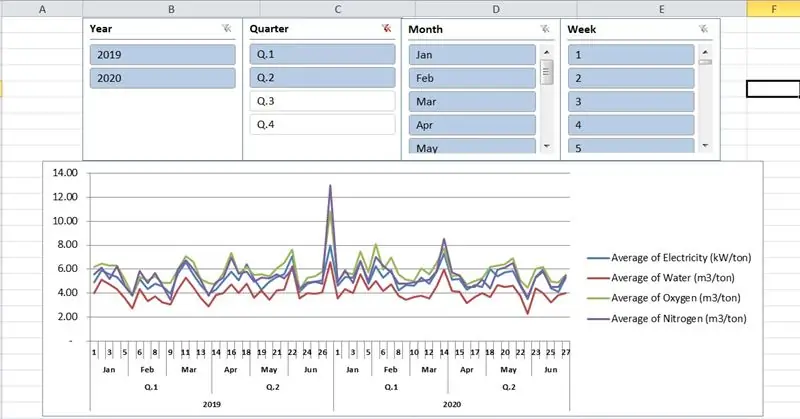
İşte Excel 2010'daki periyodik tüketim raporları için ipuçlarım. Aşağıdaki öğretici videoda, bu rapor bize haftalık, aylık, üç aylık, yıllık olarak bitmiş ürün ton başına belirli elektrik, su, oksijen, azot tüketimini anlatıyor. Aslında tüm üretim verileri operatörler tarafından günlük olarak kaydedilecek ve girilecektir. Kolay anlaşılması için benim öğreticimde 2 yılda (2019 & 2020) simüle edilmiştir.
Adım 1: Bir Excel Tablosu Oluşturma
Sütunları aşağıdaki gibi olan "TÜKETİM" adlı bir Excel tablosu oluşturma:
Giriş Tarihi 1/1/2019 - 2020-12-31
Hafta = HAFTA SAYISI([@Tarih])
Ay = METİN([@Tarih], "aa")
Çeyrek = "Q." & ROUNDUP(AY([@Tarih])/3, 0)
Yıl = YIL([@Tarih])
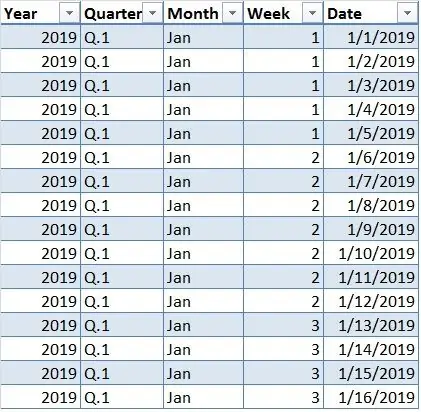
Sütunlara tüketim verilerinin girilmesi:
Elektrik (kW)
Su (m3)
Oksijen (m3)
Azot (m3)
Ürün (ton)
Simülasyon için, verilen sayılar (min, max) arasında rastgele bir tamsayı oluşturmak için RANDBETWEEN(min, max) işlevini kullandım. Gerçekte, üretim sırasında bu verileri günlük olarak kaydedecek ve gireceğiz.
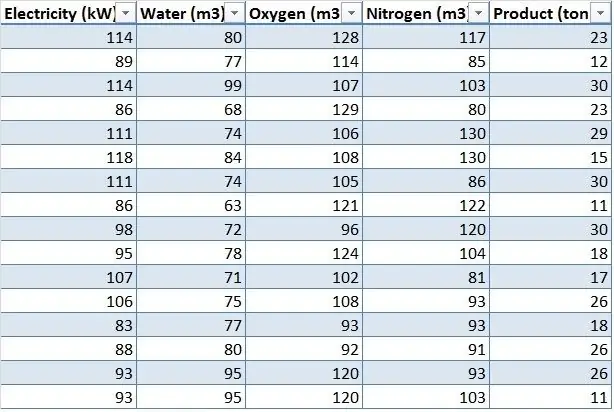
Adım 2: Özet Grafikle Özet Tablo Oluşturma
Yeni veri sayfanızdaki hücrelerden herhangi birini seçin ve Ekle Sekmesi → Grafikler → Özet Grafik seçeneğine gidin
Tablo/Aralık Sekmesinde "TÜKETİM" tablo adını girin
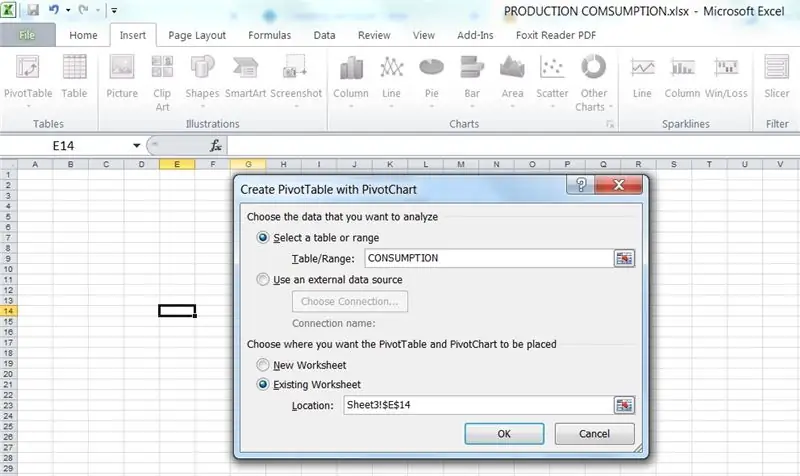
3. Adım: Hesaplanmış Alan Oluşturun
Spesifik tüketimi hesaplamak için PivotTable Araçları → Seçenekler → Alanlar, Öğeler ve Kümeler → Hesaplanan Alan'a gidin: Ad ve Formül Sekmelerine aşağıdaki gibi girin:
Elektrik (kW/ton)='Elektrik (kW)'/'Ürün (ton)'
Su (m3/ton) ='Su (m3)'/'Ürün (ton)'
Oksijen (m3/ton) ='Oksijen (m3)'/'Ürün (ton)'
Azot (m3/ton) ='Azot (m3)'/'Ürün (ton)'
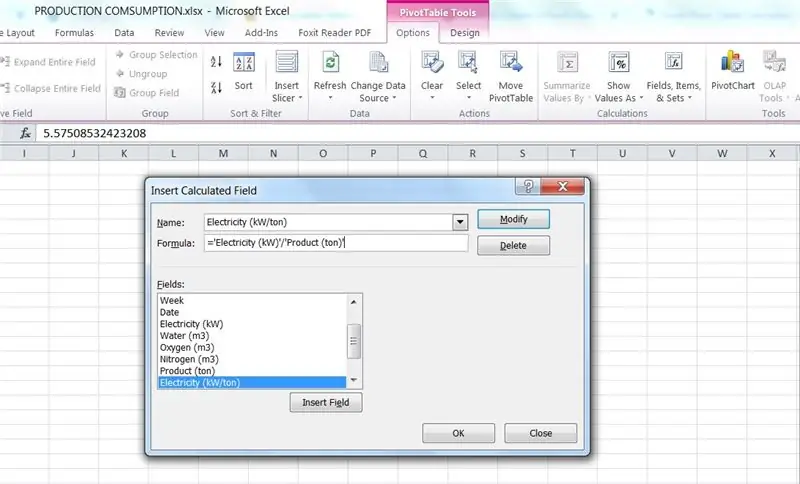
4. Adım: Rapora Eklenecek Alanları Seçin
PivotTable Alan Listesinde, raporlara eklenecek alanları seçip doğru alanlara koyacağız:
1. Eksen Alanları:
Yıl
Çeyrek
Ay
Hafta
2. Değerler:
Ortalama Elektrik (kW/ton)
Ortalama Su (m3/ton)
Oksijen Ortalaması (m3/ton)
Azot Ortalaması (m3/ton)
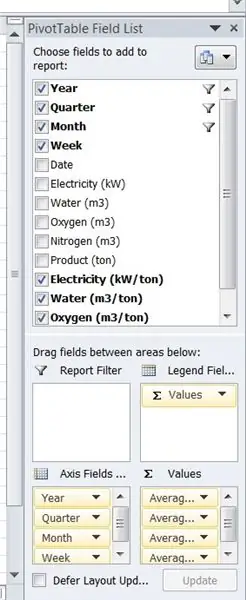
Adım 5: Dilimleyiciyi Yerleştirin
Bu kullanışlı özellik, verilerinizin çeşitli kombinasyonlarını basit bir tıklamayla görüntülemek ve karşılaştırmak için mükemmeldir.
Excel 2010'da Dilimleyiciler eklemek için:
PivotTable Araçları → Seçenekler → Dilimleyici Ekle'ye gidin
Dilimleyici Ekle iletişim kutusunda, onay kutularını tıklayın: Yıl, Çeyrek, Ay, Hafta
Toplam 4 dilimleyicimiz vardı ve her dilimleyici penceresinde filtrelemek istediğiniz herhangi bir öğeye tıklayabiliriz
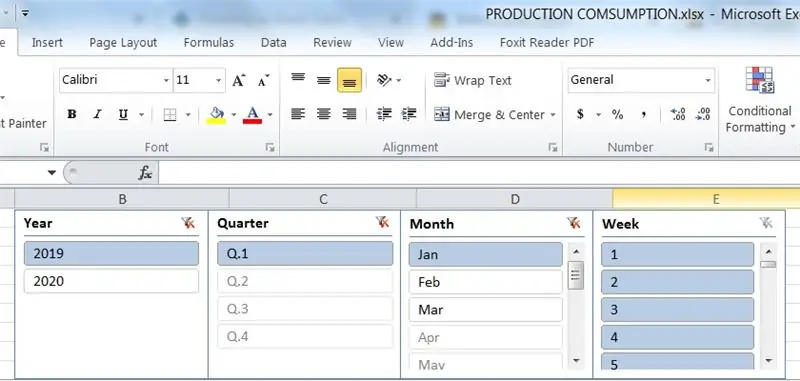
6. Adım: Nihai Rapor
Son olarak, yöneticilerinize haftalık / aylık / üç aylık / yıllık raporları sunabilir ve ayrıca ayın haftaları, ayları veya yılın çeyreği arasındaki tüketimi karşılaştırabilir veya bu çizelgeleri sunum için Microsoft PowerPoint'e kopyalayabilirsiniz.
Ocak/ 2019 - Rapor
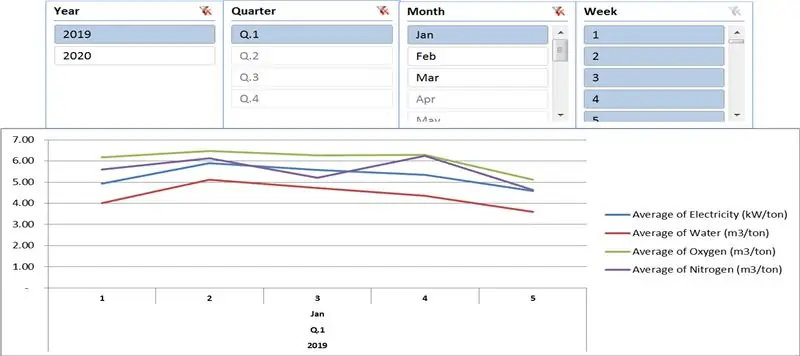
Çeyrek 1 ve 2/ 2019 ile Çeyrek 1 ve 2/ 2020 Raporunu Karşılaştırma (CTRL tuşunu basılı tutun ve birden fazla öğeyi tıklayın)
Önerilen:
Raspberry Pi Kullanarak Covid Canlı Raporu: 6 Adım
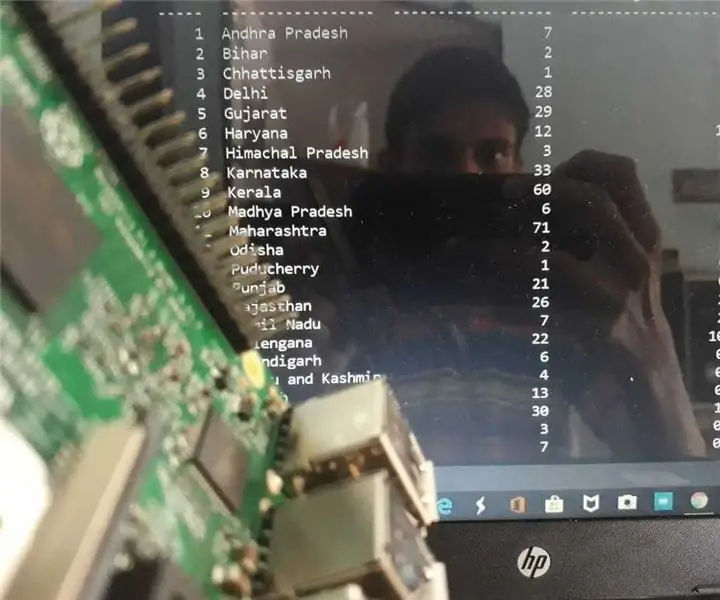
Raspberry Pi Kullanarak Covid Canlı Raporu: Bildiğimiz gibi tüm dünya COVID-19 pandemisinden etkileniyor ve neredeyse herkes evden çalışıyor. Teknik becerilerimizi geliştirmek veya bazı iyi Pythonic komut dosyaları yazmak için bu süreyi hepimiz en iyi şekilde kullanmalıyız. Basit bir Python görelim
ThingSpeak MQTT ve IFTTT Uygulamalarını Kullanan Hava Durumu Raporu: 8 Adım

ThingSpeak MQTT ve IFTTT Uygulamalarını Kullanan Hava Durumu Raporu: Giriş E-posta bildirimi olarak günlük hava durumu raporları sağlayan bulut tabanlı bir hava durumu uygulaması. Bu web Uygulaması, SHT25 ve Adafruit Huzzah ESP8266 kullanarak Sıcaklık ve Nemi ölçer. Bize Gerçek Zamanlı Sıcaklık ve Nem sağlar
Etkileşimli LED Periyodik Tablo: 12 Adım (Resimlerle)

Etkileşimli LED Periyodik Tablo: Kız arkadaşım ve benim bir element koleksiyonumuz var - evrendeki her şeyi oluşturan benzersiz madde parçalarından örnekler! Böyle ilginç bir koleksiyon için, örnekleri tüm dünya yapılarında sergileyen bir vitrin oluşturmaya karar verdim
Paspaslı Trafik Raporu Kontrolü(NL): 6 Adım

Trafik Raporu Kontrolü (NL) Paspaslı: Bu talimatta, Hollanda karayollarının trafik raporlarını kontrol edecek bir paspasın nasıl yapıldığını anlatacağım. Paspasınızla dışarı çıktığınızda ve rotanızda trafik sıkışıklığı olduğunda paspas kırmızı renge dönecektir. Trafik olmadığında
Arduino - Periyodik Kesinti: 4 Adım

Arduino - Periyodik Kesinti: Bu Talimat, Arduino programlarında zamanlama için periyodik bir kesinti kullanmakla ilgilidir. Bu, Arduino'nun daha fazlasını yapabileceğini bilen, ancak bunun nasıl gerçekleşeceğini tam olarak bilmeyen, tomurcuklanan bir Arduino programcısı için bir adımdır. Bir performans pr varsa
