
İçindekiler:
- Yazar John Day [email protected].
- Public 2024-01-30 13:17.
- Son düzenleme 2025-01-23 15:13.

Tanıtım
Truly WiFi Extender, Raspberry Pi Zero W tabanlı bir WiFi tekrarlayıcıdır. Düşük maliyetli (10USD'nin altında) ve son derece özelleştirilebilir yazılımı birleştiren ticari bir WiFi tekrarlayıcıya güzel bir alternatif oluşturur. Pihole gibi bazı reklam engelleme çözümlerini de çalıştırabilir. Bu proje türünün tek örneği çünkü GitHub'daki projelerin çoğu Ethernet kullanılarak elde edilen İnternet erişimini paylaşmak için kablosuz bir AP'nin nasıl oluşturulacağını gösteriyor.
Projemi Hackaday Hackaday'da görüntüleyin
Projemi GitHub Github'da görüntüleyin
Projemi Hackster Hackster'da görüntüle
Adım 1: Önkoşullar

Görüntüyü SD karta aktarmak için BalenaEtcher kullandım
- Raspbian lite.iso dosyasını Raspberry Pi web sitesinden indirin
- İndirdikten sonra BalenaEtcher'ı açın,.iso dosyasını seçin, SD kartı seçin ve flash düğmesine tıklayın ve işlemin bitmesini bekleyin.
- Ardından, önyükleme bölümünü açın ve içinde, uzantısı olmayan ssh adlı boş bir metin dosyası oluşturun.
- Son olarak, aynı önyükleme bölümünde wpa_supplicant.conf adlı başka bir metin dosyası oluşturun ve aşağıdaki içeriği yapıştırın.
ctrl_interface=DIR=/var/run/wpa_supplicant GROUP=netdevupdate_config=1 ülke=IN ağ={ ssid="mywifissid" psk="mywifipassword" key_mgmt=WPA-PSK }
mywifissid'i WiFi adıyla ve mywifipassword'ü wifi parolasıyla değiştirin
- Raspberry pi'yi açın. IP'sini bulmak için Angry IP Scanner gibi bir araç kullanabilir ve alt ağı tarayabilirsiniz.
- IP'yi bulduktan sonra, PuTTY gibi bir araç kullanarak Pi'nize SSH veya sadece ssh [email protected], ahududu şifresini girin ve gitmeye hazırsınız
- Son olarak, paket listesini güncelleyin ve paketleri yükseltin ve Pi'yi yeniden başlatın.
sudo uygun güncelleme -y
sudo apt yükseltme -y sudo yeniden başlatma
2. Adım: Systemd-networkd'yi Kurma
ArchWiki'den
systemd-networkd, ağ yapılandırmalarını yöneten bir sistem arka plan programıdır. Ağ cihazlarını göründükleri gibi algılar ve yapılandırır; ayrıca sanal ağ cihazları da oluşturabilir.
Ek paketlere olan ihtiyacı en aza indirmek için ağd, init sisteminde yerleşik olduğu için kullanılır, bu nedenle dhcpcd'ye gerek yoktur.
dhcpd kullanımını engelle
Not: Kök olarak çalıştırmak gereklidir
sudo systemctl mask networking.service dhcpcd.service
sudo mv /etc/network/interfaces /etc/network/interfaces~ sed -i '1i resolvconf=NO' /etc/resolvconf.conf
Dahili systemd-networkd'yi kullanın
sudo systemctl systemd-networkd.service'i etkinleştir systemd-resolved.service
sudo ln -sf /run/systemd/resolve/resolv.conf /etc/resolv.conf
3. Adım: Wpa İstemcisini Yapılandırma
AP olarak wlan0
Komutunu kullanarak yeni bir dosya oluşturun
sudo nano /etc/wpa_supplicant/wpa_supplicant-wlan0.conf
Aşağıdaki içeriği ekleyin ve Ctrl X, Y ve Enter tuşlarına basarak dosyayı kaydedin
ülke=IN
ctrl_interface=DIR=/var/run/wpa_supplicant GROUP=netdev update_config=1 ağ={ ssid="TestAP-plus" modu=2 key_mgmt=WPA-PSK psk="12345678" frekans=2412 }
TestAP-plus ve 12345678'i istediğiniz değerlerle değiştirin.
Bu yapılandırma dosyası, bir kablosuz erişim noktası oluşturmak için kullanılacak olan yerleşik wifi Adaptörü wlan0 için kullanılacaktır.
Kullanıcıya dosyaya okuma, yazma izinleri verin
sudo chmod 600 /etc/wpa_supplicant/wpa_supplicant-wlan0.conf
wpa_supplicant hizmetini yeniden başlatın
sudo systemctl wpa_supplicant.service'i devre dışı bırak
sudo systemctl [email protected]'i etkinleştir
4. Adım:
istemci olarak wlan1
Komutunu kullanarak yeni bir dosya oluşturun
sudo nano /etc/wpa_supplicant/wpa_supplicant-wlan1.conf
Aşağıdaki içeriği ekleyin ve Ctrl X, Y ve Enter tuşlarına basarak dosyayı kaydedin
ülke=IN
ctrl_interface=DIR=/var/run/wpa_supplicant GROUP=netdev update_config=1 ağ={ ssid="Asus RT-AC5300" psk="12345678" }
Asus RT-AC5300 ve 12345678'i Yönlendirici SSID'niz ve şifrenizle değiştirin.
Bu yapılandırma dosyası, bir Kablosuz Yönlendiriciye bağlanmak için kullanılacak olan USB WiFi Adaptörü wlan01 için kullanılacaktır.
Kullanıcıya dosyaya okuma, yazma izinleri verin
sudo chmod 600 /etc/wpa_supplicant/wpa_supplicant-wlan1.conf
wpa_supplicant hizmetini yeniden başlatın
sudo systemctl wpa_supplicant.service'i devre dışı bırak
sudo systemctl [email protected]'i etkinleştir
Adım 5: Arayüzleri Yapılandırma
Komutunu kullanarak yeni bir dosya oluşturun
sudo nano /etc/systemd/network/08-wlan0.network
Aşağıdaki içeriği ekleyin ve Ctrl X, Y ve Enter tuşlarına basarak dosyayı kaydedin
[Kibrit]
Ad=wlan0 [Ağ] Adres=192.168.7. IPMasquerade=evet IPForward=evet DHCPServer=evet [DHCPServer] DNS=1.1.1.1
Komutu kullanarak yeni bir dosya oluşturun
sudo nano /etc/systemd/network/12-wlan1.network
Aşağıdaki içeriği ekleyin ve Ctrl X, Y ve Enter tuşlarına basarak dosyayı kaydedin
[Kibrit]
Ad=wlan1 [Ağ] DHCP=evet
Raspberry Pi'yi kullanarak yeniden başlatın
sudo yeniden başlatma
Önerilen:
Sonoff Temel Wifi Genişletici - MQTT Kuru Kontak Rölesi - 5v DC Alçak Gerilim: 6 Adım

Sonoff Temel Wifi Genişletici - MQTT Kuru Kontak Rölesi - 5v DC Düşük Voltaj: Tamam, bazı birinci nesil Sonoff temel cihazlarım vardı ve bu sürümde henüz gerçekten güvenli olmadıkları için bunları 220v ile kullanmak istemiyorum. Bir süredir onlarla bir şeyler yapmayı bekliyorlardı.Bu yüzden martinger'e rastladım
Tek Yönlü WIFI Menzil Genişletici: 5 Adım (Resimlerle)

Tek Yönlü WIFI Menzil Genişletici: Standart bir USB WIFI adaptörü ve biraz ustalık kullanarak WIFI sinyallerini çok uzaklardan kolayca alın. Bu Basit fikir, bir USB WIFI adaptöründe veya bilgisayarınızda herhangi bir değişiklik gerektirmez. WIF'inizin sinyal gücünü ve menzilini artırmanın basit bir yolu
USB Pille Çalışan Kablosuz WiFi Genişletici: 7 Adım (Resimlerle)
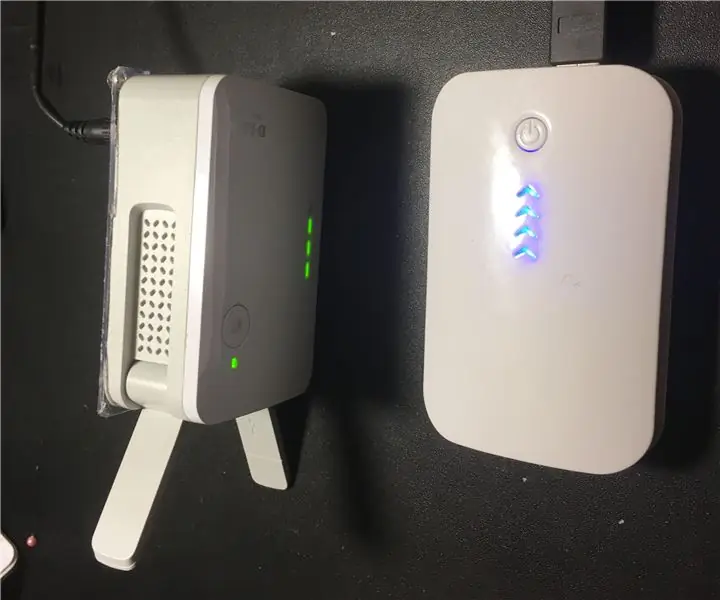
USB Pille Çalışan Kablosuz WiFi Genişletici: Bir otelde kalırken ne kadar rahatsız edici değil ve WiFi sadece berbat. Bir WiFi genişletici ile koşulları iyileştirebilirsiniz, ancak benim gördüklerim her zaman mevcut olmayan bir elektrik prizi gerektiriyor. Düşük maliyetli bir yeniden inşa etmeye karar verdim
Gerçekten, GERÇEKTEN Kolay USB Motoru!: 3 Adım

Gerçekten, GERÇEKTEN Kolay USB Motoru !: Sonunda, 2. talimatım !!! Bu, herhangi bir kullanılabilir USB bağlantı noktasından çalışan sizin veya bilgisayarınız için bir fandır. Elektroniğe yeni başlayanlar için profesyonellere kadar tavsiye ederim. Kolay ve eğlenceli, kelimenin tam anlamıyla beş dakika içinde yapabilirsiniz !!! GERÇEK
GIMP Kullanarak İnsanları/insanları/hayvanları/robotları Gerçekten Harika/parlak Isı Görüşüne Sahip (Seçtiğiniz Renk) Görünmeleri İçin Gerçekten Basit/Kolay/Karmaşık Olmayan Bir Yo

GIMP Kullanarak İnsanları/insanları/hayvanları/robotları Gerçekten Harika/parlak Isı Görüşüne Sahip (Seçtiğiniz Renk) Görünmeleri İçin Gerçekten Basit/Kolay/Karmaşık Olmayan Bir Yol: Oku…başlığı
