
İçindekiler:
2025 Yazar: John Day | [email protected]. Son düzenleme: 2025-01-23 15:13



Güzel küçük lehimleme projesi ve bir keresinde bir Raspberry PI programlama alıştırması tamamlandı. Korona virüsü nedeniyle karantinadayız, bu yüzden bu, evde eğitim alma ve 10 yaşındaki oğlumu meşgul etme girişimidir. Bu güzel bir küçük proje çünkü tahtayı lehimledikten ve bir güç kaynağı kullanarak çalıştığını kontrol ettikten sonra, onu bir ahududu pi'ye bağlayacak ve bir zar olarak çalışacak şekilde programlayacak.
VE kimse söylemeden önce…. Bu bir zara çok basit bir bakıştı, eğer istersen, sadece LED'lere giden 3 kabloya ihtiyacın vardı, ilki merkez "BİR", ikincisi "İKİ" ve son olarak 4'ü gösteren iki LED "DÖRT" gösteren LED'ler, 3 sayısı 1 ve 2 kullanılarak yapılır, beş, 1 ve 4 ve son olarak 6, 2 ve 4'tür. 1'i sürmek için programı basitleştirebileceğiniz için, bunların hepsi öğrenmenin bir parçasıydı, 2 ve 4 LED.
- 7 * LED'ler,
- 7*120 ohm dirençler,
- 1*10K ohm direnç,
- 1 * yapmak için düğmeye basın.
- 1 * şerit tahtası 20 delikli 14 şerit (fotoğrafa bakın)
- 10 * renkli telin küçük bölümleri.
- 10 * dupont dişi konnektörler,
- Konektörleri kapatmak için 10 * ısıyla daralan kısımlar.
- 1 * lehim uzunluğu.
Gerekli aletler.
- havya,
- ısı tabancası,
- dupont terminalleri için sıkma aleti,
- yan kesiciler.
Adım 1: Tahtayı Kesmek ve İzleri Kırmak

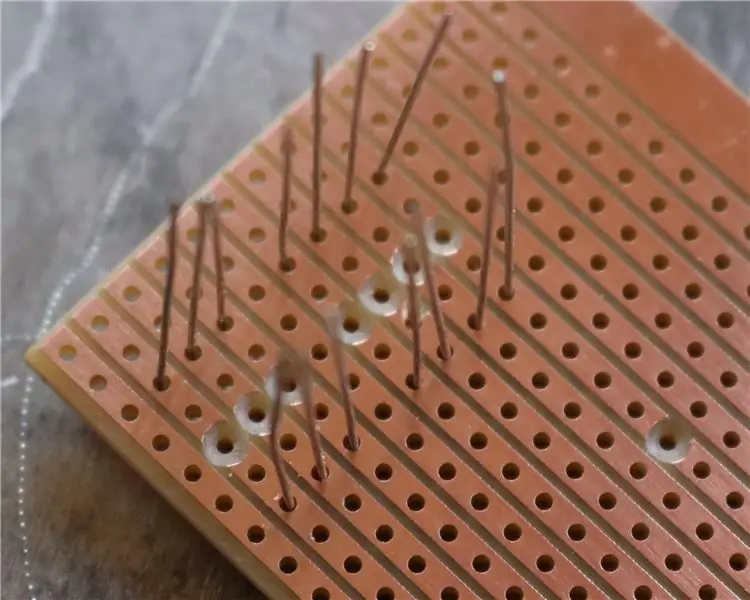

Öncelikle kullandığım tahta tipine bir göz atalım. Veroboard, matrix board, strip board ve prototip board gibi farklı isimlerle geçer. Ben onu veroboard olarak biliyorum ve siz onu bulmak için bu ismi arayabiliyor gibisiniz. Bu kartı, breadboard (bileşenleri şeritler halinde çalışan terminallere itmeniz gereken tahta) kullanmaktan sonraki aşama olarak düşünmeyi seviyorum. sadece bir veya iki proje yapacaksınız, o zaman gerçekten bir PCB yapma zahmetine girmezsiniz.
Peki bu tahtayı nasıl kullanıyorsunuz?
- Öncelikle bir kağıt parçası kullanın ve tasarımınızı planlayın. gereken boyutu belirleyin.
- Daha sonra tahtayı ince dişli bir testere kullanarak kesin ve kenarları temiz bir şekilde törpüleyin. Rayların uçlarının düzgün olması önemlidir, çünkü raylar arasında kesim sırasında çapaklar ve kısa devre olabilir.
- Her şeyin uyduğundan emin olmak için bu aşamada tüm bileşenleri denemeyi dilerseniz yapabilirsiniz.
- Her şeyin uygun olduğu için mutlu olduktan sonra, parçaları gerektiği yerde kesmeyi seviyorum.
Böylece gerekli tüm parçaları (toplamda 11) kesip dirençleri yerleştirdiğimi resimlerde görebilirsiniz. Parçaları 3 mm'lik bir matkap ucu kullanarak kestim. Şimdi, bileşenleri ray boyunca yerleştirmenin gerçekten doğru bir yol olmadığını belirtmeliyim, ancak bir zarı temsil etmek için LED yerleşimi daha önemliydi.
Adım 2: Dirençler, LED'ler ve Bağlantılar



Bu yüzden dirençleri panoya yerleştirdim ve tam ohm yasasına girmeden oğluma dirençlerin farklı değerlere sahip olduğunu ve renklerin değerin ne olduğunu gösterdiğini açıkladım. Sonuç olarak oğluma tüm dirençleri aynı yöne yerleştirmesini söyledim. Aynı şekilde LED'lere gelince, ona LED gövdesindeki düzlüğü ve LED'i doğru şekilde konumlandırmanın nasıl belirleneceğini gösteren kısa bacağı gösterdim. 4 adet LED'in tek yöne, diğer 3'ünün ise zıt yönde monte edildiğini fotoğraflarda görebilmelisiniz.
Dirençleri ve LED'leri lehimledikten sonra bağlantıları ekledim. Bunlar, kesilmiş direnç ayaklarından yapılmıştır. Dirençlere en yakın olan bağlantılar, zemini LED'lerin (Katot) ortak ayaklarına yönlendirir, ayrıca toprakla aynı ize bağlı olan son 10K direncini görebilirsiniz, Bu direnç düğmeyi toprağa çeker. LED'ler arasındaki bağlantılar, LED'i ilgili direncine hizalar.
Adım 3: Düğme ve Kablolama




Düğme eklenecek olan yanındaydı. Hangi yöne yerleştirilmesi gerektiğini doğrulamak için düğmemi zaten test etmiştim. bu, farklı genişlikte bir uzunluk olduğundan ve anahtarın bir ray boyunca çalıştırılmasının en hafif tabiriyle anlamsız olacağı şekilde anahtarın yanlış yerleştirilmesinden dolayı önemliydi.
Anahtar yerine oturduğunda, tellerin lehimleneceği her parçanın uçlarını da lehimledim. Bu noktada, sadece kolaylaştırmak için devreyi küçük bir mengenede tuttuğumu görebilirsiniz.
Son olarak teller eklendi, oğluma önce kırmızı ve siyahı lehimlemesini söyledim ki karışmasınlar. Kırmızı, anahtara giden pozitif (3.3v) voltaj ve siyah topraktır. O zaman nereye gitmeyi seçtiğinin bir önemi yoktu.
Tellerin uçları, Raspberry PI GPIO pinlerine geçmelerini sağlamak için Dupont terminallerine kıvrıldı. Çoğunuzun bu tür bir sıkma aletine erişiminiz olmayacağını biliyorum, ama benim durumumda birçok Radyo kontrollü model yapıyorum ve bu terminal servolar ve ESC'ler için iyi çalışıyor, bu yüzden yıllar önce bir alet getirdim. Ancak, PI'ye bağlanmak için daha iyi bir çözüm olabilecek başlıkları ve hatta "HATS" terminalini satın alabilirsiniz.
Adım 4: Test Etme ve Bağlama


Yani tahta tamamlandığında, testin ilk aşaması gerçekten iyi bir görsel yapmaktır. Kuru derzler ve kısa devreler, ayrıca küçük lehim topları ve kesilmiş bileşen ayakları olup olmadığını kontrol edin. tahtaya iyi bir fırça verin ve benim durumumda gerçekten iyi bir görünüm elde etmek için bir büyüteç kullanın.
Lehimlemeden memnunsanız, 3.3v güç kaynağı veya birkaç AA pil ile kontrol etmenin en iyisi olduğuna inanıyorum. Bir devre tahtası şeridinin ucuna takılan ve ana şeritlerin her iki tarafındaki güç raylarına 3,3V veya 5V (veya her ikisinin) beslenmesine izin veren küçük bir voltaj birimim var. Bunu tüm LED'lerin çalıştığını kontrol etmek için kullandım. Topraklama grd pinine yerleştirildi ve LED kabloları tek tek 3.3V'a bağlandı. Daha sonra kırmızı güç kablosu 3.3V'a yerleştirilerek düğme kontrol edildi, toprak olduğu yerde kaldı ve LED'lerden biri sarı anahtar kablosuna bağlandı. Butona basıldığında led yanmalıdır. Bunu videoda gösteriyorum, eğer çok iyi açıklamadıysam!
Adım 5: Ahududu PI ve Programı
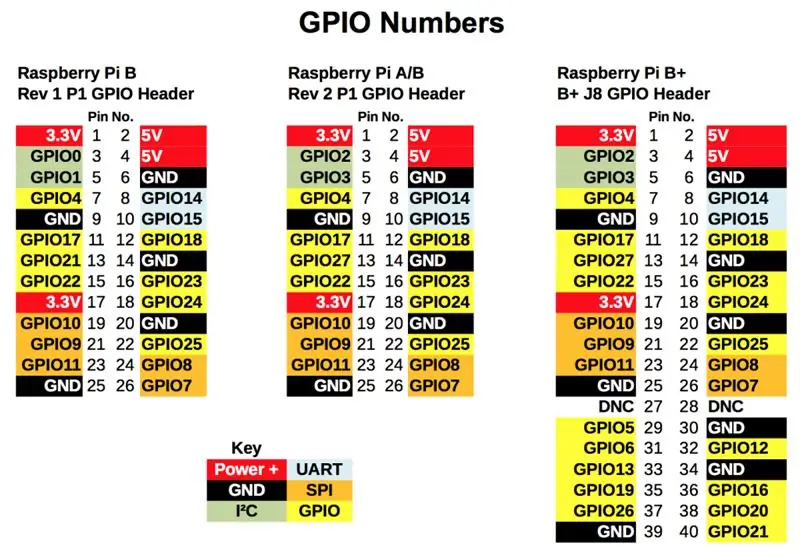
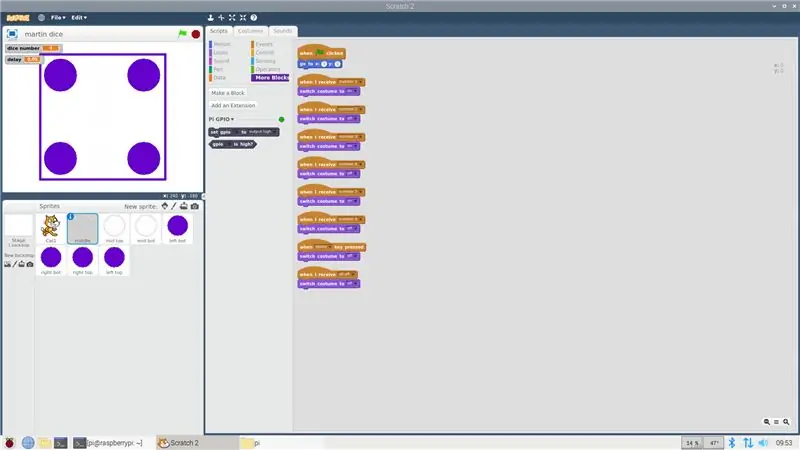
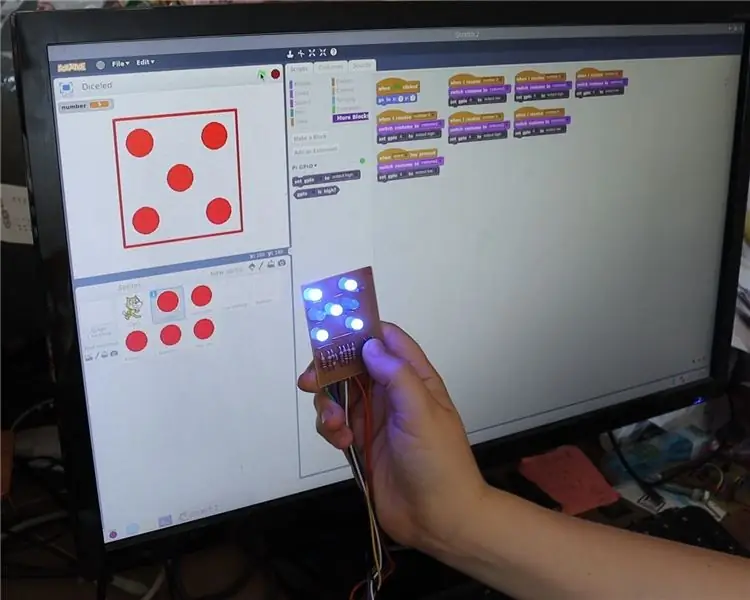
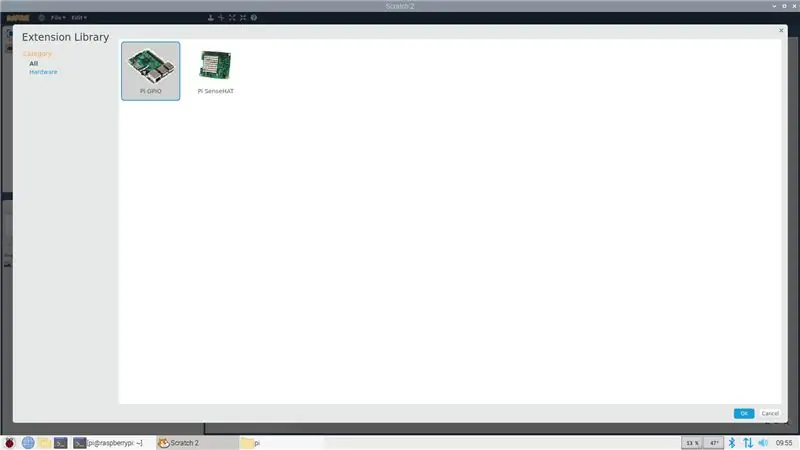
Bu proje her zaman iyi bir meydan okuma olacaktı, Thomas sadece devreyi yapmak zorunda kalmadı, aynı zamanda onu çalıştırmak için programlamak zorunda kaldı!
Bu yüzden Raspberry pi 3 model B+ kullanıyorum. Ahududu pi 4'üm var ama 3'ü kullanmaya karar verdim. Bu nedenle, Raspberry PI 3'te çalışacak olan Scratch 3 yerine Scratch 2'yi kullanmayı seçtim ama çok yavaştı ve onunla birlikte pes ettim.
Projenin bu bölümünün ilk aşaması, Raspberry PI pininin çıktısını almak ve Oğluma nasıl çalıştığını göstermekti. Daha sonra toprağı ve 3.3v kablolarını bağladım. Sonra oğluma, GPIO olarak işaretlenmiş oldukları sürece kalan kabloları nereye bağladığının önemli olmadığını söyledim ve hangi kabloyu nereye koyduğunu not etmesi gerekiyordu!
Tüm teller bağlandıktan sonra PI açıldı ve Scratch 2 açıldı. Yapılacak ilk bit GPIO'yu eklemektir, bu nedenle "Daha Fazla Blok" a gidin ve GPIO'yu seçin. Daha sonra ahududu pi GPIO'ya erişiminiz olur ve bu noktada "SET GPIO ** to HIGH/LOW" bloğunu alana sürükleyerek her bir LED'i test edebilir ve doğru GPIO numarasını ve mantık durumunu seçtikten sonra bloğa tıklayarak bloğa tıklayabilirsiniz. kodu çalıştırın.
Adım 6: Tam Program Grafik ve Fiziksel
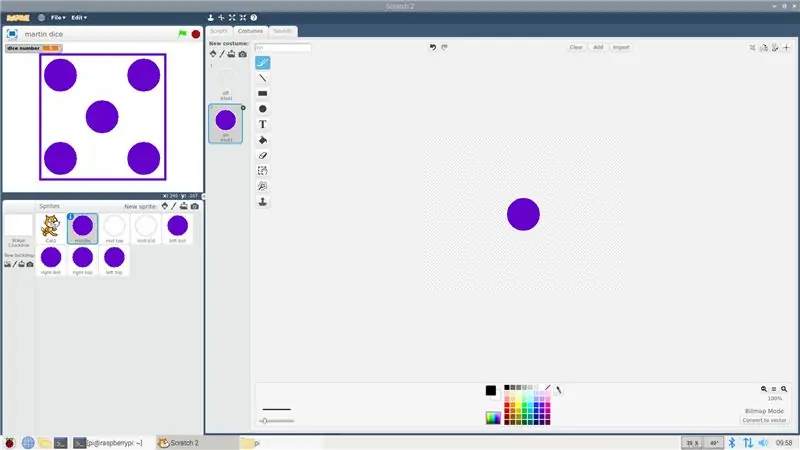
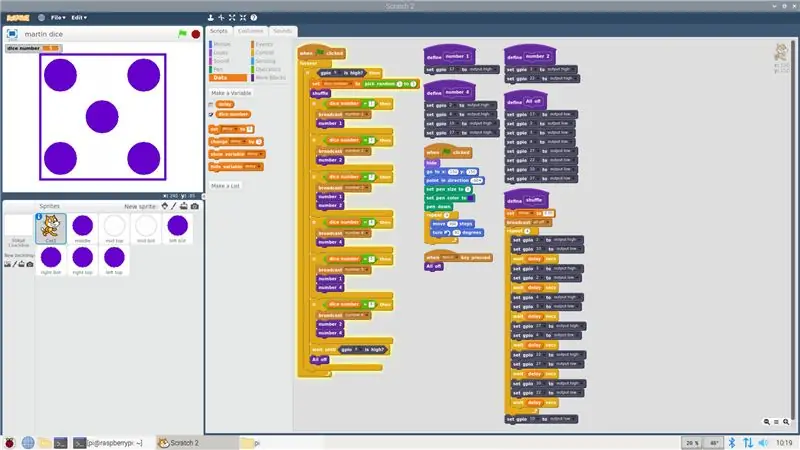
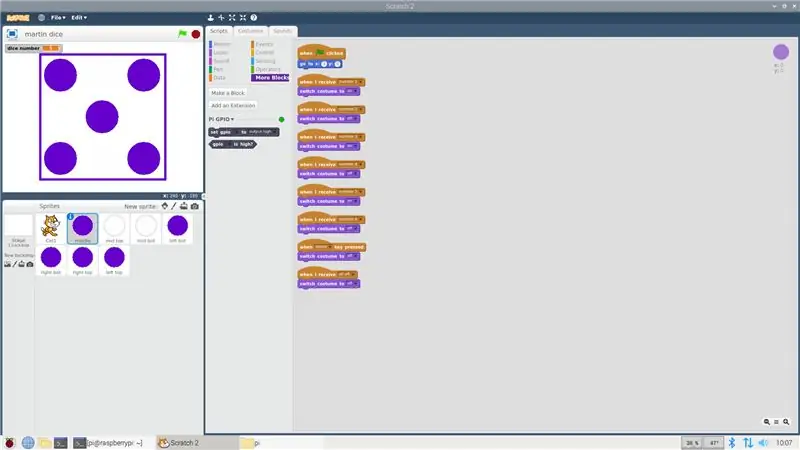
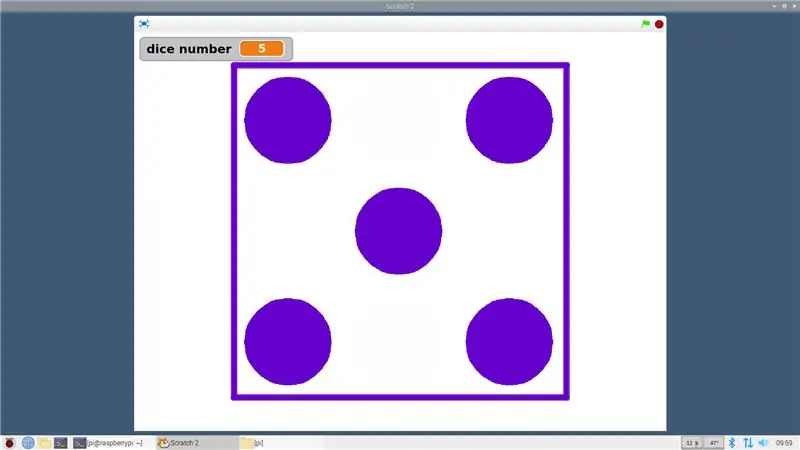
Böylece programı önce LED'ler, ardından ikinci olarak ekrandaki temsiller olmak üzere ikiye bölebilirsiniz. Her iki program da aşağıda listelenen aynı temel prensibi kullanır.
- Zar numarası adı verilen veri bloğunda bir değişken yapın, Bu oluşturulan rastgele sayıyı saklayacaktır.
- Düğmeye basılmasını bekleyin.
- zar atmak için "karıştır" bloğunu çağırın.
- Rastgele bir sayı oluşturun ve bunu "zar numarası" değişkenine atayın
- Ardından, 6 farklı sayıya uyacak 6 ardışık "if" ifadesi yapın, her durumda sayıyı sprite'lara yayınlayın ve LED'leri yakmak için sayı bloklarını arayın.
- Düğmenin tekrar dönmesi için basılmasını bekleyin.
- Tüm LED'leri kapatmak için boşluk tuşuna basma seçeneğini ekleyin, bu, Scratch programını kapattığınızda LED'ler ne olursa olsun mevcut durumlarında kalacağı için kullanışlıdır.
Ekran görüntüsü için, her biri iki kostümlü (açık ve kapalı) 7 sprite yapmayı seçiyorum, bu kulağa karmaşık geliyor ancak 6 yayın mesajı için yanıtlarıyla ilk sprite'ı tam olarak programladıktan sonra çok da kötü değildi, o zaman sadece yapmanız gereken tek şey kopyalayın ve yerini değiştirin ve yeni konumda hangi kostümün açık veya kapalı olması gerektiğini belirleyin.
Bunun mantıklı olup olmadığını gerçekten bilmiyorum! her iki şekilde de onun bir meydan okuma! Programı, izin verilmeyen bir dosya türü olduğu için buraya ekleyemiyorum, ancak daha fazla ayrıntı istemekten çekinmeyin.
Önerilen:
Arduino 7 Segment Ekranlı Dijital Ludo Zar Projesi: 3 Adım

Arduino ile Dijital Kızma Birader 7 Segment Ekran Projesi: Bu projede, butona her bastığımızda 1'den 6'ya kadar rastgele bir sayıyı göstermek için 7 segmentli ekran kullanılmıştır. Herkesin yapmaktan keyif aldığı en havalı projelerden biri. 7 segment display ile çalışmayı öğrenmek için tıklayın: -7 segment
E-zar - Arduino Zar/Zar 1 - 6 Zar + D4, D5, D8, D10, D12, D20, D24 ve D30: 6 Adım (Resimlerle)

E-zar - Arduino Kalıp/zar 1 ila 6 Zar + D4, D5, D8, D10, D12, D20, D24 ve D30: Bu, elektronik bir kalıp yapmak için basit bir arduino projesidir. 1 ila 6 zar veya 8 özel zardan 1'i seçmek mümkündür. Seçim sadece döner kodlayıcı döndürülerek yapılır. Özellikler: 1 zar: büyük noktaları gösteren 2-6 zar: noktaları gösteren
Four Pies - Yeni Raspberry Pi 4 - Öne Çıkanlar ve Kutlama Projesi!: 6 Adım

Four Pies - Yeni Raspberry Pi 4 - Öne Çıkanlar ve Kutlama Projesi!: İçeriğe hızlı bir genel bakış aşağıda. Tanıtım ve tanıtım videosu Pie Pi 3.14 Pies Sonuç
BricKuber Projesi – Raspberry Pi Rubiks Küp Çözme Robotu: 5 Adım (Resimlerle)

BricKuber Projesi – Raspberry Pi Rubik Küp Çözme Robotu: BricKuber, bir Rubik küpünü yaklaşık 2 dakikadan daha kısa sürede çözebilir. Raspberry Pi ile küp çözen robot. Gitmek yerine
Dijital Zar: Bir Arduino Projesi.: 4 Adım

Dijital Zar: Bir Arduino Projesi.: İnsanlar "yüksek teknoloji" oyunları sever. Örneğin benim ülkemde "Tekel" diye bir oyun var. O oyunda "sokakları" parayla satın alarak toplamanız gerekiyor. Bu oyun son zamanlarda kağıtla değil krediyle ödeme yapılan bir versiyon yayınladı
