
İçindekiler:
2025 Yazar: John Day | [email protected]. Son düzenleme: 2025-01-23 15:13

Tinkercad Projeleri »
Bu derste size isminizi bir LCD ekrana nasıl yazdıracağınızı öğreteceğim. Bu proje benim kullandığım yazılım olan tinkercad üzerinde yapılabileceği gibi gerçek hayatta da yapılabilir. Bu projenin temel amacı yeni bir şeyler öğrenmek çünkü kendim hiç LCD ekran kullanmadım ama şimdi başkalarına nasıl yapılacağını öğretmek için harika bir fırsatım var. Umarım bu projede eğlenirsiniz!
Adım 1: Gerekli Malzemeler ve Maliyetler

Bu projeyi devre malzemelerine erişimin ücretsiz olduğu tinkercad adlı bir web sitesinde yaptığım için her şeye sahip olacağım. Ama gerçek hayatta yapmak isterseniz, malzemelerin maliyet tahminini size bildiririm.
Gerekli malzemeler ve maliyetler (Kanada Doları):
1. Arduino Uno 30$
2. LCD 16*2 $15
3. Ekmek Tahtası 13 Dolar
4. Jumper Telleri 12 $
5. Dirençler (1000ohm) 17 $
6. Potansiyometre 20$
Adım 2: Şematik Çizim

Bu projeyi yapmaya başlamadan önce, bu proje için şematik çizimin nasıl görüneceğini size göstermek istedim. Şematik, bir devrenin çizimi veya taslağıdır.
Adım 3: Devreyi Birleştirin

Şimdi yukarıdaki görseli kullanarak devrenizi yapmaya başlayabilirsiniz. Kesin yapmayı unutmayınız çünkü verilecek kod devre tasarımına ve Arduino pinlerine göre olacaktır. Pimleri muhtemelen düzgünlük için değiştirmek istiyorsanız, kodu buna göre değiştirmeniz gerekecektir. Tinkercad kullanmıyorsanız ve gerçek hayatta yapıyorsanız, aşağıdaki işlem aynıdır ancak uygulamalıdır.
Adım 4: Devreyi Birleştirin (Devam)

Devreyi kurmaya devam edin. Devreyi 2 ayrı görsele ayırdım, bu şekilde takibi ve montajı daha kolay olacaktır.
Adım 5: Kod
Artık devrenin montajını tamamladığınıza göre, şimdi kodlama yönüne geçebilirsiniz. Bu projeyi gerçek hayatta yapanlar için kodlama yazılımınızı açıp kodlamaya başlayabilirsiniz. Tinkercad kullananlar için "simülatörü başlat" yazan yerin hemen yanında "kod" yazan bir yer olacak. O kod düğmesine basın, sonra kod bloklarının nasıl olduğunu göreceksiniz, blokları istemiyorsunuz, metni istiyorsunuz. Ardından "bloklar" yazan bölümü göreceksiniz, tıklayın ve ardından kod seçeneğini seçebilirsiniz. Son olarak size verilen kodu kopyalayın. lcd.print("YOUR NAME") yazan yere adınızı yazdırabilir veya LCD ekranın ne söylemesini istediğinizi değiştirebilirsiniz. Tek yapmanız gereken parantez içindeki "lcd.print" yazan kodu değiştirmek.
Yukarıdaki kodu içeren dosya çalışmazsa, kod şudur:
LiquidCrystal lcd (1, 2, 4, 5, 6, 7); geçersiz kurulum()
{ lcd.başla(16, 2);
lcd.setCursor(5, 0);
lcd.print("HOŞ GELDİNİZ!");
lcd.setCursor(3, 1);
lcd.print("NASIL YAPILIR");
gecikme(2000);
lcd.setCursor(5, 0);
lcd.print("Adınız");
lcd.setCursor(3, 1);
lcd.print("LCD'YE YAZDIR");
gecikme(2000);
lcd.clear();
}
boşluk döngüsü()
{
lcd.setCursor(2, 0);
lcd.print("SOĞUK PROJE");
lcd.setCursor(2, 1);
lcd.print("SAHIL Tarafından");
gecikme(500); lcd.clear();
lcd.setCursor(2, 0);
lcd.print(":)");
gecikme(500); }
Adım 6: Simülasyonu Çalıştırın

Kodu yazmayı veya kopyalamayı bitirdiğinizde. Tinkercad kullananlar için simülasyonu başlat butonuna tıklayabilirsiniz. Gerçek hayattaki bir Arduino kullananlar için, kodlama yazılımınızda "çalıştır" düğmesine tıklamanız yeterlidir, "çalıştır" düğmesine basmadan önce kod dosyanızı kaydetmeyi unutmayın.
Adım 7: Proje Tamamlandı

Umarım öğreticimi doğrudan bulmuşsunuzdur ve bu projeyi yapmakta başarılı olmuşsunuzdur! Bunun gibi daha eğlenceli projeler yapmak istiyorsanız lütfen diğer Talimatlarıma göz atın! Teşekkürler!
Önerilen:
DT11 Sıcaklık Sensörlü Web Sunucusu için ESP8266 NodeMCU Erişim Noktası (AP) ve Tarayıcıda Yazdırma Sıcaklığı ve Nemi: 5 Adım

DT11 Sıcaklık Sensörlü Web Sunucusu için ESP8266 NodeMCU Erişim Noktası (AP) ve Tarayıcıda Yazdırma Sıcaklığı ve Nemi: Merhaba arkadaşlar, projelerin çoğunda ESP8266 kullanıyoruz ve çoğu projede verilere erişilebilmesi için ESP8266'yı web sunucusu olarak kullanıyoruz. ESP8266 tarafından barındırılan Web sunucusuna erişerek wifi üzerinden herhangi bir cihaz, ancak tek sorun şu ki, çalışan bir yönlendiriciye ihtiyacımız var
WiFi Adınızı ve Parolanızı Nasıl Değiştirirsiniz: 11 Adım

WiFi Adınızı ve Parolanızı Nasıl Değiştirirsiniz: Birçok kişi, kullanıcı adı ve parola gibi WiFi bilgilerinizi ne kadar kolay değiştirebileceğinizi düşünmedi. Bunu yapmak sadece biraz zaman alır, ayrıca WiFi'nizi eğlenceli ve benzersiz hale getirebilirsiniz. Her ne kadar ağ şirketleri biraz farklı olsa da
I2C / IIC LCD Ekran - Bir SPI LCD'yi I2C LCD Ekrana Dönüştürün: 5 Adım

I2C / IIC LCD Ekran | Bir SPI LCD'yi I2C LCD Ekranına Dönüştürün: spi lcd ekran kullanmak için çok fazla bağlantı gerekiyor, bu gerçekten zor, bu yüzden i2c lcd'yi spi lcd'ye dönüştürebilen bir modül buldum, hadi başlayalım
3D Yazıcıyla Özel Devre Kartlarını Yazdırma: 7 Adım (Resimlerle)

3D Yazıcıyla Özel Devre Kartlarını Yazdırma: 3D yazıcıyı ilk kez görmüyorsanız, muhtemelen birinin şu satırlar boyunca bir şeyler söylediğini duymuşsunuzdur:1) 3D yazıcı satın alın2) Başka bir 3D yazıcı yazdırın3) Orijinal 3D'yi iade edin yazıcı4) ????????5) Kar Şimdi herkes w
Python'da Herhangi Bir Modül Olmadan Renkli Metin Yazdırma: 3 Adım
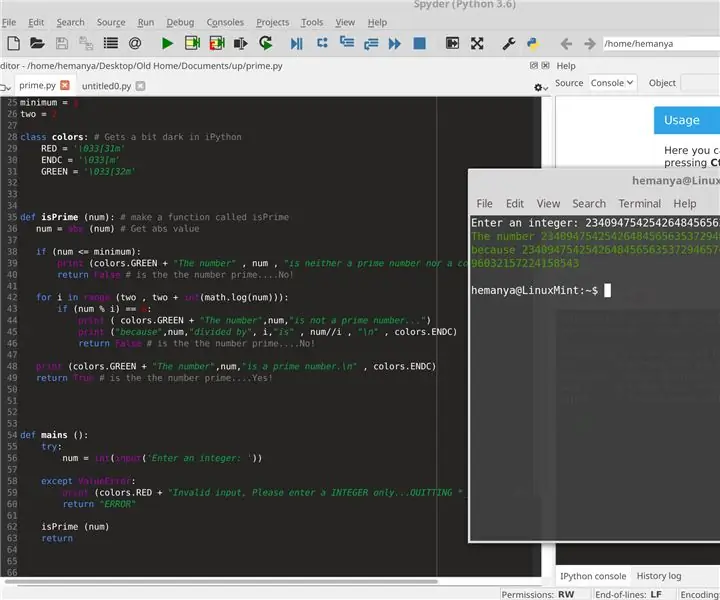
Python'da Herhangi Bir Modül Olmadan Renkli Metin Yazdırma: İkinci Instructable'ım yanlışlıkla silindikten sonra yeni bir tane yapmaya karar verdim.Bunda size python'da renkli metinlerin nasıl yazdırılacağını göstereceğim
