
İçindekiler:
- Yazar John Day [email protected].
- Public 2024-01-30 13:18.
- Son düzenleme 2025-01-23 15:13.

Bu talimatta, size bir Windows PC'de bilgisayar ekranının nasıl kaydedileceğini göstermek istiyorum. Bir bilgisayardaki bir sorunu veya işlemi göstermek için bir ekran görüntüsü, özellikle bir video eğitimi yapmak, bilgisayarınızda bir teknik adama yanlış bir şey göstermek veya bir oyun oynama oturumunu kaydetmek vb. istiyorsanız, bin kelimeye ve resme bedeldir.
İhtiyacınız olan araçlar:
- Windows bilgisayar;
- Bir ekran kayıt programı. Burada, iyi bir ekran görüntüsü oluşturmak için birçok özellik sağlayan ve Windows XP'den Windows 10'a kadar tüm Windows sürümleri için çalışan FonePaw Ekran Kaydediciyi kullanıyorum;
- Kayıtta sesinizi kaydetmek isterseniz çalışan bir mikrofon;
- Yüzünüzü kaydetmek istiyorsanız ve bilgisayarınızda yerleşik bir web kamerası yoksa bir web kamerası. Neredeyse tüm dizüstü bilgisayarlar yerleşik bir web kamerası ile birlikte gelir.
1. Adım: Bir Ekran Kaydedici Kurun

Başlangıç olarak, FonePaw Screen Recorder'ı bilgisayarıma indirdim ve kurdum. Kurulum paketi sadece 2,2 MB boyutunda olduğu için kurulum oldukça hızlıdır.
2. Adım: Bir Kayıt Bölgesi Seçin


Kayıt cihazında, Ekran anahtarını açın. Masaüstünün tam ekranını veya ekranın belirli bir alanını kaydetmeyi seçebilirsiniz. Örneğin, kaydetmek istediğim YouTube videosunun etrafına kayıt çerçevesi yaptım.
Ayrıca, ilginç bulduğum iki gelişmiş kayıt modu var: biri, kayıt bölgesinin fareyi takip ederek hareket etmeye devam ettiği fareyi takip etmek; diğeri ise diğer pencerelerin aktivitelerini yakalamadan belirli bir pencereyi kaydeden ekranı ve kaydı kilitlemektir.
3. Adım: Web Kamerasını, Sistem Sesini, Mikrofonu Etkinleştirin (isteğe bağlı)
Kayıt cihazında, Ekran anahtarını açın. Masaüstünün tam ekranını veya ekranın belirli bir alanını kaydetmeyi seçebilirsiniz. Örneğin, kaydetmek istediğim YouTube videosunun etrafına kayıt çerçevesi yaptım.
Ayrıca, ilginç bulduğum iki gelişmiş kayıt modu var: biri, kayıt bölgesinin fareyi takip ederek hareket etmeye devam ettiği fareyi takip etmek; diğeri ise diğer pencerelerin aktivitelerini yakalamadan belirli bir pencereyi kaydeden ekranı ve kaydı kilitlemektir.
Adım 4: Bilgisayar Ekranını Kaydetmeye Başlayın


Rec'e tıklayın ve ekran kaydı başlayacaktır. Kayıt cihazı, izleyicilerimin fark etmesini istediğim her şeyi vurgulamak için ekran kaydıma ekleyebileceğim açıklama araçları (daire, fırça, ok, metin vb.) sunar. Bu, öğretme veya gösterim için bir ekran videosu kaydediyorsanız çok kullanışlıdır.
Video uzunluğunu ayarlayabilen bir saat simgesi vardır. Örneğin, video uzunluğunu 1 saate ayarlarsanız, kayıt cihazı bir saat sonra kaydı otomatik olarak durduracaktır.
Adım 5: Screencast'i Kaydet

Şimdi ihtiyacım olan her şeyi kaydettim. Sadece Dur düğmesine tıkladım. Kayıt durdu ve az önce kaydettiğim video otomatik olarak oynatılmaya başladı. Bilgisayarıma kaydetmek için Kaydet'e tıkladım.
Profesyonel bir ekran kaydedici ile bilgisayar ekranını kaydetmek kolaydır. Kullandığım kaydedici, ekran kaydetme oyununu seviyelendirebilecek birçok seçeneğe sahip. Örneğin, kısayol tuşlarıyla kaydı etkinleştirebilir veya durdurabilir, kayıt sırasında masaüstü simgelerini veya fare imlecini gizleyebilir, fare eylemini vurgulayabilir ve kayıt sırasında ekran görüntüsü alabilir.
Tabii ki, işi sizin için bitirmek için çevrimiçi olarak birçok ekran kaydedici bulabilirsiniz. Sadece ihtiyacınıza en uygun olanı seçin.
Önerilen:
Dell Vostro Dizüstü Bilgisayar Ekranını Değiştirme: 10 Adım

Dell Vostro Dizüstü Bilgisayar Ekranının Değiştirilmesi: Merhaba ben Hindistan, Kalküta'dan Monishita. Hindistan ve Kalküta'da dizüstü bilgisayar tamiri konusunda iyi bilinen bir marka olan Techyuga'da çalışıyorum. İyi eğitimli teknisyenlerimizin rehberliğinde Dell Vostro dizüstü bilgisayar ekranımı ilk kez kendim değiştiriyorum. Anlaşılan
Sis Sensörü - Parçacık Fotonu - Verileri Çevrimiçi Kaydet: 5 Adım (Resimlerle)

Sis Sensörü - Parçacık Fotonu - Çevrimiçi Verileri Kaydet: Havadaki sis veya duman miktarını ölçmek için bu sis sensörünü yaptık. Bir LDR'nin bir lazerden aldığı ışık miktarını ölçer ve bunu çevresindeki ışık miktarıyla karşılaştırır. Verileri IFTTT aracılığıyla gerçek zamanlı bir google sayfasında yayınlar
Dizüstü Bilgisayar Ekranını Aynaya Dönüştür: 9 Adım (Resimlerle)

Bir Dizüstü Bilgisayar Ekranını Aynaya Dönüştürün: Merhaba, bu benim ilk talimatım, bu yüzden herhangi bir eleştiri ve yorum bekliyoruz! Ve ingilizcem için özür dilerim, biraz fransız adamım =) Bazı fotoğraflar çok kaliteli değil, bunun için özür dilerim. ama bana yeterince açık görünüyorlar.Öncelikle, W
Kağıt Dizüstü Bilgisayar Sehpası, Mümkün Olan En Ucuz Dizüstü Bilgisayar Sehpası.: 4 Adım

Kağıt Dizüstü Bilgisayar Sehpası, Mümkün Olan En Ucuz Dizüstü Bilgisayar Sehpası.: Quake3'ü seviyorum ve MacBook'umun dayanıklılığı konusunda oldukça endişeliyim. Bu dizüstü bilgisayar standını fanlarla satın alma fikrine asla sahip değilim, çünkü MacBook'ların altında hiç delik yok. Bu yarım topların dizüstü bilgisayarımı bükebileceğini düşünüyordum
You Tube HD'yi Kaydet (Bir Program Olmadan): 3 Adım
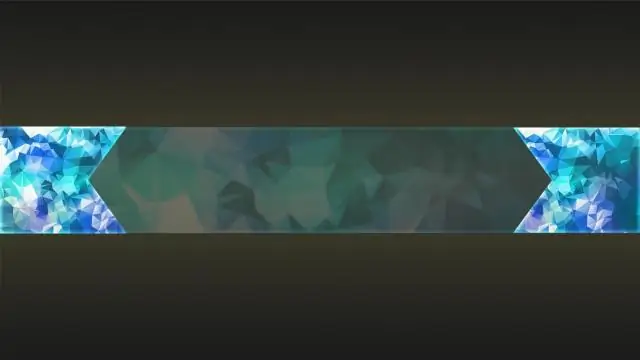
You Tube HD'yi Kaydet (Program Dışı): Bu Eğitilebilir Kitapta, You Tube videolarını MP4 formatında nasıl kaydedeceğinizi göstereceğim. İhtiyacınız olacak:Bir BilgisayarBir İnternet
