
İçindekiler:
- Yazar John Day [email protected].
- Public 2024-01-30 13:18.
- Son düzenleme 2025-01-23 15:13.

Fusion 360 Projeleri »
Sesimi kullanarak çok kişisel satranç taşları yaptım. Her parça adını söylerken çıkardığım sesin şekline dayanıyor. Tam bir set değil çünkü karşı taraf da aynı şekilde yapılmalı, rakibimin sesiyle.
Bu, SVG dosyalarının Fusion 360'a nasıl içe aktarılacağını ve katı gövdeler oluşturmak için nasıl kullanılacağını gösteren basit bir projedir. En kolay iş akışı değil, ancak çoğaltılması kolay olmalıdır.
Kullandığım yazılım:
- cüret
- İşleme
- GIMP
- Füzyon 360
Bu projeden ilham alındı: Guto Requena'nın Era Uma Vez vazoları ve Matthew Epler'in Grand Old Party fişleri.
Adım 1: Ses Kaydı

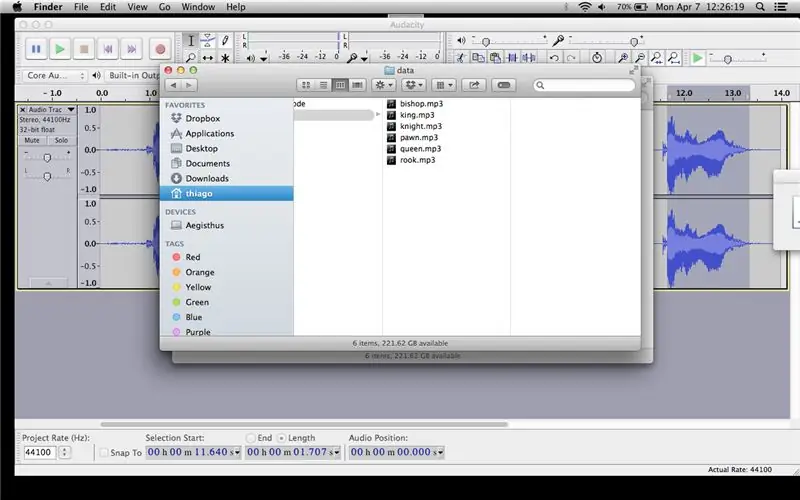
Audacity kullanarak parçaların adını söyleyerek kendimi kaydederek ve Dosya -> Seçimi Dışa Aktar komutunu kullanarak sesin her bölümünü ayrı bir dosya olarak kaydederek başladım.
2. Adım: İşleme
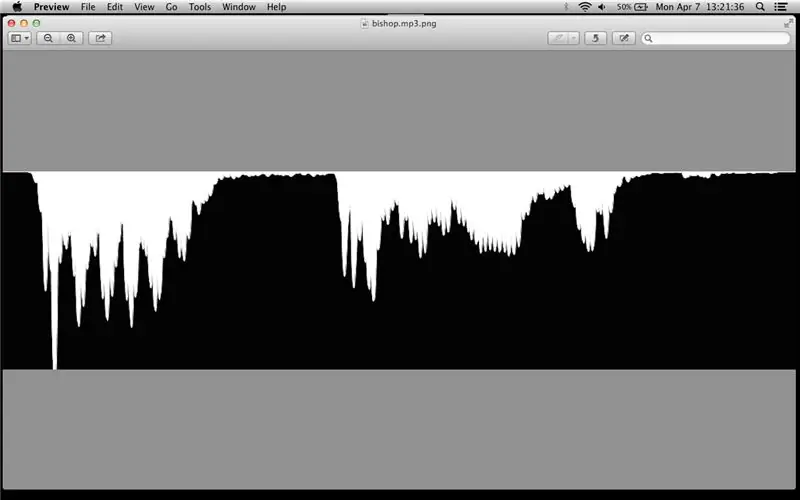
Ardından, ses dalgalarından görüntüler oluşturmak için basit bir İşleme komut dosyası kullanıyorum. Kod github'da.
Kendi data/ dizinindeki herhangi bir mp3 dosyasını okuyacak ve onu bir png'ye çevirecektir.
3. Adım: GIMP ile SVG Oluşturma
SVG'leri oluşturmak için her bir görüntü dosyasını GIMP'de açarım ve görüntümün beyaz alanını seçmek için Fuzzy Select Tool'u (yüksek bir eşik değerine sahip) kullanırım. Daha sonra Select -> To Path menü seçeneğini kullanarak bir path oluşturuyorum ve Paths kenar çubuğunun altındaki path üzerine sağ tıklayarak yolu dışa aktarıyorum.
4. Adım: Füzyon (SVG'yi içe aktarın)
Şu anda Fusion 360'taki garip bir şey, bazı komutların yalnızca Geçmiş Zaman Çizelgesi özelliğini kapattığınızda kullanılabilir olmasıdır. Zaman Çizelgesi'ni faydalı buluyorum ve etrafta tutmayı seviyorum, ancak bir çizimi ölçeklendirmek gibi belirli şeyler yapmanız gerektiğinde bu bir serseri.
İşte bunun nasıl aşılacağı.
Bir çizim oluşturmadan önce, Oluştur menüsünün altındaki Temel Unsur Oluştur seçeneğiyle bir Temel Unsur başlatın. Üst menüde bir 'Temel Özelliği Bitir' düğmesinin göründüğüne dikkat edin.
Şimdi bir çizim başlatın, bir uçak seçin ve Çizim menüsü altındaki SVG'yi İçe Aktar seçeneğini belirleyin. Bir dosya seçin ve SVG yolunun başlangıç konumunu belirtin.
Adım 5: Füzyon (Ölç, Ölçek, Ölçek)
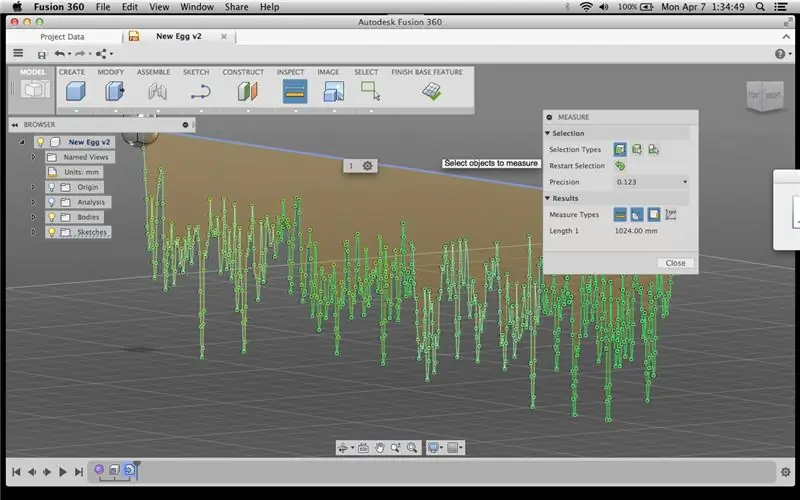
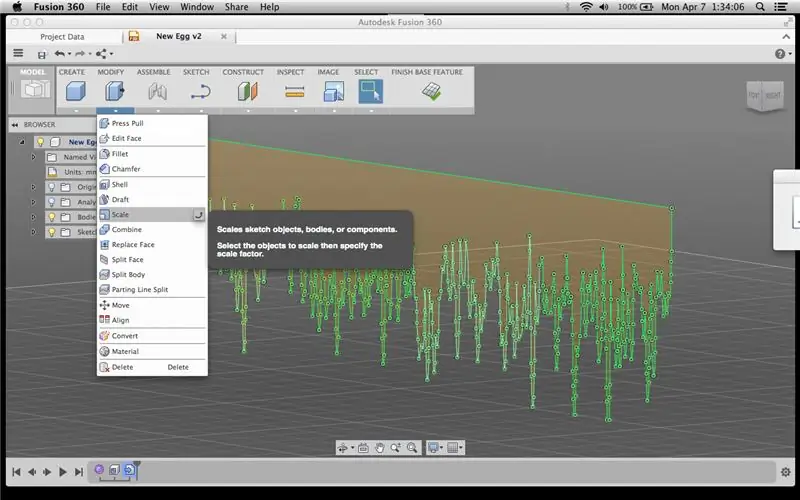
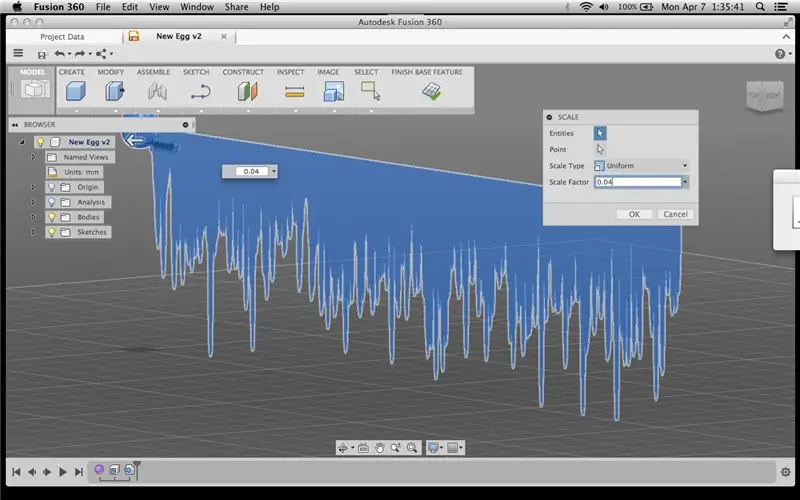
SVG yüklendikten ve çizim sonlandırıldıktan sonra, ne kadar büyük olduğunu görmek için çizimin kenarlarından birini ölçtüm (Sanırım Fusion, SVG'leri piksel başına 1 mm'de içe aktarıyor).
Ardından, Değiştir menüsü altında Ölçek'i seçtim, çizimi seçtim ve 1024 mm'lik çizimi yaklaşık 40 mm uzunluğunda (yani 0.04 faktörü) yapmak için bir Ölçek Faktörü girdim. İstediğim boyutta olup olmadığını kontrol ettikten sonra, Temel Özelliği Bitir'e tıklayabilirim.
Adım 6: Füzyon (Döndür)
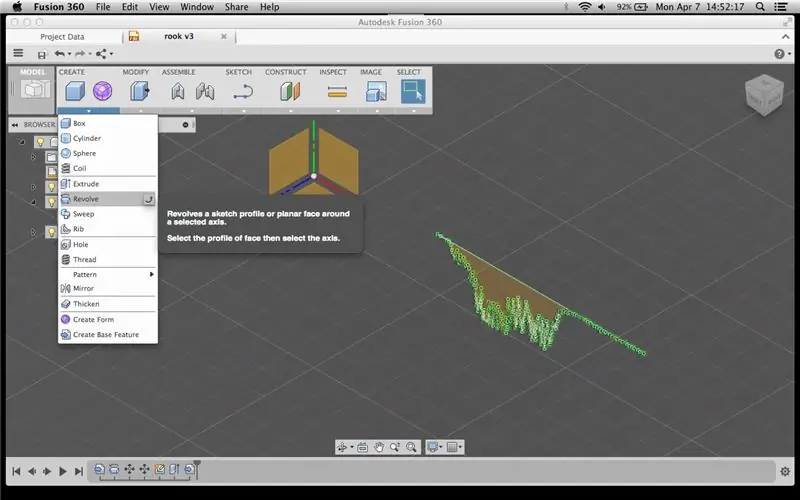

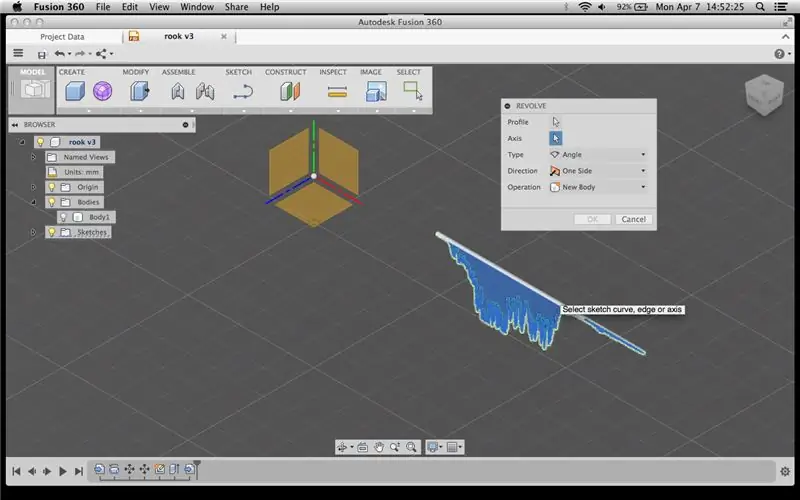
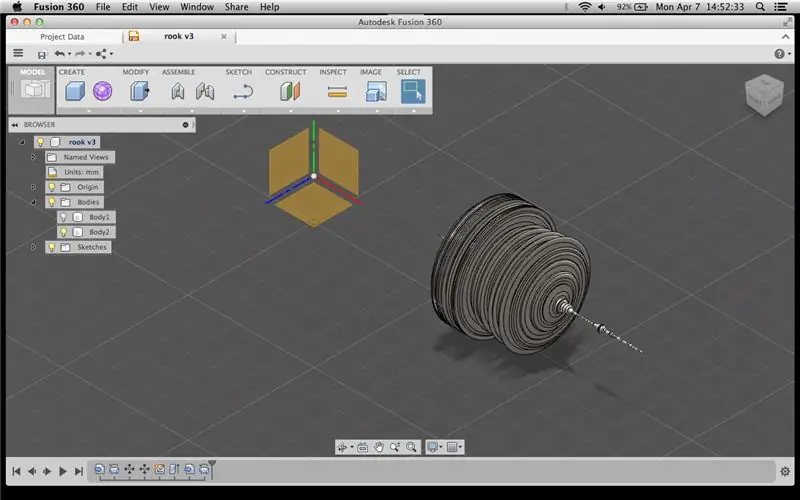
Artık bu çizimden katı bir gövde yapmak için Oluştur menüsü altındaki Döndür komutunu kullanabilirim. Boom!
Tüm bu adımları gösteren kısa bir video hazırladım.
7. Adım: Temizleyin ve Yazdırın




Sağlam bir vücuda sahip olduğumda, parça için düz bir tabana sahip olduğumdan emin olmak için onu döndürmek ve biraz kırpmak kolaydır.
Durulayın ve tekrarlayın.
STL'yi dışa aktarın ve Yazdırın.
Kendi kişisel özel satranç taşları takımım.
Önerilen:
Arduino Satranç Saati: 6 Adım

Arduino Chessclock: İyi bir Arduino satranç saati ile ilgili talimatlar bulamadım, bunun yerine burada anlatacağım olan kendiminkini kurdum
LEGO ve Raspberry Pi ile Yapılmış Satranç Robotu: 6 Adım

LEGO ve Raspberry Pi ile Yapılmış Satranç Robotu: Bu satranç robotuyla arkadaşlarınızı şaşırtın! Daha önce LEGO robotları yaptıysanız ve en azından temel bilgisayar programlama ve Linux bilgisine sahipseniz, yapımı çok zor değil. Robot kendi hareketlerini yapar ve görsel tanıma kullanır
Akafugu Kelime Oluşturuculu ve İlham Verici Sözlü Dört Harfli Kelime Saati: 3 Adım

Akafugu Kelime Üreticisi ve İlham Verici İfadeler ile Dört Harfli Kelime Saati: Bu, 1970'lerde ortaya çıkan bir fikir olan Dört Harfli Kelime Saatinin benim versiyonum. Saat, rastgele bir kelime üreteci algoritmasından veya ilgili dört harfli bir veri tabanından üretilen bir dizi dört harfli kelime görüntüler
Dijital Satranç - Satranç Oyununuzu Çevrimiçi Takip Edin: 5 Adım
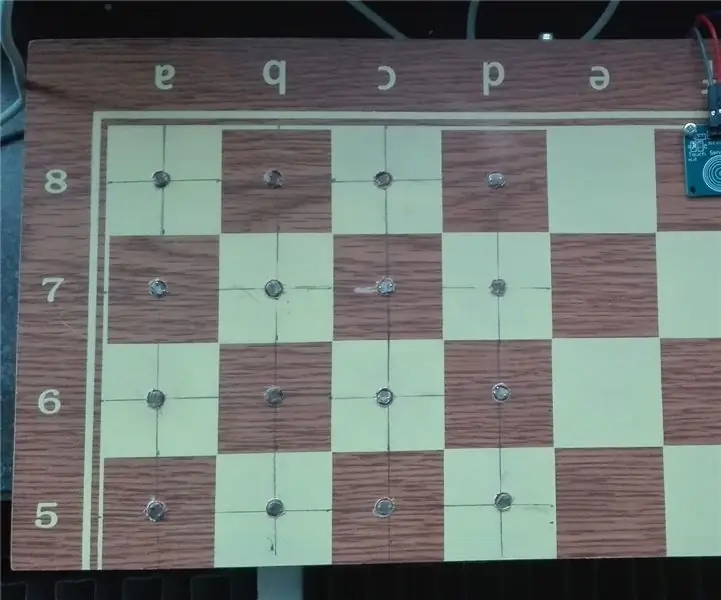
Dijital Satranç - Satranç Oyununuzu Çevrimiçi Takip Edin: Gençliğimden beri çok fazla satranç oynuyorum ve web'de bilgisayarlara veya canlı rakiplere karşı satranç oynamak için çok sayıda web sitesi bulunduğundan, bir kez bile bir web sitesi bulamadım. gerçekte oynadığınız satranç oyununuzu takip eden
Antika Ankesörlü Telefondan Sözlü Tarih Kabini: 11 Adım (Resimli)

Antika Ankesörlü Telefondan Sözlü Tarih Kabini: Harika bir projenin başka bir projeye yol açması çok komik. Boston Makers'da (benim memleketim maker alanım) Sesli Hafıza Sandığım'ı gösterdikten sonra, şehrin 2018 Sanatçılarından biri bana bir "sözlü tarih telefon rehberi" inşa etmekle ilgileneceğimi sordu
