
İçindekiler:
- Gereçler
- Adım 1: Kovalama…
- Adım 2: Başlarken - Arduino-Breadboard Kurulumu
- 3. Adım: LV-MaxSonar-EZ'yi bağlayın
- Adım 4: HC-SR04'ü Kablolayın
- Adım 5: 'HC-SR04' Seçenek Seçicisini Bağlayın
- Adım 6: Hepsini Çalıştırmak…
- Adım 7: Proje Düzeni
- Adım 8: Giriş Kodunu Kodlayın…
- Adım 9: Arduino Yazılım-Serisi…
- Adım 10: Kod - Kurulum
- Adım 11: Kod - Döngü
- Adım 12: Kod - MaxSonar'ı tetikleyin. PW Değerini Oku
- Adım 13: Kod - MaxSonar Seri Değerini Okuyun
- Adım 14: Kod - MaxSonar Analog Değerini Okuyun
- Adım 15: Kod - HC-SR04'ü Tetikleyin ve Okuyun
- Adım 16: Kod - Arduino IDE Seri Çizici Desteği
- Adım 17: Kod - Hata Ayıklama…
- Adım 18: Sonuç
- Adım 19: Alternatif MaxSonar Bağlantısı (180° Başlık kullanarak)
- Adım 20: Arduino Kodu
- Yazar John Day [email protected].
- Public 2024-01-30 13:18.
- Son düzenleme 2025-01-23 15:13.

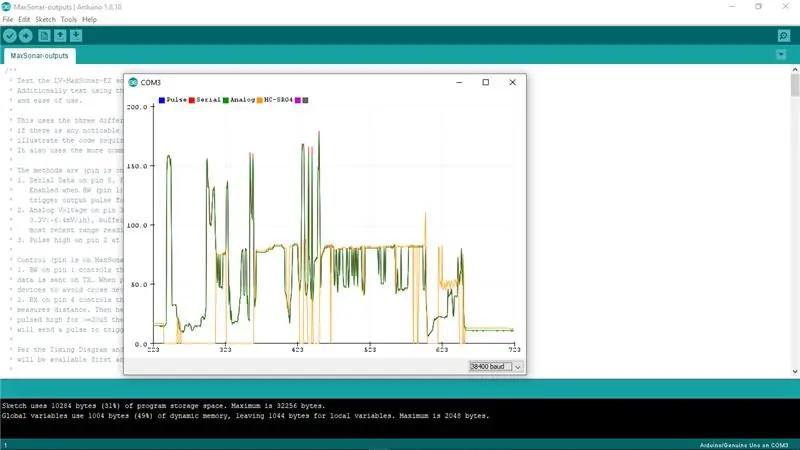
Birçok projenin (özellikle robotların) bir nesneye olan mesafeyi gerçek zamanlı olarak ölçmeyi gerektirdiğini veya bundan faydalanabileceğini görüyorum. Sonar mesafe bulucuları nispeten ucuzdur ve Arduino gibi bir mikro denetleyiciye kolayca bağlanabilir.
Bu Eğitim Tablosu, elde edilmesi kolay iki sonar telemetre cihazını karşılaştırarak, bunların Arduino'ya nasıl bağlanacağını, onlardan değerleri okumak için hangi kodun gerekli olduğunu ve farklı durumlarda birbirlerine karşı nasıl 'ölçtüklerini' gösterir. Bundan, bir sonraki projenizde en uygun cihazı kullanmanıza yardımcı olacak iki cihazın artıları ve eksileri hakkında fikir edineceğinizi umuyorum.
Son derece popüler olan HC-SR04 (böcek gözü) cihazını daha az yaygın olan LV-MaxSonar-EZ cihazıyla karşılaştırmak ve ne zaman diğerini kullanmak isteyebileceğimi görmek istedim. Bulgularımı ve kurulumu paylaşmak istedim, böylece ikisini deneyebilir ve bir sonraki projenizde hangisini kullanacağınıza karar verebilirsiniz.
Neden bu ikisi…
Neden HC-SR04?'Bug-Eye' HC-SR04 birkaç nedenden dolayı son derece popüler:
- Ucuzdur - toplu olarak satın alınırsa 2 $ veya daha az
- Arayüz oluşturmak nispeten kolaydır
- Pek çok proje bunu kullanır - bu nedenle iyi bilinir ve iyi anlaşılır
Neden LV-MaxSonar-EZ?
- Arayüz kurmak çok kolay
- Bir projeye dahil etmek için iyi/kolay bir form faktörüne sahiptir
- Farklı ölçüm gereksinimlerine hitap eden 5 versiyonu vardır (veri sayfasına bakınız)
- HC-SR04'ten (tipik olarak) çok daha doğru ve güvenilirdir.
- Uygun fiyatlı - 15 ila 20 dolar
Ek olarak, karşılaştırma için yazdığım Arduino kodunda, telemetre uygulamalarının ötesinde, projelerinizde faydalı olacağınızı umuyorum.
varsayımlar:
- Arduino ve Arduino IDE'ye aşinasınız
- Arduino IDE, tercih ettiğiniz geliştirme makinenize kurulur ve çalışır (PC/Mac/Linux)
- Programları yüklemek ve çalıştırmak ve iletişim kurmak için Arduino IDE'den Arduino'nuza bir bağlantınız var.
Gerekirse bu konuda size yardımcı olacak Talimatlar ve diğer kaynaklar vardır.
Gereçler
- HC-SR04 'Bug-Eye' Mesafe Bulucu
- LV-MaxSonar-EZ (0, 1, 2, 3, 4 - '1' kullanıyorum, ancak tüm sürümlerin arayüzü aynı)
- Arduino UNO'su
- Lehimsiz Breadboard
- Pin Header - 7 pin 90° (MaxSonar cihazı için, 180° kullanımı için aşağıya * bakın)
- Şerit kablo jumper - 5 telli, erkek-erkek
- Şerit kablo jumper - 2 telli, erkek-erkek
- Jumper tel - erkek-erkek
- Bağlantı kablosu - kırmızı ve siyah (Arduino'dan devre tahtasına ve devre tahtasından cihazlara güç için)
- Arduino UNO'ya bağlanmak için Arduino IDE ve USB kablosuna sahip bilgisayar
* MaxSonar'da bir başlık eklenmez, böylece projeniz için en uygun başlığı kullanabilirsiniz. Bu Eğitilebilir Yazı için, devre tahtasına takmayı kolaylaştırmak için 90°'lik bir başlık kullandım. Bazı projelerde 180° (düz) bir başlık daha iyi olabilir. Bunları nasıl bağlayacağınızı göstermek için bir fotoğraf ekliyorum, böylece onları değiştirmek zorunda kalmazsınız. 180°'lik bir başlık kullanmayı tercih ederseniz, fotoğrafta gösterildiği gibi bağlanmak için ek bir 7 telli erkek-dişi şerit kablo jumper'ına ihtiyacınız olacak.
Git Hub Deposu: Proje Dosyaları
Adım 1: Kovalama…
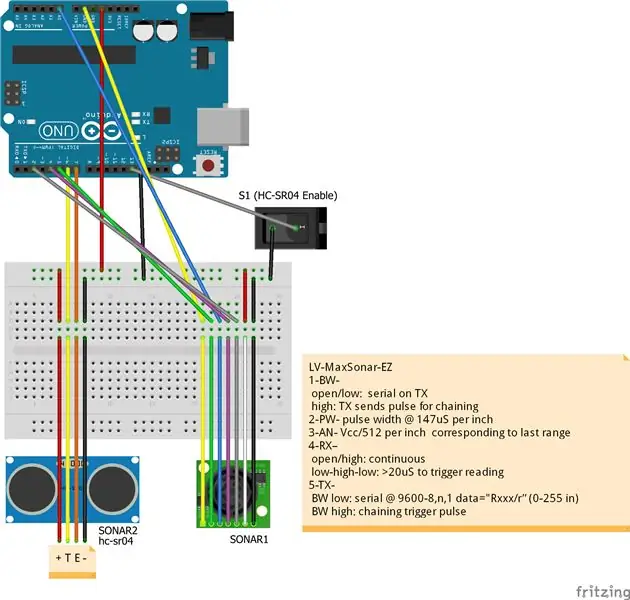
Bu iki harika cihazla kendi denemenizi yapabilmeniz için işleri nasıl bağlayacağınızla ilgili ayrıntılara girmeden önce, bu Eğitilebilir Yazının size yardımcı olacağını umduğum birkaç şeyi açıklamak istedim.
MaxSonar cihazı HC-SR04 cihazına kıyasla daha az kullanıldığı ve daha az anlaşıldığı için şunu göstermek istedim:
- MaxSonar cihazı bir mikro denetleyiciye nasıl bağlanır (bu durumda bir Arduino)
- MaxSonar cihazının farklı çıkışlarından nasıl ölçüm alınır
- MaxSonar cihazının arabirimini HC-SR04 cihazıyla karşılaştırın
- Farklı yüzeylere sahip nesnelerin mesafesini ölçme yeteneğini test edin
- Neden bir cihazı diğerine tercih edebilirsiniz (veya ikisini birlikte kullanabilirsiniz)
Umarım bu Eğitilebilirlik bu kovalamada size yardımcı olur…
Adım 2: Başlarken - Arduino-Breadboard Kurulumu

Arduino ile prototip yapıyorsanız, muhtemelen zaten rahat edeceğiniz bir Arduino-Breadboard kurulumunuz vardır. Eğer öyleyse, bunu bu Eğitilebilir Tablo için kullanabileceğinizden eminim. Değilse, benimkini böyle kurdum - bu ve gelecekteki projeler için kopyalamaktan çekinmeyin.
- Arduino UNO'yu ve küçük bir kablosuz devre tahtasını, altta lastik ayakları olan 3-3/8" x 4-3/4" (8.6 x 12,0 cm) bir plastik parçaya takıyorum.
- Arduino'dan +5V ve GND'yi breadboard güç dağıtım şeridine bağlamak için kırmızı ve siyah 22-AWG bağlantı kablosu kullanıyorum
- Güç gürültüsünü azaltmaya yardımcı olmak için güç-toprak dağıtım şeridine 10µF'lik bir tantal kapasitör ekliyorum (ancak bu proje bunu gerektirmiyor)
Bu, prototiplenmesi kolay güzel bir platform sağlar.
3. Adım: LV-MaxSonar-EZ'yi bağlayın



MaxSonar cihazına lehimlenmiş 90°'lik bir başlık ile, onu devre tahtasına takmak kolaydır. 5 pinli şerit kablo daha sonra MaxSonar'ı şemada görüldüğü gibi Arduino'ya bağlar. Şerit kabloya ek olarak, cihaza güç sağlamak için güç dağıtım rayından kısa kırmızı ve siyah bağlantı teli parçaları kullanıyorum.
kablolama:
| MaxSonar | Arduino | Renk |
|---|---|---|
| 1 (BW) | Güç-GND | Sarı |
| 2 (PW) | Dijital-5 | Yeşil |
| 3 (AN) | Analog-0 | Mavi |
| 4 (RX) | Dijital-3 | Mor |
| 5 (TX) | Dijital-2 | Gri |
| 6 (+5) | +5 BB-PWR Ray | kırmızı |
| 7 (GND) | GND BB-PWR Ray | Siyah |
Not:
Bu Talimatta kullanılan bağlantı sayısının projeniz için MaxSonar'ı düşünmenize engel olmasına izin vermeyin. Bu Eğitilebilir Kitap, nasıl çalıştıklarını göstermek ve bunları birbirleriyle ve HC-SR04 cihazıyla karşılaştırmak için tüm MaxSonar arayüz seçeneklerini kullanır. Belirli bir kullanım için (arayüz seçeneklerinden birini kullanarak) bir proje genellikle bir veya iki arabirim pimini (artı güç ve toprak) kullanır.
Adım 4: HC-SR04'ü Kablolayın
HC-SR04 tipik olarak 90°'lik bir başlık takılı olarak gelir, bu nedenle onu devre tahtasına takmak kolaydır. 2 pinli şerit kablo daha sonra şemada görüldüğü gibi HC-SR04'ü Arduino'ya bağlar. Şerit kabloya ek olarak, cihaza güç sağlamak için güç dağıtım rayından kısa kırmızı ve siyah bağlantı teli parçaları kullanıyorum.
| HC-SR04 | Arduino | Renk |
|---|---|---|
| 1 (VCC) | +5 BB-PWR Ray | kırmızı |
| 2 (TETİK) | Dijital-6 | Sarı |
| 3 (YANKI) | Dijital-7 | turuncu |
| 4 (GND) | GND BB-PWR Ray | Siyah |
Adım 5: 'HC-SR04' Seçenek Seçicisini Bağlayın
Bu projeye başladığımda amacım sadece MaxSonar cihazının farklı arayüz seçeneklerini test etmekti. Bunu kurduktan ve çalıştırdıktan sonra, onu her yerde hazır bulunan HC-SR04 (bugeye) cihazıyla karşılaştırmanın iyi olacağına karar verdim. Ancak, dahil olmadan çalıştırabilmek/test edebilmek istedim, bu yüzden koda bir seçenek/test ekledim.
Kod, HC-SR04 cihazının ölçüm okumasına ve çıkışına dahil edilip edilmeyeceğini görmek için bir giriş pinini kontrol eder.
Şemada bu bir anahtar olarak gösteriliyor, ancak devre tahtasında sadece bir atlama kablosu kullanıyorum (fotoğraflarda görüldüğü gibi). Tel GND'ye bağlıysa, ölçümlere HC-SR04 dahil edilecektir. Arduino'da kod 'yukarı çeker' (girişi yüksek/doğru yapar), böylece düşük çekilmezse (GND'ye bağlıysa) HC-SR04 ölçülmez.
Bu Eğitilebilirlik, iki cihazın karşılaştırmasına dönüşmesine rağmen, projenize farklı cihazları/seçenekleri nasıl dahil edebileceğinizi/hariç tutabileceğinizi göstermek için bunu yerinde bırakmaya karar verdim.
| ekmek tahtası | Arduino | Renk |
|---|---|---|
| GND BB-PWR Ray | Dijital-12 | Beyaz |
Adım 6: Hepsini Çalıştırmak…



Artık her şey birbirine bağlı olduğuna göre - işleri yoluna koyma zamanı!
'Varsayımlar'da belirtildiği gibi - Arduino IDE'nin nasıl çalıştığını veya bir Arduino'nun nasıl programlanacağını (detaylı olarak) açıklamayacağım.
Aşağıdaki bölümler, bu projeye dahil olan Arduino kodunu parçalamaktadır.
Lütfen arşivin tamamını Arduino geliştirmeniz için kullandığınız bir konuma açın. "MaxSonar-outputs.ino" kodunu Arduino IDE'nize yükleyin ve başlayalım!
Adım 7: Proje Düzeni
Proje, LV-MaxSonar-EZ cihazı, devre şeması, README ve Arduino kodu hakkında bilgiler içermektedir. Devre şeması Fritzing formatında ve-p.webp
Adım 8: Giriş Kodunu Kodlayın…
Bu Eğitilebilir Kitapta, kodun her yönünden geçemiyorum. Bazı üst düzey ayrıntıları ele alıyorum. Koddaki en üst düzey yorumu okumanızı ve yöntemleri incelemenizi tavsiye ederim.
Yorumlar, burada tekrar etmeyeceğim birçok bilgi sağlıyor.
'Kurulum' kodunda belirtmek istediğim birkaç şey var…
- "_DEBUG_OUTPUT" - değişken ve #define ifadeleri
- Arayüz için kullanılan Arduino 'pimlerinin' tanımları
- Hesaplamalarda kullanılan dönüştürme faktörlerinin tanımları
Hata ayıklama, kod boyunca kullanılır ve dinamik olarak nasıl açılıp kapatılabileceğini göstereceğim.
Arduino pinleri için 'tanımlar' kullanılır ve bu kodu diğer projelerde kullanmayı kolaylaştırmak için dönüşümler kullanılır.
Hata ayıklama…
'Hata Ayıklama' bölümü, isteğe bağlı olarak seri çıktıya hata ayıklama bilgilerinin dahil edilmesini kolaylaştıran bir değişken ve bazı makroları tanımlar.
'_DEBUG_OUTPUT' boole değişkeni kodda false olarak ayarlanmıştır (true olarak ayarlanabilir) ve 'DB_PRINT…' makrolarında test olarak kullanılır. Kodda dinamik olarak değiştirilebilir ('setDebugOutputMode' yönteminde görüldüğü gibi).
Küresel…
Tanımlardan sonra kod, birkaç global değişken ve nesne oluşturur ve başlatır.
- SoftwareSerial (sonraki bölüme bakın)
- _loopCount - Her 'n' satırda bir başlık çıktısı almak için kullanılır
- _inputBuffer - İşlem seçeneklerine seri/terminal girişi toplamak için kullanılır (hata ayıklama açık/kapalı)
Adım 9: Arduino Yazılım-Serisi…
MaxSonar arayüz seçeneklerinden biri seri veri akışıdır. Bununla birlikte, Arduino UNO yalnızca tek bir seri veri bağlantısı sağlar ve bu, Arduino IDE (ana bilgisayar) ile iletişim kurmak için USB bağlantı noktası ile kullanılır/paylaşılır.
Neyse ki, bir seri-i/o arayüzü uygulamak için bir çift Arduino dijital-I/O pinini kullanan Arduino IDE'de bulunan bir kütüphane bileşeni var. MaxSonar seri arabirimi 9600 BAUD kullandığından, bu 'yazılım' arabirimi, iletişimi mükemmel şekilde yönetebilir.
Arduino-Mega (veya birden fazla HW seri bağlantı noktasına sahip başka bir cihaz) kullananlar için lütfen kodu fiziksel bir seri bağlantı noktası kullanacak şekilde ayarlamaktan ve SW-Serisine olan ihtiyacı ortadan kaldırmaktan çekinmeyin.
"setup" yöntemi, MaxSonar cihazıyla kullanılacak "SoftwareSerial" arabirimini başlatır. Yalnızca alma (RX) gereklidir. Arayüz, MaxSonar'ın çıktısıyla eşleşmesi için 'ters çevrilmiştir'.
Adım 10: Kod - Kurulum
Yukarıda açıklandığı gibi, 'kurulum' yöntemi, fiziksel seri arabirimin yanı sıra 'SoftwareSerial' arabirimini de başlatır. Arduino I/O pinlerini yapılandırır ve bir başlık gönderir.
Adım 11: Kod - Döngü
"Döngü" kodu aşağıdakiler aracılığıyla çalışır:
- Bir başlık çıktısı (hata ayıklama ve Plotter için kullanılır)
- Ölçüm yapmak için MaxSonar'ı tetikleyin
- MaxSonar Darbe Genişliği değerini okuyun
- MaxSonar Seri-Veri değerini okuyun
- MaxSonar Analog değerini okuyun
-
'HC-SR04' seçeneğini işaretleyin ve etkinse:
HC-SR04 cihazını tetikleyin ve okuyun
- Verileri Seri Çizici tarafından kullanılabilecek sekmeyle ayrılmış bir biçimde çıktılayın
- Başka bir ölçümün yapılabilmesi için yeterli süre geçene kadar bekleyin
Adım 12: Kod - MaxSonar'ı tetikleyin. PW Değerini Oku
MaxSonar'ın iki modu vardır: 'tetiklenen' ve 'sürekli'
Bu Instructable, 'tetiklenen' modu kullanır, ancak birçok proje 'sürekli' modu kullanmaktan yararlanabilir (veri sayfasına bakın).
'Tetiklenmiş' modu kullanırken, ilk geçerli çıkış Darbe Genişliği (PW) çıkışındandır. Bundan sonra, çıktıların geri kalanı geçerlidir.
'tiggerAndReadDistanceFromPulse', MaxSonar cihazındaki tetik pimini darbeler ve elde edilen darbe genişliği mesafesi değerini okur.
Diğer birçok sonar cihazının aksine, MaxSonar'ın gidiş-dönüş dönüşümünü gerçekleştirdiğini, dolayısıyla okunan mesafenin hedefe olan mesafe olduğunu unutmayın.
Bu yöntem aynı zamanda cihazın diğer çıkışlarının (seri, analog) geçerli olabilmesi için yeterince geciktirir.
Adım 13: Kod - MaxSonar Seri Değerini Okuyun
MaxSonar tetiklendikten sonra (veya 'sürekli' moddayken), seri çıkış seçeneği etkinleştirilirse ('BW - Pin-1' kontrolü aracılığıyla) "R nnn" biçiminde bir seri veri akışı gönderilir, ardından TAŞIMA-İADE '\r' ile. ' nnn ' nesnenin inç değeridir.
'readDistanceFromSerial' yöntemi seri verileri (Yazılım Seri bağlantı noktasından) okur ve ' nnn ' değerini ondalık sayıya dönüştürür. Seri bir değerin alınmaması durumunda arızaya karşı güvenli bir zaman aşımı içerir.
Adım 14: Kod - MaxSonar Analog Değerini Okuyun
MaxSonar analog bağlantı noktası, sürekli olarak ölçülen son mesafeyle orantılı bir çıkış voltajı sağlar. Bu değer, cihaz başlatıldıktan sonra herhangi bir zamanda okunabilir. Değer, son mesafe okumasının 50mS'si içinde güncellenir (tetiklenmiş veya sürekli mod).
Değer, inç başına (Vcc/512)'dir. Bu nedenle, Arduino'dan 5 voltluk bir Vcc ile değer ~9.8mV/inç olacaktır. 'readDistanceFromAnalog' yöntemi, Arduino analog girişinden değeri okur ve bunu bir 'inç' değerine dönüştürür.
Adım 15: Kod - HC-SR04'ü Tetikleyin ve Okuyun
HC-SR04'ü okumak için kütüphaneler olmasına rağmen, test ettiğim çeşitli cihazlarla bazılarının güvenilmez olduğunu buldum. 'sr04ReadDistance' yöntemine dahil ettiğim kodun basit ve daha güvenilir olduğunu buldum (ucuz HC-SR04 cihazının olabileceği kadar).
Bu yöntem, HC-SR04 cihazını ayarlar ve ardından tetikler ve ardından dönüş darbe genişliğini ölçmek için bekler. Darbe genişliğinin ölçülmesi, bir hedef bulamadığında çok uzun bir darbe süresinin HC-SR04 sorunuyla başa çıkmak için bir zaman aşımı içerir. ~10 fitlik bir hedef mesafeden daha uzun bir darbe genişliğinin nesne olmadığı veya tanınmayan bir nesne olduğu varsayılır. Zaman aşımına ulaşılırsa, mesafe olarak bir '0' değeri döndürülür. Bu 'mesafe' (darbe genişliği) #define değerleri kullanılarak ayarlanabilir.
Darbe genişliği, nesneye olan mesafe olarak döndürülmeden önce bir gidiş-dönüş mesafesine dönüştürülür.
Adım 16: Kod - Arduino IDE Seri Çizici Desteği
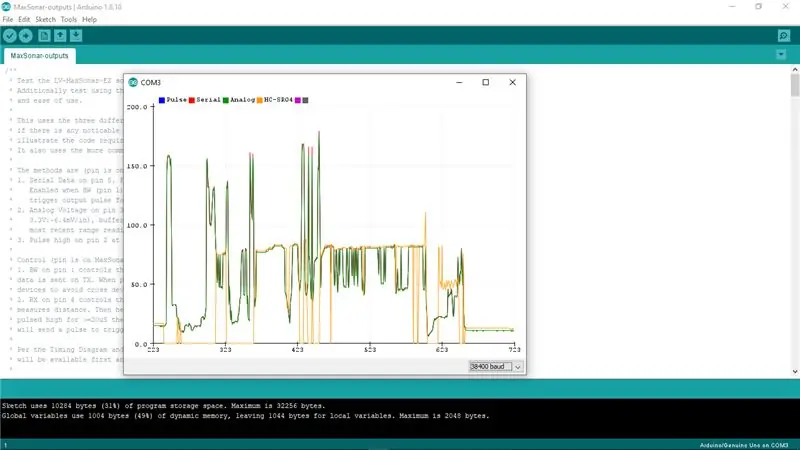
Şimdi çıktı için!
"Döngü" yöntemi, iki cihazdan mesafe ölçümünün toplanmasını tetikler - peki bununla ne yapacağız?
Tabii ki, konsolda görüntülenebilmesi için göndereceğiz - ama daha fazlasını istiyoruz!
Arduino IDE ayrıca Seri Plotter arayüzünü de sağlar. Bunu, iki cihazımızın çıktılarından nesnemize olan mesafenin gerçek zamanlı bir grafiğini sağlamak için kullanacağız.
Seri Çizici, değer etiketlerini ve ardından grafik olarak çizilecek çok sayıda sınırlandırılmış değer satırını içeren bir başlığı kabul eder. Değerler düzenli olarak çıktıysa (her 'çok saniyede bir') grafik, nesneye olan mesafenin zaman içinde bir görselleştirmesini sağlar.
'loop' yöntemi MaxSonar'dan üç değeri ve HC-SR04'ten gelen değeri Seri Çizici ile kullanılabilen sekmeyle ayrılmış bir formatta verir. Her 20 satırda bir, başlığı çıkarır (sadece Seri Çizicinin akış ortasında etkinleştirilmesi durumunda).
Bu, engele olan mesafeyi görselleştirmenize ve ayrıca iki cihaz tarafından döndürülen değerlerdeki farkı görmenize olanak tanır.
Adım 17: Kod - Hata Ayıklama…
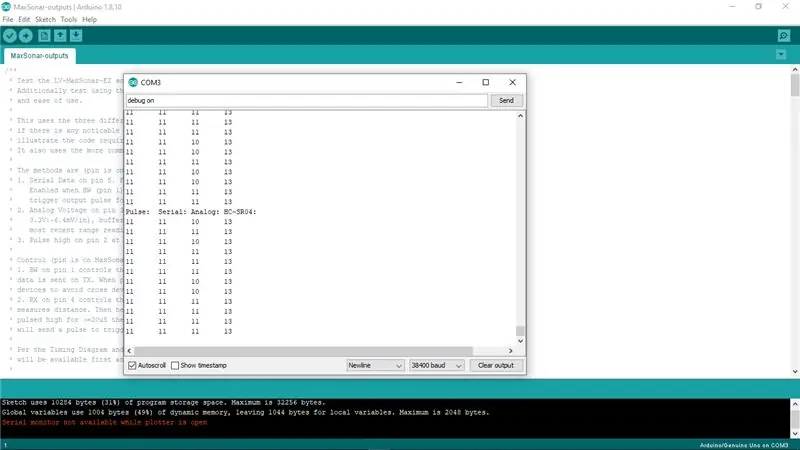
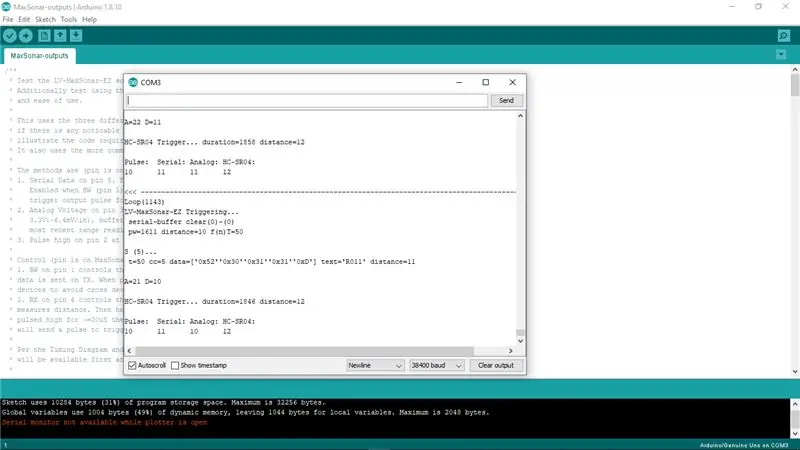
Hata ayıklama bir zorunluluktur. Bir şey beklendiği gibi çalışmadığında bir sorunu nasıl takip edebilirsiniz?
İlk anlama satırı, genellikle neler olduğunu gösterebilen bazı 'basit' metin çıktılarıdır. Bunlar, bir sorunu izlemek için gerektiğinde ve yerde koda eklenebilir ve sorun çözüldükten sonra kaldırılabilir. Ancak kodun eklenmesi ve çıkarılması zaman alıcıdır ve kendi içinde başka sorunlara yol açabilir. Bazen kaynak kodunu kendi haline bırakırken dinamik olarak etkinleştirip devre dışı bırakabilmek daha iyidir.
Bu Eğitilebilir Tabloda, Arduino IDE Seri Monitöründen okunan girişten dinamik olarak hata ayıklama yazdırma (seri çıkış) ifadelerini etkinleştirmek ve devre dışı bırakmak için bir mekanizma ekledim (yaklaşan bir sürümde, Seri Çizicinin de bu girişi sağlaması bekleniyor).
'_DEBUG_OUTPUT' boole değeri, kod içinde kullanılabilecek bir dizi #define yazdırma yönteminde kullanılır. _DEBUG_OUTPUT değişkeninin değeri, yazdırmanın (çıktı gönderme) etkinleştirilip etkinleştirilmemesi için kullanılır. "setDebugOutputMode" yönteminin yaptığı gibi, değer kod içinde dinamik olarak değiştirilebilir.
"setDebugOutputMode" yöntemi, seri girdiden alınan girdiye göre "döngü"den çağrılır. Hata ayıklama modunu etkinleştirmek/devre dışı bırakmak için "hata ayıklama açık/kapalı | doğru/yanlış" ile eşleşip eşleşmediğini görmek için girdi ayrıştırılır.
Adım 18: Sonuç
Umarım bu basit donanım kurulumu ve örnek kod, HC-SR04 ve LV-MaxSonar-EZ cihazları arasındaki farkları anlamanıza yardımcı olabilir. Her ikisinin de kullanımı çok kolaydır ve her birinin faydaları olduğuna inanıyorum. Birinin yerine ne zaman kullanılacağını bilmek başarılı bir proje için araçsal olabilir.
BTW - LV-MaxSonar-EZ kullanarak bir nesneye olan mesafeyi doğru bir şekilde ölçmek için kullanımı çok kolay bir yoldan bahsettim… 'readDistanceFromAnalog' içindeki kodu doğrudan Arduino analog girişinden. Bir kablo ve (yoğunlaştırılmış) bir kod satırı!
Adım 19: Alternatif MaxSonar Bağlantısı (180° Başlık kullanarak)



Bahsettiğim gibi, MaxSonar bağlı bir başlık ile gelmiyor. Böylece projeniz için en uygun olan bağlantıyı kullanabilirsiniz. Bazı durumlarda 180° (düz) bir başlık daha uygun olabilir. Eğer durum buysa, bunu bu Eğitilebilir Tablo ile nasıl kullanabileceğinizi hızlıca göstermek istedim. Bu çizim, erkek-dişi şerit kablo ile devre tahtasına bağlanan ve ardından makalenin geri kalanında açıklandığı gibi Arduino'ya bağlanan düz bir başlığı olan bir MaxSonar'ı göstermektedir.
Adım 20: Arduino Kodu
Arduino kodu, Sonar Range-Finder Comparison'da projenin 'MaxSonar-outputs' klasöründedir.
Önerilen:
PIR ile Arduino Sosyal Mesafe Cihazı Nasıl Yapılır: 4 Adım

PIR ile Arduino Sosyal Mesafe Cihazı Nasıl Yapılır: 1
OLED Ultrasonik Mesafe Bulucu ve Visuino ile Arduino UNO: 7 Adım

OLED Ultrasonik Mesafe Bulucu ve Visuino ile Arduino UNO: Bu eğitimde Arduino UNO, OLED Lcd, Ultrasonik telemetre modülü ve Visuino'yu kullanarak ultrasonik menzili Lcd üzerinde görüntüleyeceğiz ve kırmızı bir LED ile limit mesafesini ayarlayacağız. Bir tanıtım videosu izleyin
Öğretici: Arduino UNO ile Analog Ultrasonik Mesafe Sensörü US-016 Nasıl Kullanılır: 3 Adım

Öğretici: Arduino UNO ile Analog Ultrasonik Mesafe Sensörü US-016 Nasıl Kullanılır: Açıklama: US-016 ultrasonik başlatma modülü, 2 cm ~ 3 m ölçüm dışı yeteneklere, besleme voltajı 5 V, çalışma akımı 3.8mA, analog çıkış voltajını destekler, istikrarlı ve güvenilir. Bu modül, uygulamaya bağlı olarak farklılık gösterebilir
Sonar Mesafe Bulucu: 4 Adım

Sonar Mesafe Bulucu: Bu Talimatta, bir sonar telemetrenin dizüstü bilgisayarın açık olup olmadığını belirleyip belirleyemeyeceğini görmek için bir test planı oluşturuldu. Aşağıda, sonar mesafe bulucunun nasıl oluşturulacağı, Arduino'nun nasıl programlanacağı ve kalibre edileceği ile ilgili talimatlar bulunmaktadır
Arduino İle Garaj Park Etme Mesafe Bulucu: 4 Adım (Resimlerle)

Arduino ile Garaj Park Etme Mesafe Bulucu: Bu basit proje, arabanızın tamponunun önündeki nesnelerle olan mesafeyi görüntüleyerek arabanızı garaja park etmenize yardımcı olacaktır. Bir 'Dur' mesajı size durma zamanının geldiğini söyleyecektir. Proje temellidir. normal HC-SR04 veya Paralaks Ping'de)))
