
İçindekiler:
- Yazar John Day [email protected].
- Public 2024-01-30 13:18.
- Son düzenleme 2025-06-01 06:10.
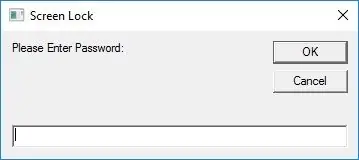
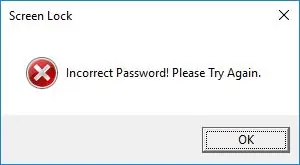
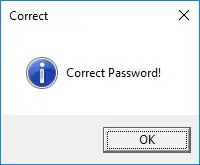
İnternette birçok ekran kilidi gördüm, bu yüzden bir tane yapmaya karar verdim. Şifreniz yoksa bilgisayarınızı kilitlemek çok faydalı olabileceği için yayınlamaya karar verdim. Bu yüzden sana nasıl yapılacağını öğreteceğim. Veya önceden hazırlanmış olanı indirmek için 6. adıma atlayın.
Bu program o kadar karmaşık değil, tek yaptığı dosyada verdiğiniz şifre ile bilgisayarınızı kilitlemek. Not: iptal düğmesi çalışmıyor =D.
Program VBScript kullanılarak yapılmıştır.
NOT: vbscript bilmiyorsanız, işte size yardımcı olacak bir giriş, LINK(ancak temel vbs veya VB. NET bilginiz varsa, bu betiğin anlaşılması kolay olmalıdır =D)
AYRICA NOT: Ücretsiz bir vbseditor ile ilgileniyorsanız, aşağıda bir tane eklenmiştir. Ayrıca kullandığım vbsedit var.
Adım 1: Senaryom…
İşte betiğin iki versiyonu……
İşletim sisteminiz için doğru olanı seçin.
Zip dosyasını indirip ayıklayın, ardından Screen Lock.vbs'ye sağ tıklayın ve herhangi bir metin düzenleyiciyle düzenleyin, PENCEREYİ EN ÜST DÜZEYE ÇIKARDIĞINIZDAN EMİN OLUN.
2. Adım: Parolanız
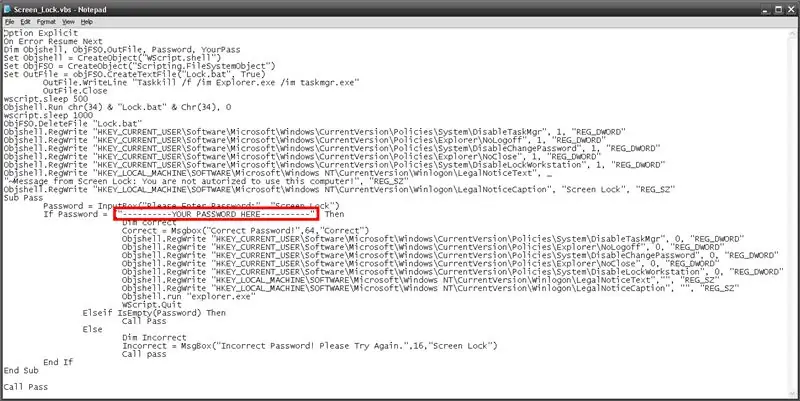
Parolanızı belirlemek için dosyadaki tırnak işaretleri arasına parolanızı girin. Parolalar büyük/küçük harfe duyarlıdır.
Bu betiğin çalışma şekli, bilgisayarınız kilitliyken yetkisiz değişiklikleri önlemek için birkaç ctrl-alt-delete seçeneğini devre dışı bırakmasıdır. Ardından, doğru parolayı girdiğinizde bunları yeniden etkinleştirin.
NOT: vbs'de şifre girişini maskelemek mümkün olmadığı için uygulamayı ekranın alt kısmına sürükleyerek giriş kısmı gizlenmesini ve ardından şifreyi yazmanızı tavsiye ederim
3. Adım: Özel Mesaj…
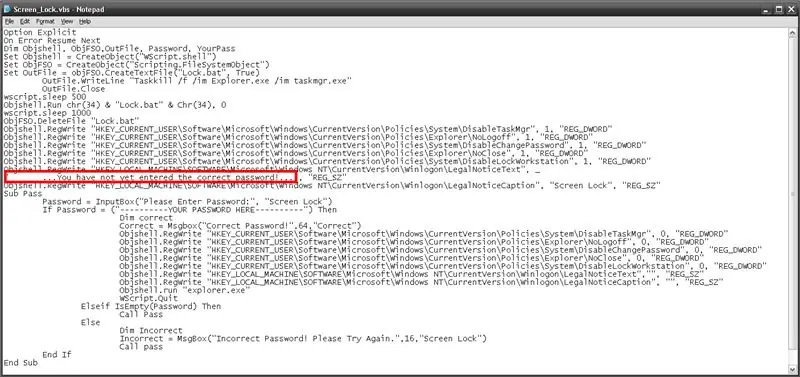
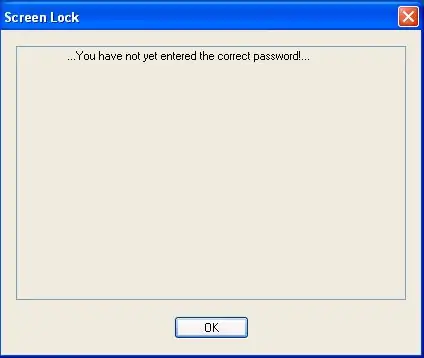
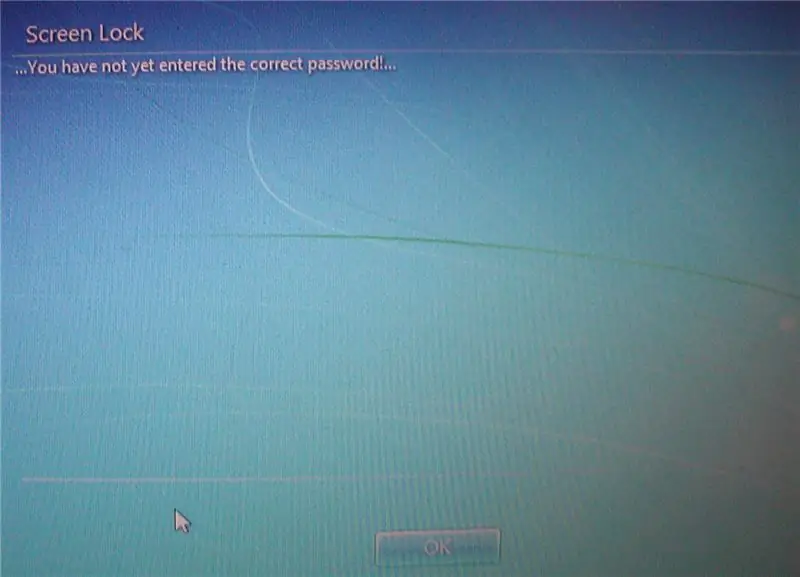
Kullanıcı kilidi iptal etmeye çalışırsa, oturum açma ekranında görünecek mesajı düzenleyebilirsiniz. Metni ayarlamak için resimdeki gibi script içerisindeki tırnak işaretleri arasına mesajınızı giriniz.
Adım 4: Bir Drive Locker Ekleme…
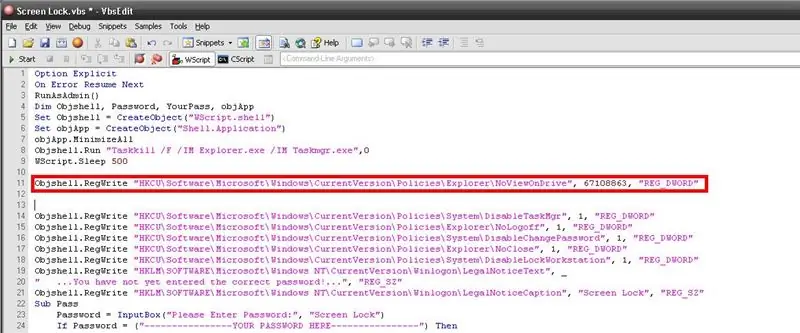
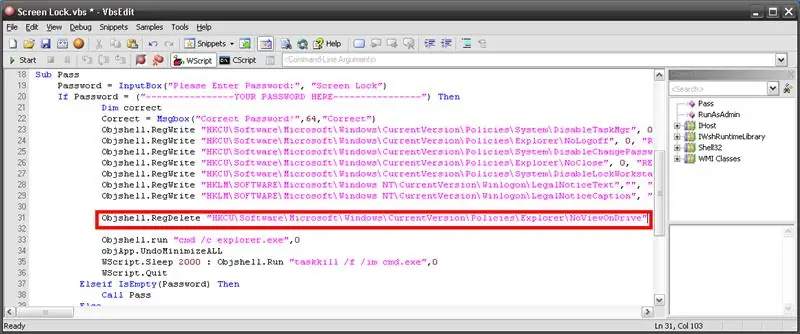
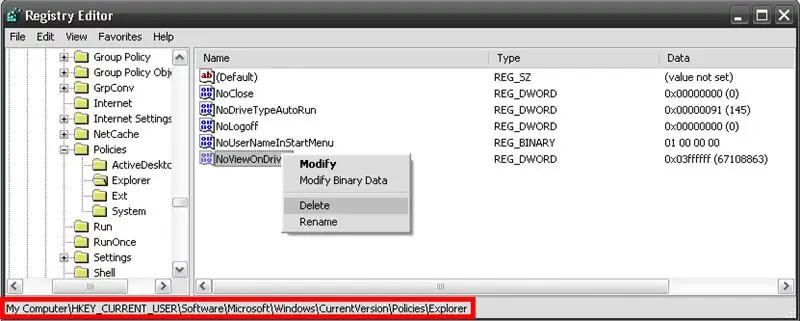
VBScript Sürücü Kilidi'mi gördüyseniz, vbs kullanarak sürücüleri kilitlemenin mümkün olduğunu bileceksiniz. Bu yüzden size ekran kilidine nasıl dahil edeceğinizi öğreteceğim. NOT: Bu isteğe bağlı bir özelliktir, varsayılan olarak varsayılan komut dosyasında veya adım 6'da önceden hazırlanmış bir komut dosyasında değildir.
Bu yüzden önce not defterini açın ve aşağıdaki bilgileri yapıştırın:
Objshell. RegWrite "HKCU\Yazılım\Microsoft\Windows\CurrentVersion\Policies\Explorer\NoViewOnDrive", 67108863, "REG_DWORD"
İlk önce aşağıdaki numarayı '67108863' fark edeceksiniz. Bu numara, hangi sürücünün kilitleneceğini söylüyor. Varsayılan olarak, program tüm sürücüleri kilitleyecektir, ancak yalnızca bir sürücüyü kilitlemek istiyorsanız, hangi numarayı bilmek için bu tabloya bakmanız gerekir:
A - 1, B - 2, C - 4, D - 8, E - 16, F - 32, G - 64, H - 128, I - 256, J - 512, K - 1024, L - 2048, M - 4096, N - 8192, O - 16384, P - 32768, Q - 65536, R - 131072, S - 262144, T - 524288, U - 1048576, V - 2097152, W - 4194304, X - 8388608, Y - 16777216, Z - 33554432, TÜMÜ - 67108863
Örneğin C sürücüsünü kilitlemek isteseydim 67108863'ü 4 ile değiştirirdim.
Şimdi bu kodu resim 1'deki konum olarak vbscript'inize yapıştırın.
Şimdi, kullanıcı doğru parolayı girdikten sonra sürücülerin kilidini açma işlevini eklemek için, bu kodu resim 2'deki gibi vbscript'e yapıştırın.
Objshell. RegDelete "HKCU\Yazılım\Microsoft\Windows\CurrentVersion\Policies\Explorer\NoViewOnDrive"
Artık sürücü kilidi özelliğini yüklemeyi bitirdiniz ve bir sonraki adıma geçebilirsiniz!
NOT: Parolanızı unutursanız, sürücülerin kilidini açmak için regedit'i açın ve şuraya gidin (resim 3)
HKEY_CURRENT_USER\Yazılım\Microsoft\Windows\CurrentVersion\İlkeler\Explorer
NoViewOnDrive'a sağ tıklayın ve sil'e tıklayın. Değişiklikleri görmek için oturumu kapatın ve hesabınızda oturum açın.
Adım 5: Dosyayı Başlangıca Eklemek…
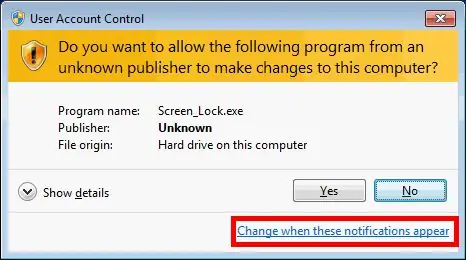
Windows xp kullanmıyorsanız, bu dosyayı başlangıca eklemek için, önce yönetici komut istemlerini hiçbir zaman bildirim göndermeyecek şekilde değiştirmelisiniz, böylece bilgisayarınız istem olmadan otomatik olarak kilitlenir.
Ardından.vbs dosyasının bir kısayolunu oluşturun, dosyayı başlangıç klasörüne sürükleyip bırakın. İşte bunun nasıl yapılacağı hakkında daha fazla ayrıntı içeren bir bağlantı: LINK
NOT: Bu programı tüm programların ayarlarını değiştirmeden otomatik olarak yönetici olarak çalıştırmanın başka bir yöntemi daha vardır, ilgileniyorsanız buraya tıklayın.
Adım 6: Umarım Bu Yardımcı Olmuştur
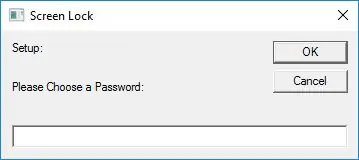
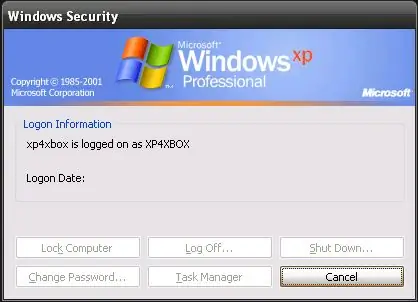
Umarım bu yardımcı olmuştur ve herhangi bir yardıma ihtiyacınız olursa veya herhangi bir sorunuz/endişeniz varsa lütfen bana pm atın veya bir yorum gönderin.
Bu betiğin nasıl çalıştığı hakkında daha fazla bilgi edinmek istiyorsanız, lütfen bana pm atın, elimden geldiğince açıklayacağım.
Ayrıca, eğer dosyayı kendiniz oluşturmak istemiyorsanız, yukarıdaki resimdeki gibi kendi şifrenizi belirlediğiniz.vbs'yi her çalıştırdığınızda bir tane yaptım.
Önerilen:
Dokunmatik Ekran Macintosh - Ekran için IPad Mini'li Klasik Mac: 5 Adım (Resimlerle)

Dokunmatik Ekran Macintosh | Ekran için IPad Mini'li Klasik Mac: Bu, eski bir Macintosh'un ekranının bir iPad mini ile nasıl değiştirileceğine ilişkin güncellemem ve gözden geçirilmiş tasarımım. Bu, yıllar içinde yaptığım 6'ncı ve bunun evrimi ve tasarımından oldukça memnunum! 2013'te yaptığım zaman
VBScript Sürücü Kilidi: 5 Adım

VBScript Sürücü Kilidi: Güncelleme: Bu program artık belirtilen kilitli sürücüleri gizleme yeteneğine sahip. Kullanıcıların bilgisayarını kilitleyen ekran kilidimi yaptıktan sonra, bir sürücüyü kilitleyen bir sürücü kilidi yapma zorluğunu üstlenmeye karar verdim. Hepimiz bazen kullanıcıları dışarıda tut
Micropython ile TTGO (renkli) Ekran (TTGO T-ekran): 6 Adım

Micropython'lu TTGO (renkli) Ekran (TTGO T-ekran): TTGO T-Display, 1,14 inç renkli ekran içeren ESP32 tabanlı bir karttır. Pano 7$'dan daha düşük bir ödülle satın alınabilir (nakliye dahil, banggood'da görülen ödül). Bu, ekran içeren bir ESP32 için inanılmaz bir ödül. T
Daha Büyük Bir Ekran Oluşturmak için Başa Monte Ekran (HMD) Hack/modifikasyonu: 8 Adım

Daha Büyük Bir Ekran Oluşturmak için Head Mounted Dispaly (HMD) Hack/modifikasyonu: Merhaba…. ilk talimatlarımda size Wild Planet'ten monokrom HMD'yi nasıl hackleyeceğinizi/değiştireceğinizi göstermek istiyorum. Bu değişiklik her şeyi KÜÇÜK yapar ve size bir SİNEMADA oturduğunuzu hissettirir !!! Dezavantajı ise
Ekran Kilidi (VB.NET): 3 Adım

Ekran Kilidi (VB.NET): Size kendi ekran kilidimi nasıl yaptığımı göstereceğim.. belki kendi ekran kilidinizi yapabilirsiniz.ya da benimkini kullanabilirsiniz;)İnternet'te her yerde görürsünüz: 'Ekran Kilidi !'.. ve indirip kuruyorsun ve bilgisayar ekranını kilitliyor, böylece kimse sana erişemez
