
İçindekiler:
- Yazar John Day [email protected].
- Public 2024-01-30 13:18.
- Son düzenleme 2025-01-23 15:13.

Merhaba arkadaşlar bu derste, bu led Matrix ekranda animasyon ve metin görüntülemek için max7219 ekran sürücüsü ile led matris ekranını Arduino ile nasıl kullanacağımızı öğreneceğiz.
Adım 1: İhtiyacınız Olan Şeyler


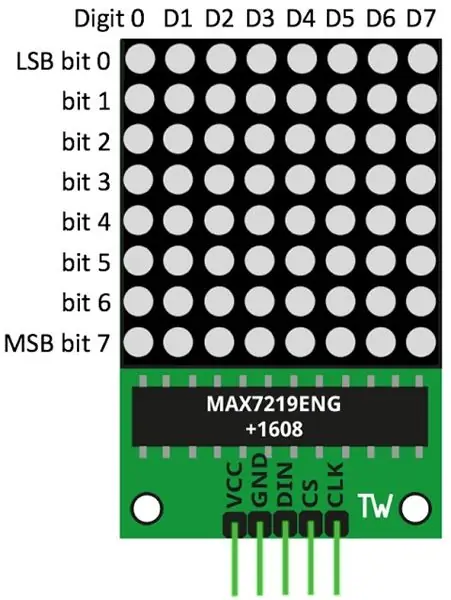
Bu talimat için aşağıdakilere ihtiyacımız olacak: Arduino unoLed Matrix max7219Jumper telli ekran Breadboard
2. Adım: Bağlantılar
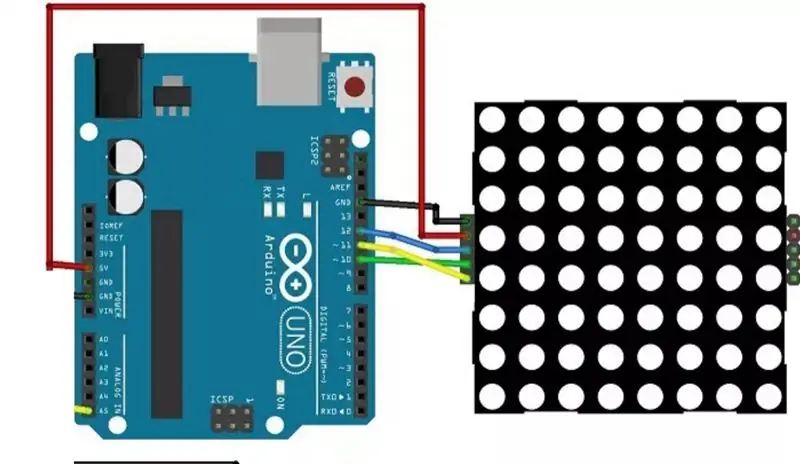
Tüm bunlara geçmeden önce, resimde gösterilen şemalara göre her şeyi birbirine bağlamamız gerekiyor.
Adım 3: Kodlama Bölümü
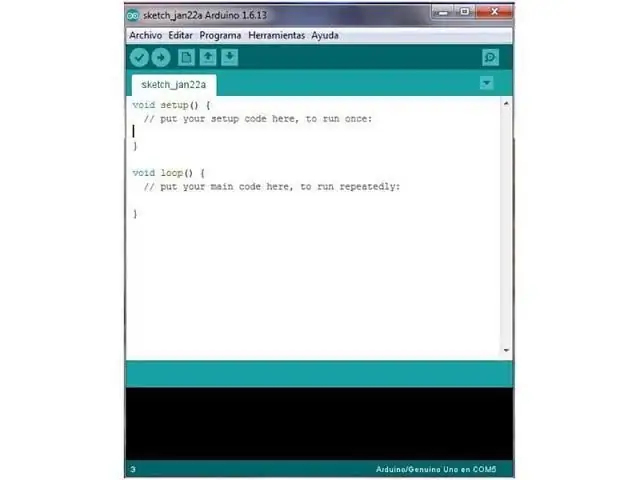
Arduino IDE'nize LedControl kitaplığını indirip yüklemeniz gerekir. Kütüphaneyi kurmak için şu adımları izleyin: LedControl kütüphanesini indirmek için buraya tıklayın:
İndirilenler içinde bir.zip klasörünüz olmalı.zip klasörünü açın ve LedControl-master klasörünü almalısınız Klasörünüzü LedControl-master'dan LedControl'e yeniden adlandırınLedControl klasörünü Arduino IDE kurulum kitaplıkları klasörünüze taşıyınSon olarak, Arduino IDEU'nuzu LedControl kitaplığını kullanarak yeniden açın işlevler Nokta vuruşlu bir şeyi görüntülemenin en kolay yolu setLed(), setRow() veya setColumn() işlevlerini kullanmaktır. Bu işlevler, tek seferde tek bir led, bir satır veya bir sütunu kontrol etmenizi sağlar. İşte her bir işlev için parametreler: setLed(addr, satır, sütun, durum)addr, örneğin, varsa, matrisinizin adresidir. sadece 1 matris, int addr sıfır olacaktır.satır ledin bulunduğu satırdırcol, ledin bulunduğu sütundurdurum doğrudur veya led'i açmak istiyorsanız 1, false veya değiştirmek istiyorsanız 0 offsetRow(addr, row, value)setCol(addr, column, value)Aşağıdaki kodu kopyalayın ve arduino kartınıza yükleyin: #include "LedControl.h"#include "binary.h"/* DIN, pin 12'ye bağlanır CLK'ya bağlanır pin 11 CS pin 10'a bağlanır */LedControl lc=LedControl(12, 11, 10, 1);// facesunsigned arasındaki gecikme süresi uzun gecikme süresi=1000;// mutlu facebyte hf[8]= {B00111100, B01000010, B10100101, B10000001, B10100101, B10011001, B01000010, B00111100};// nötr facebyte nf[8]={B00111100, B01000010, B10100101, B10000001, B10111101, B10000001, B01000010, B00111100};// üzgün facebyte sf [8]= {B00111100, B01000010, B10100101, B10000001, B10011001, B10100101, B01000010, B00111100};void setup() { lc.shutdown(0, false); // Parlaklığı orta değere ayarlayın lc.setIntensity(0, 8); // Ekranı temizle lc.clearDisplay(0); }void drawFaces(){ // Üzgün yüzü göster lc.setRow(0, 0, sf[0]); lc.setRow(0, 1, sf[1]); lc.setRow(0, 2, sf[2]); lc.setRow(0, 3, sf[3]); lc.setRow(0, 4, sf[4]); lc.setRow(0, 5, sf[5]); lc.setRow(0, 6, sf[6]); lc.setRow(0, 7, sf[7]); gecikme (gecikme süresi); // Nötr yüzü göster lc.setRow(0, 0, nf[0]); lc.setRow(0, 1, nf[1]); lc.setRow(0, 2, nf[2]); lc.setRow(0, 3, nf[3]); lc.setRow(0, 4, nf[4]); lc.setRow(0, 5, nf[5]); lc.setRow(0, 6, nf[6]); lc.setRow(0, 7, nf[7]); gecikme (gecikme süresi); // Mutlu yüzü göster lc.setRow(0, 0, hf[0]); lc.setRow(0, 1, hf[1]); lc.setRow(0, 2, hf[2]); lc.setRow(0, 3, hf[3]); lc.setRow(0, 4, hf[4]); lc.setRow(0, 5, hf[5]); lc.setRow(0, 6, hf[6]); lc.setRow(0, 7, hf[7]); delay(delaytime);}void loop(){drawFaces();}
4. Adım: Çıktı


Her şeyi birbirine bağladıktan ve kodu arduino'ya yükledikten sonra, resimde gösterilen ekranımdaki gibi gülen yüz animasyonunu görebileceksiniz.
Önerilen:
WiFi Kontrollü LED Şerit Matris Ekran Saat Işığı: 3 Adım (Resimlerle)

WiFi Kontrollü LED Şerit Matris Ekran Saat Işığı: Programlanabilir LED şeritler, ör. WS2812'ye dayalı, büyüleyici. Uygulamalar çok çeşitlidir ve hızla etkileyici sonuçlar elde edebilirsiniz. Ve bir şekilde saat inşa etmek, üzerinde çokça düşündüğüm başka bir alan gibi görünüyor. Biraz deneyimle başlayarak
Tek 8x8 Led Matris Kullanan İki Rakamlı Ekran: 3 Adım

Tek 8x8 Led Matris Kullanan İki Rakamlı Ekran: Burada odam için bir sıcaklık ve nem göstergesi oluşturmak istiyorum. İki basamaklı sayıları görüntülemek için tekli 8x8 LED Matrix kullandım ve projenin bu kısmının daha kullanışlı hale geldiğini düşünüyorum. Son yapılanı karton kutu kullanarak kutuladım, acı
Arduino MAX7219 7-Segment Ekran Eğitimi: 5 Adım

Arduino MAX7219 7-Segment Ekran Eğitimi: MAX7219, 7-segment LED'leri (8 haneye kadar), blok ekranları (bar ekranlar) ve ortak katot olan 64 ayrı LED'i sürmek için kullanılan bir IC'dir. Bir mikro denetleyici ile iletişim kurmak için MAX7219, SPI iletişim sistemini kullanır. Yani 64 L sürmek için
Arduino UNO Kullanarak 4'ü 1 Arada MAX7219 Nokta Vuruşlu Ekran Modülü Eğitimi: 5 Adım

Arduino UNO Kullanarak 4'ü 1 Arada MAX7219 Nokta Vuruşlu Ekran Modülü Eğitimi: Açıklama: Kontrol etmesi kolay LED matrisi mi arıyorsunuz? Bu 4'ü 1 Arada Nokta Vuruşlu Ekran modülü sizin için uygun olmalıdır. Modülün tamamı, her biri MAX7219 IC ile donatılmış dört adet 8x8 KIRMIZI ortak katot nokta matrisi ile gelir. Çalışan metni görüntülemek için harika bir
8x8 LED MATRİS EKRAN - ARDUINO - BLUETOOTH KONTROL: 7 Adım (Resimlerle)
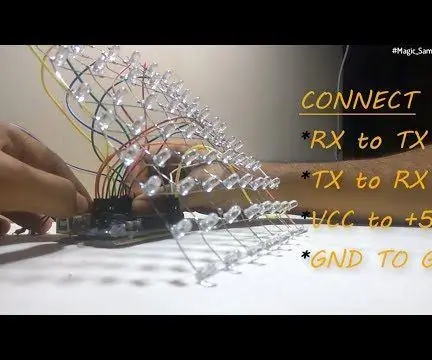
8x8 LED MATRİS EKRAN | ARDUINO | BLUETOOTH KONTROLÜ: Bu öğreticide, bir Arduino kullanarak 8 x 8 LED matrisinin nasıl oluşturulacağını gösteriyorum. BU EĞİTİM HAKKINDA DÜŞÜNCELERİNİZİ YORUM YAPIN, BÖYLECE İLERİ ÖĞRETİMLERİMDE GELİŞTİREBİLİRİM. tamamı
