
İçindekiler:
- Adım 1: Parça Listesi
- Adım 2: Devrelerinizi Breadboard'layın
- 3. Adım: Yazılımı Kurun
- 4. Adım: Raspberry Pi ve Dokunmatik Ekranı Hazırlayın
- Adım 5: Kontroller için Devreler Oluşturun
- Adım 6: Vakayı Oluşturma
- Adım 7: Elektroniği Bitirme ve Test Montajı
- Adım 8: Boyama
- Adım 9: Bileşenleri Yükleme
- Adım 10: Bitirme
- 11. Adım: Son Sözler ve Krediler
- Yazar John Day [email protected].
- Public 2024-01-30 13:18.
- Son düzenleme 2025-01-23 15:13.

Hiç hareket halindeyken klasik video oyunları oynayabilmek istediniz, ancak eski oyunları çalıştırabilen bir cihazı nereden alacağınızdan emin değil miydiniz veya bunlar çok pahalı mıydı? O zaman kendin yap!
Bu, Nintendo Switch'ten ilham alan Raspberry Pi Mobil Oyun Cihazımın yapımıyla ilgili bir belgedir. Maliyet 200 doların biraz altında ve RetroPie kullanımıyla birçok eski oyunu çalıştırabiliyor. RetroPie'de yerleşik 30'dan fazla emülatör vardır, bu nedenle ROM'lara sahip olduğunuz sürece eski oyunları çalıştırmak çocuk oyuncağıdır!
Bu projede farklı yapabileceğim birçok şey vardı ve bunu bu derste sizinle paylaşmaya çalışacağım. Bu şekilde hatalarımı kendiniz yapmak zorunda kalmadan öğrenebilirsiniz.
Umarım kendi Raspberry Pi oyun cihazınızı oluşturmak için bu eğitimdeki talimatları kullanabilirsiniz. Eğer yaparsanız lütfen "Ben Yaptım!" diyerek bana söyleyin. Eğitilebilirliğin sonunda.
Ayrıca, bu projeyi beğendiyseniz, lütfen Game Life yarışmasında olduğu gibi oy verin. Teşekkürler!
Adım 1: Parça Listesi
BECERİLER
Bir havya ile elinizin altında olması, temel Python'u bilmeniz ve ahşap işlerinde biraz bilgi sahibi olmanız gerekecek.
Video oyunlarını yok etme yeteneği de bir zorunluluktur (hala bunun üzerinde çalışıyorum…)
PARÇALAR
1x Raspberry Pi 2 veya 3 - 35 $
1x Raspberry Pi Resmi 7 Dokunmatik Ekran - 75 $
1x Micro SD kart (minimum 8GB, muhtemelen ROM'larınız için daha fazlasını isteyeceksiniz!)
1x Lityum İyon Pil Paketi - 3.7V 4400mAh - 19.95 $ (https://www.adafruit.com/product/354)
2x Analog 2 eksenli Thumb Joystick - 5,95$ (https://www.adafruit.com/product/512)
1x PowerBoost 1000 Şarj Cihazı - 19,95 Dolar (https://www.adafruit.com/product/2465)
1x MCP3008 - 8 Kanallı 10-Bit ADC - 3,75 Dolar (https://www.adafruit.com/product/856)
1 adet Adafruit Biblo - 6,95 $ (https://www.adafruit.com/product/1500)
4x 3mm LED'ler
Çeşitli dokunsal butonlar - (yuvarlak: https://www.adafruit.com/product/1009 ve kare:
Çeşitli kablolar, dirençler ve diğer küçük bileşenler
Mükemmel kurulu
Kasayı oluşturmak için 1/4" ahşap ve 1/2" ahşap
ALETLER
Havya
İğne Burunlu Pense
tel striptizci
Bir Lehimleme İstasyonu/Yardım Eli de faydalı olabilir.
Matkap basın
Şerit testere/kaydırmalı testere
Masa testeresi
Bantlı zımpara
Dremel Aracı
YAZILIM
RetroPie (https://retropie.org.uk)
Tüm kod ve Fritzing şemaları bu Github dosyasında mevcuttur.
Ayrıca Raspberry Pi'nize RetroPie ve ROM'ları yüklemek için başka bir bilgisayara ihtiyacınız olacak. Bu bilgisayar, Etcher.io, Win32DiskImager veya en son Arduino IDE ile birlikte RetroPie'yi bir SD karta yazabilen başka bir uygulamaya ihtiyaç duyacaktır. Windows kullanıyorsanız, Raspberry Pi'nize SSH yapmak için PuTTY'yi (https://www.chiark.greenend.org.uk/~sgtatham/putty/latest.html) yüklemeniz gerekir.
Adım 2: Devrelerinizi Breadboard'layın
Her şeyin planlandığı gibi çalıştığından emin olmak için devrelerimi devre dışı bırakarak başladım.
Github dosyasındaki şemaları ve kodu eğitimin başında ekledim; ancak, belgelemeyi unuttuğum bazı küçük değişiklikler yaptım, bu nedenle bazı şeyler şimdi olduğundan farklı olabilir. Kod, projeniz için bir başlangıç noktası olarak kullanılabilir, ancak anlamak için en azından baştan sona okumanızı ve özel ihtiyaçlarınızı karşılamak veya daha iyi hale getirmek için değiştirmenizi şiddetle tavsiye ederim.
Tüm kontroller 3.3v'ye bağlanmıştır, 5v'ye bağlanmak Raspberry Pi'nize zarar verebilir
Kontrolör Kablolama
Toplam 12 kontrol düğmesi vardır. A/B/X/Y için 4, DPAD için 4, her Başlat ve Seç için bir tane ve iki omuz düğmesi. Boşluğa bağlı olarak 4 omuz düğmesine sahip olabilirsiniz, ancak omuz düğmeleri gerektiren RetroPie oyunlarının çoğu yalnızca iki tane gerektirir (sanırım…).
Düğmeler bir tarafta 10k direnç aracılığıyla 3.3v'ye bağlanır ve aynı tarafta 1k direnç üzerinden ilgili GPIO pinlerine bağlanır. Diğer taraf doğrudan GND'ye (toprak) bağlıdır. Devrenizdeki mantık farklıysa, kodunuzdaki mantığın bunu yansıttığından emin olun! Sağladığım kodda her iki şekilde de çalışabilir, ancak bu konuda benden alıntı yapmayın;)
Joystick'ler MCP3008 ADC'ye (Analogdan Dijitale Dönüştürücü) bağlıdır. Bir tarafta 8 kanal, diğer tarafta SPI arayüzü bulunmaktadır. Joysticklerin çıkışlarını ADC'nin doğru tarafına bağladığınızdan emin olun! Joystick'lerin X, Y ve SEL (düğme seçimi) tümü ADC'ye bağlıdır. SEL pini analog değil ama GPIO pinlerinden tasarruf etmek için onları ADC'ye bağladım. Çıkış, basılmadığında kayan bir değere ayarlandığından, ardından basıldığında toprağa kısa devre yapıldığından, SEL pinlerinden 3.3v'ye bir direnç bağladım.
ADC 4 pin üzerinden Raspberry Pi'ye bağlı, ancak bazı pinler gerekli değil (bildiğim kadarıyla. Şematikteki pinler test edildi ve birkaç tane daha iyi çalıştı). Yukarıda söylediğim gibi, kodunuzun donanımınızı yansıttığından emin olun!
Güç Kablolaması
Önce Arduino IDE'den Trinket kodunu yüklemeniz gerekecek. Arduino IDE'de TrinketRPi.ino dosyasını açın, araçlar menüsünden kartınızı ve bağlantı noktanızı seçin ve yükle düğmesine basın.
PowerBoost'un 5v çıkışı doğrudan Raspberry Pi 5v GPIO pinine ve Dokunmatik Ekranın 5v pinine bağlanır ve PowerBoost'tan gelen topraklama Pi ve Dokunmatik Ekranın topraklama pinlerine bağlanır. Biblo, Raspberry Pi'nin 3.3v GPIO pininden güç alıyor.
Adafruit Biblo gücü kontrol etmek için kullanılır. Biblo üzerindeki 0 pini Raspberry Pi üzerindeki GPIO 15'e (fiziksel 15 değil) bağlanır ve Biblo üzerindeki pin 2 PowerBoost üzerindeki EN pinine bağlanır. Bununla birlikte, PowerBoost'ta BAT ve EN arasına bir güç düğmesi bağlanmıştır. Bu düğmeye basıldığında ve yaklaşık 5 saniye (Ziynet'in başlaması için geçen süre) basılı tutulduğunda, her şey açılır. Serbest bırakıldığında Biblo, pin 2 HIGH'ı (PowerBoost üzerindeki EN pinine bağlı) tutar ve sisteme giden gücü korur.
Güç düğmesi yalnızca AÇIK anahtarı olarak çalışır, çünkü hem açık hem de kapalı olarak çalışmasına izin verecek bir devreyi nasıl yapacağımdan emin değildim. Pi, yine de yazılımdan kolayca kapatılabilir!
Pi başladığında, Biblo'ya açık olduğunu bildirmek için pim 15 HIGH (Controller.py) olarak ayarlanır. Pi herhangi bir şekilde kapatıldığında, pim 15 DÜŞÜK olur ve Biblonun ~ 20 saniye boyunca gücü tutmasına ve ardından gücü tamamen kapatmasına neden olur.
Bu projede şimdi kapalı durumda olan bazı değişiklikler yaptığımı söylediğim için üzgünüm ve bu proje bir süre önce yapıldığı için ne yaptığımdan emin değilim. Bu düzen işe yaramalı, ancak lütfen erişilemeyen bir yere sıkıştırmadan önce test edin!
PowerBoost'un BAT pini, pil seviyesini okumak için ADC'ye bağlanır. 6.8k'lık bir direnç, BAT pinini ADC kanalına bağlar ve başka bir 10k'lık direnç, BAT pinini GND'ye bağlar. Bu, ADC'nin pil çıkış voltajını almasını ve pil seviyesini yaklaşık olarak belirlemesini sağlar. Şarj olurken, pil çıkışı 5v olacaktır, bu nedenle bu kurulumla şarj olurken pil seviyesini bilmenin bir yolu yoktur.
Dilerseniz VBUS'u BAT ile aynı şekilde PowerBoost'a bağlayabilirsiniz; bu, pilin şarj olup olmadığını bilmenizi sağlar.
Gösterge LED'leri
Dört gösterge LED'i pil seviyesi, ses seviyesi veya ekran parlaklığı gibi şeyleri görmenizi sağlar. Kod şu anda yalnızca pil seviyesi için ayarlanmıştır.
Her 3 mm LED, bir GPIO pininden 100 ohm'luk bir direnç üzerinden ve tekrar toprağa bağlanır. LED'lerim yeşil, farklı güç gereksinimleri olduğundan diğer renkli LED'ler için uygun dirençleri seçtiğinizden emin olun!
Kablolama için bu kadar! Kablolamanızı bir breadboard üzerinde test ettikten sonra daha kalıcı bir devre yapmaya başlayabilirsiniz.
3. Adım: Yazılımı Kurun

RetroPie'yi SD karta yüklemek için Etcher.io (önerilir) veya Win32DiskImager gibi bir uygulamaya ve başlangıçtaki bağlantıdan RetroPie işletim sistemine ihtiyacınız olacak.
Etcher'ı kullanmak için önce mikro SD kartınızı bilgisayarınıza takın. Etcher'ı açın ve "Resim Seç"e tıklayın. RetroPie'yi indirdiğiniz klasöre gidin, onu seçin ve "Aç"a tıklayın. Ardından, "Sürücü Seç"e tıklayın ve listeden SD kartınızı seçin. Silineceği için doğru SD kartı seçtiğinizden emin olun! "Flaş" ı tıklayın ve bitmesini bekleyin. Bir kez yapıldığında SD kartı otomatik olarak çıkaracaktır, bu nedenle bilgisayarınızdan çıkarmak güvenlidir.
Raspberry Pi 3'ünüz yoksa, bir WiFi dongle'a ihtiyacınız olacak. Bu adımda bir oyun kumandası yardımcı olur, ancak yalnızca bir klavye gereklidir. SD kartınızı Raspberry Pi'nize takın, bir monitöre bağlayın (dokunmatik ekran iyi çalışıyor) ve gücü bağlayın. RetroPie başlatıldığında, kontrolleri ayarlamanız gerekecektir. Kontrol cihazınızı/klavyenizi seçin ve talimatları izleyin. Tamamlandığında, RetroPie menüsünde WiFi ayarlarına gidin ve WiFi'nizi kurun.
Ayrıca SSH'yi etkinleştirmeniz gerekecek. RetroPie menüsüne geri dönün ve listeden raspi-config'i seçin (burada olduğuna inanıyorum). Arayüzler altında SSH'yi seçin. SSH'yi etkinleştirmek isteyip istemediğinizi soracaktır. Evet'i seçin.
Pi'nizi şimdi yeniden başlatmanız gerekebilir. Yeniden başlatıldığında, RetroPie menüsüne geri dönün. Raspberry Pi'nin IP adresini size söyleyecek bir IP adresi veya Ana Bilgisayar Adı seçeneği olduğuna inanıyorum. Bunu bir kağıda kopyalayın veya şimdilik bu menüyü açık bırakın.
Bilgisayarınızda Raspberry Pi'nize SSH yapmanız gerekecek.
Windows kullanıyorsanız, PuTTY'yi (parça listesindeki bağlantı) indirin, kurun ve açın ve "Ana bilgisayar adı (veya IP adresi)" kutusunu Raspberry Pi'nizin ana bilgisayar adına ayarlayın, ardından oturumu başlatmak için "Aç"a tıklayın.
Mac ve Linux'ta bir terminal açıp yazabilirsiniz.
$ ssh pi@hostname
"hostname" yi Raspberry Pi'de aldığınız IP adresiyle değiştirmek. $ Terminale yazılmadığına dikkat edin, bu sadece bunun yeni bir terminal istemi olduğu anlamına gelir.
Ardından, girin
$ nano /home/pi/Controller.py
ve Controller.py dosyasının içeriğini Github'dan içine yapıştırın. Controller.py, joystickler ve düğmeler gibi tüm kontrol girişlerini işleyen python betiğidir.
Pin numaralarını donanımınızdakilerle eşleştirmek için değiştirmeniz gerekecektir.
Dosyayı kaydetmek için CTRL-X veya CMD-X ve ardından Y tuşlarına basın. Ardından, girin
$ sudo nano /etc/rc.local
sonra bu satırı dosyaya girin:
sudo python3 /home/pi/Controller.py &
ardından kaydetmek için CTRL-X (Windows) veya CMD-X (Mac) ve ardından Y (CTRL/CMD yok) tuşlarına basın. Bu, Controller.py betiğini açılışta başlayacak şekilde ayarlar.
Ardından, USB oyun denetleyicisi yerine düğmelerinizi/joystick'lerinizi kullanabilmeniz için denetleyici yapılandırmanızı sıfırlayabilirsiniz.
$ sudo ~/RetroPie-Setup/retropie_setup.sh
ve üzerinden Öykünme İstasyonu yapılandırmasına gidin
Paketleri Yönet -> Çekirdek Paketler -> emulationstation -> Konfigürasyon veya Konfigürasyon / Araçlar -> emulationstation ve Emulation Station giriş konfigürasyonunu Temizle/Sıfırla seçeneğini seçin
Bir dahaki sefere yeniden başlattığınızda, USB denetleyiciniz artık kurulmayacak, ancak bu noktada özel kontrollerinizi ayarlayabileceksiniz.
Bu noktada ROM'larınızı Raspberry Pi'ye yükleyebilirsiniz. Bunu yapmanın birçok farklı yolu var ve bu videoları en yararlı buldum:
Tarayıcınız aracılığıyla - Bu seçenek ayrıca RetroPie kurulumunuzdaki diğer bazı şeylere daha kolay erişmenizi sağlar, çünkü normalde terminal veya RetroPie metin tabanlı GUI aracılığıyla yapılan birçok görev için web tabanlı bir GUI sağlar.
Ağınız Üzerinden - Bu seçenek, ROM'ları bilgisayarınızın dosya tarayıcısından aktarmanıza olanak tanıyarak dosyalarınızda gezinmeyi kolaylaştırır. Ayrıca BIOS, açılış ekranları ve yapılandırma dosyaları gibi RetroPie'deki bazı paylaşılan klasörleri keşfetmenize ve düzenlemenize olanak tanır.
Her iki seçeneğin de kullanılması RetroPie kurulumunuz üzerinde daha fazla kontrole izin verecektir, ancak ROM'ları aktarmak için yalnızca bir tanesine ihtiyaç vardır. Size en uygun olanı seçin.
4. Adım: Raspberry Pi ve Dokunmatik Ekranı Hazırlayın
Bu proje için alan minimum olacaktı, bu yüzden Raspberry Pi'den gereksiz bileşenleri kaldırarak başladım.
İlk kapalı, USB ve Ethernet bağlantı noktalarıydı. Bunlar üzerindeki lehim, yüksek erime sıcaklığına sahip olduğu için çıkarılması zor olabilir. Her bağlantı noktasının çoğunu teneke bir makasla kestim ve ardından kalan parçaları lehimledim. Bu bağlantı noktalarını çıkarırken dikkatli olun, çünkü bazı küçük bileşenler Raspberry Pi'den kolayca çıkarılabilir (deneyimlere dayanarak).
Raspberry Pi'nin yakın zamanda maruz kalan USB lehim pimlerine tek bir USB bağlantı noktası (doğrudan değil) bağlanır. Bu, kasanın yan tarafına bağlanmasına izin verir.
USB güç çıkışı bağlantı noktası da aynı şekilde dokunmatik ekrandan kaldırıldı.
Ardından, GPIO pinlerini lehimledim. Bunu yapmanın en kolay yolunu, önce GPIO pinlerinin altındaki siyah plastik parçayı kesmek olduğunu buldum. Bu, her bir pimi ayrı ayrı çözmenizi sağlar. Daha yüksek erime noktalı lehim nedeniyle topraklama pimlerinden hiçbirini çözemedim, ancak daha sonra daha kısa kesilebilirler.
Adım 5: Kontroller için Devreler Oluşturun


Bu adım için, düğmeleri lehimlemek için mükemmel pano bölümlerine ihtiyacınız olacak. Bazı delikler arasındaki çizgilerde bakır izleri olan mükemmel tahtanın, tüm delikleri ayrılmış mükemmel tahtadan daha iyi çalışabileceğini buldum. Ne kullanacağın sana kalmış;)
DPAD ve A/B/X/Y için baklava biçiminde iki set 4 düğme olacaktır. Montajı yaparken kendi fotoğrafımı çekmeyi unuttum ama düzenini anlamak çok zor olmasa gerek. Düğmelerim, her birinin iki köşesine dokunmak üzereydi. Başlat/Seç düğmeleri ayrı ayrı mükemmel panoya lehimlenebilir veya birini A/B/X/Y düğmesi mükemmel panosuna bağlayabilirsiniz. Omuz düğmelerinin her ikisi de kendi mükemmel panolarına lehimlenmelidir.
Benim durumumdaki joysticklerin, birlikte verilen ara panolarına lehimlenmesi gerekiyordu. Sizin durumunuz da buysa, muhtemelen bunu zaten yapmışsınızdır:)
LED'ler tek bir mükemmel pano şeridine lehimlendi ve ADC de öyle.
Kabloları bir voltmetre ile test ettiğinizden emin olun, çünkü kasadaki her şeyi kurduktan sonra test etmek zor olabilir!
Herhangi bir kabloyu Raspberry Pi'ye veya mükemmel pano bölümleri arasına lehimlemeden önce kasa düzeninizi öğrenene kadar beklemek isteyebilirsiniz. Yapmadım ve daha sonra her şeye sığdırmayı zorlaştırdı (ayy).
Adım 6: Vakayı Oluşturma




Dava muhtemelen bu projede en uzun süren şeydir. Yaptığınız dava büyük olasılıkla benimkinden farklı olacak, bu yüzden hiçbir şey için kesin boyutlar vermeyeceğim (artı davanın düzenini kaybettim).
Ön, üst ve arka kısım 1/4" ahşaptan (doğru hatırlıyorsam), yanlar ve alt kısımlar 1/2" ahşaptan yapılmıştır.
Düğmelerinizin merkezleri arasındaki mesafeyi ve düğmenin en geniş kısmındaki her birinin çapını ölçerek başlayın. Bu ölçüleri, yerleştireceğiniz kasanın iç kısmına işaretleyin. Delinmiş bir deliğin altı daha güzel görüneceğinden, (neredeyse) her zaman kasanın içinden dışarıya doğru delmek istersiniz. Delme sırasında deliğinizin arkasına bir ıskarta levhası yerleştirmenize yardımcı olur, böylece levhayı yırtmaz.
Joystick delikleri önce yaklaşık boyuta kadar delindi ve ardından joysticklerin daha iyi oturması için zımparalandı ve iç kısımları Dremel aletiyle yuvarlatıldı.
Dokunmatik ekranın büyük deliği, dokunmatik ekranın arkasındaki metal bölümden ölçüldü. Ekranın gideceği yerin bir kenarına yakın bir yerde bir delik açarak başladım, kaydırma testeresinin bir ucunu çıkardım, deliğe soktum ve deliği kesebilmek için yeniden taktım. Ekranın arkasındaki şerit kablonun geçebilmesi için dikdörtgen deliğe küçük bir açık yapıldı (yukarıdaki resimde). Dremel aletini bu deliğin yan tarafındaki bir bölümü tıraş etmek için kullandım, böylece dokunmatik ekran kasaya yaslanacak.
Kasanın üst kısmı, HDMI, A/V jakı, USB bağlantı noktası ve şarj bağlantı noktası için dikdörtgen deliklerle aynı şekilde delinmişti. Raspberry Pi, kasanın hemen yanında yer alıyor, böylece HDMI ve A/V kablolarına gerek kalmıyor. Biraz sıkı bir uyum olduğu için muhtemelen uzatıcı kullanmalıydım.
Kasanın arkasında havalandırma amaçlı altı delik vardır. Bunların belirli bir boyutu veya düzeni yoktur, bu nedenle onlarla harika bir desen oluşturabilirsiniz! PowerBoost'un şarj gösterge ışıklarının arkasına bir delik açmayı unuttum, bu yüzden cihazı havalandırma deliklerinden görebilmem için tam doğru tutmam gerekiyor. Onları görebilmek için kasanın arkasına küçük bir delik açmak isteyebilirsiniz!
Kasanın yanları ve altı, birbirine geçmeleri ve ön ve arkaya oturması için bir cep oluşturmaları için kenarlar boyunca çentiklidir.
Tüm delikleri açtıktan/kestikten sonra kasayı monte edebilirsiniz. Benimkinde, arka kısım dışındaki her şey, bileşenlere kolay erişim sağlamak için arka vidalama ile birbirine yapıştırıldı.
Adım 7: Elektroniği Bitirme ve Test Montajı


Bu noktada perf board bölümleri arasında kalan telleri lehimleyerek elektroniği bitirmelisiniz. Gitmeleri gereken yere ulaşmak için kablolarınızın doğru uzunlukta olduğundan emin olun. Her zaman biraz fazla uzun gidin, çünkü kabloları hafifçe bükebilirsiniz, ancak onları uzatamazsınız!
Teller doğrudan Raspberry Pi'ye lehimlenebilir, kalıcı bir şey yapmadan önce yerleşimi iki kez kontrol ettiğinizden emin olun!
Raspberry Pi veya diğer bölümlerdeki farklı pimler yerine her bir mükemmel pano bölümünün buna bağlanabilmesi için üzerinde toprak ve voltaj bulunan bir mükemmel pano şeridi oluşturmanın yararlı olduğunu buldum.
Düzeninizin çalıştığından emin olmak için uygun delikleri ve boşlukları test edin!
Adım 8: Boyama
Kasamı boyamak için dokunmatik ekrana çok iyi uyan yarı parlak siyah bir boya seçtim. Düğmelerin yapıştırılacağı yerlere boya bulaşmasın diye deliklerin içini bantladım. İçinin boyanmasına gerek yoktur ve boyanmamalıdır, ancak içeri biraz girerse endişelenmeyin.
Adım 9: Bileşenleri Yükleme


Düğmeleri takmak için, mükemmel tahta bölümlerine yapıştırılmış küçük 1/4 ahşap parçalar kestim. Daha sonra bunlar, ahşap tutkalı tutmayı zorlaştırdığı için süper yapıştırıcı kullanılarak kasanın iç kısmına ilgili yerlerine yapıştırıldı. kururken yerinde.
Joystickler için dübeller ve küçük tahta parçaları kullanarak küçük "ayrılıklar" yaptım, bunlar daha sonra vidalanmış ve/veya koparma panolarındaki montaj deliklerine yapıştırılmıştı. Hızlı bir şekilde yapıştığı ve ahşap ile mükemmel levhayı kolayca birleştirebildiği için Gorilla süper yapıştırıcı kullandım. Bir joystick koparma tahtası, daha iyi oturması için bir bant zımpara ile bir tarafının kesilmesi gerekiyordu.
Raspberry Pi, bazı montaj deliklerine ahşap ayırıcılar takılmış olarak joysticklere benzer bir şekilde kuruldu.
PowerBoost'un altına yapıştırılmış küçük bir tahta blok vardı ve daha sonra kasanın yanına yapıştırıldı.
LED'ler doğrudan kasaya yapıştırıldı. LED'leri takarken süper yapıştırıcının boyayı dışarı çıkarsa "yaktığını" öğrendim, bu yüzden bunu yaparken dikkatli olmak isteyeceksiniz.
Pili bağladıktan sonra, iyi tutuyor gibi görünen çift taraflı köpük bant kullanılarak kasanın altına bantlandı.
Bundan sonra, açıldığını test edebilir ve son adıma geçebilirsiniz.
Adım 10: Bitirme

Artık donanım tamamlandığında, RetroPie'de kontrollerin kurulumunu tamamlayabilirsiniz. İlk olarak, piliniz henüz şarj edilmemiş olabileceğinden, 5v 2.5A güç adaptörünü veya herhangi bir resmi Raspberry Pi güç adaptörünü takın. Güç, PowerBoost şarj devresi ve Raspberry Pi arasında bölündüğünden, şarj ederken Pi'niz açıksa en az 2,5A'ya sahip olduğunuzdan emin olun. Pi kapalıyken şarj ediyorsanız, herhangi bir şarj cihazı çalışmalıdır. Güç düğmesini yaklaşık 5 saniye basılı tutarak Raspberry Pi'nizi başlatın. Bir nedenden dolayı benimki prize takılıyken önyükleme yapmadığını buldum, bu nedenle PowerBoost üzerindeki yeşil gösterge ışığı yanana kadar (pil şarj oldu) pili şarj etmeniz ve ardından fişini çekmeniz gerekebilir. RetroPie başladığında, denetleyiciyi yeniden kurmanız gerekecek, ancak bu sefer Python denetleyicisi olacak. Kontrollerinizi ayarladıktan sonra, en sevdiğiniz oyunu başlatıp test ederek her şeyin çalıştığından emin olun!
11. Adım: Son Sözler ve Krediler
Tebrikler! Kendi Raspberry Pi Mobil Oyun Cihazınızı tamamladınız! Hareket halindeyken oyun oynarken ve arkadaşlarınıza göstererek eğlenin!
Farklı olarak yapabileceğim birkaç şey:
- Kontroller için doğrudan Raspberry Pi'ye bağlanmak yerine Arduino kullanmak. Birkaç kez bir GPIO pinini yaktım ve (inanıyorum) Arduino'nun Pi'den daha fazla pin koruması var.
- 3D baskı bir kasa için iyi olurdu ama maalesef bende yok (henüz)
- Kablolamayı daha iyi planladım. Hemen bu projeye koştum, sonra biraz daha planlama yapmam gerektiğini biraz geç anladım:)
- Durum LED'lerini şarj etmek için delikler. PowerBoost üzerindeki şarj gösterge LED'leri pilin şarjlı olup olmadığını söylüyor ve görülebilmesi için bir delik açmayı unuttum. PowerBoost'un arkasındaki kasanın arkası veya LED'lerin üstünde iyi bir yer olabilir.
- Arka panel çıkarma delikleri. Benimki arka panel biraz sıkı oturuyor, bu yüzden parmağınızla çekip çıkarmanıza izin verecek bazı delikler iyi bir fikir olabilir.
Neyse ki bu projeyi bitirebildim ve umarım siz de ahşap işleri, programlama veya lehimleme hakkında bir şeyler öğrenmişsinizdir veya öğrenebileceksinizdir.
Bu projede bana yardım ettiği için Bay Fields'a teşekkür etmek istiyorum. Zamanını, atölyesini ve ahşabı bu projeye bağışladı. Ahşap işçiliği hakkında daha fazla bilgi edinmeme yardımcı oldu ve davayı hazırlama sürecinde bana rehberlik edebildi.
Bu Eğitilebilir Yazıyı okuduğunuz için teşekkür ederiz!
Önerilen:
Arduino Tabanlı Kendin Yap Oyun Denetleyicisi - Arduino PS2 Oyun Denetleyicisi - DIY Arduino Gamepad ile Tekken Oynamak: 7 Adım

Arduino Tabanlı Kendin Yap Oyun Denetleyicisi | Arduino PS2 Oyun Denetleyicisi | Tekken'i DIY Arduino Gamepad ile Oynamak: Merhaba arkadaşlar, oyun oynamak her zaman eğlencelidir ama kendi DIY özel oyun Controller'ınızla oynamak daha eğlencelidir. Bu yüzden bu talimatta arduino pro micro kullanarak bir oyun Controller yapacağız
Mobil Oyun: 5 Adım
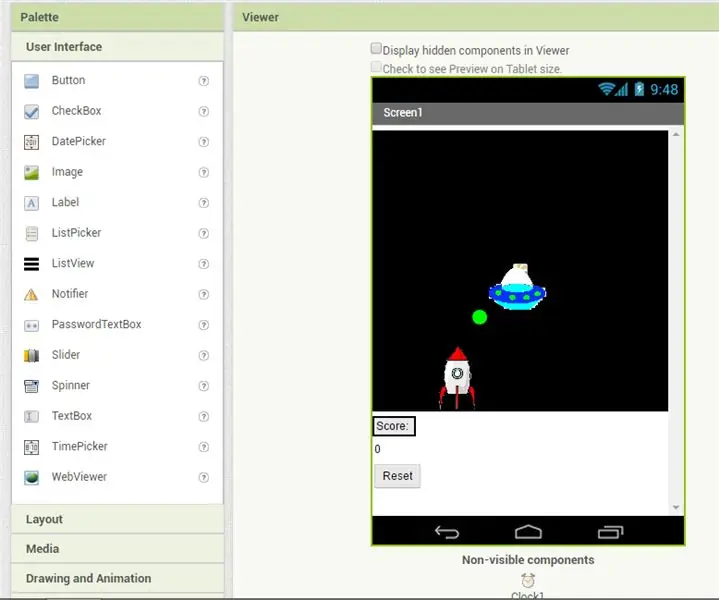
Mobil Oyun: Bu benim programım bu oyunu mit app mucit kullanarak yaptım başkaları için yayınlayabilirim indirebilir
Kodlamadan Mobil Oyun Yapma: 6 Adım
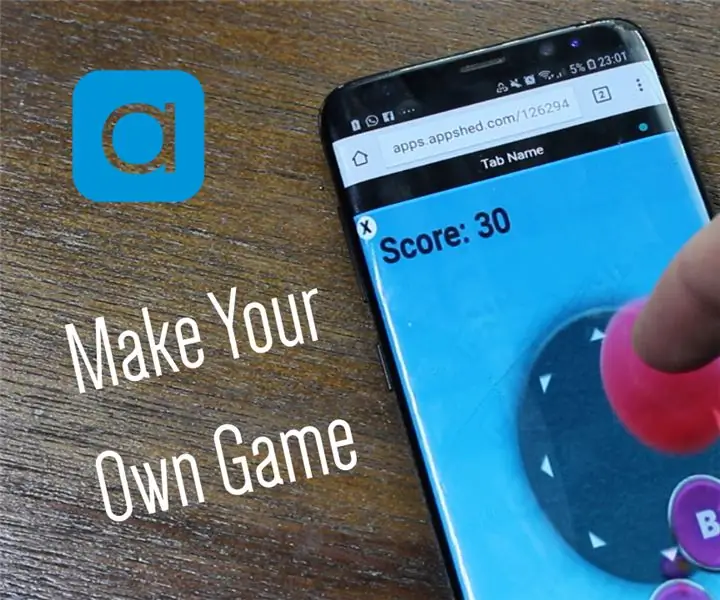
Kodlamadan Mobil Oyun Yapmak: İster 3D oyunlar oluşturmak için birlik kullanmak isterse Java gibi dillerde sabit kodlama oyunları oluşturmak olsun, oyun yapımı oldukça göz korkutucu görünebilir. Her iki durumda da, yeni başlayan biri için her zaman eğlenceli olmayan çok fazla deneyime ihtiyacınız var. Yani bu p
IoT Code Breaker Oyun Cihazı: 8 Adım

IoT Kod Kırıcı Oyun Cihazı: IoT veya Nesnelerin İnterneti, bilgisayar bilimlerinde büyüyen bir alandır. Aşağıdaki talimatlar, birinin IoT'nin bir cihaz parçasını oluşturmasına izin verir. Cihazın kendisi bir kod kırıcı oyunu oynamak için kullanılabilir. Bir oyuncu bir kod kullanarak bir kod ayarlayabilir
TinyPi - Dünyanın En Küçük Raspberry Pi Tabanlı Oyun Cihazı: 8 Adım (Resimlerle)

TinyPi - Dünyanın En Küçük Raspberry Pi Tabanlı Oyun Cihazı: Bir süredir Raspberry Pi için özel PCB'ler yapıyorum ve şaka olarak başlayan şey, ne kadar küçük olabileceğimi görmek için bir meydan okuma haline geldi. TinyPi doğdu. , bir Ahududu Pi Zero'ya dayanıyor ve neredeyse pazara uyuyor
