
İçindekiler:
- Adım 1: IOT Bağlantı Kartınızı Prototipleme
- Adım 2: Panoyu Tamamlamak için Tüm Malzemeyi Alın
- Adım 3: Firmware'i Flashlama
- Adım 4: Kartın IOT Connect Cloud'a Bağlanması
- Adım 5: Amazon Alexa'yı IOT Connect ile senkronize etme
- 6. Adım: Google Home'u IOT Connect ile senkronize etme
- Adım 7: Okuduğunuz için teşekkürler
2025 Yazar: John Day | [email protected]. Son düzenleme: 2025-01-23 15:13



IoT Connect, IoT tabanlı başlangıçlara yardımcı olmak için açık kaynaklı bir projedir. IoT Connect, sensör verilerini almak ve güç rölelerini herhangi bir yerden uzaktan kontrol etmek için size ESP8266, AutoCad Eagle kitaplıkları, kart dosyaları, şema ve Bulut platformu kitaplıkları sağlayacaktır. IoT Connect, Amazon Alexa ve Google Assistant gibi popüler AI'larla yapılandırılır. Bu projeyi kullanarak, ESP8266'ya dayalı kendi IoT Connect cihazlarınızı oluşturma süreci ve bunları IoT Connect bulut platformuyla nasıl eşitleyeceğiniz konusunda size rehberlik edeceğiz. Başlayalım.
Adım 1: IOT Bağlantı Kartınızı Prototipleme



Bunlar kendi panonuzu oluşturma adımlarıdır. Tahtayı buradan sipariş ederseniz 1. ve 2. adımı atlayabilirsiniz.
- önce IOT Connect resmi web sitesini açın ve gezinme çubuğundaki "Yardım ve İçerik" sekmesine tıklayın.
-
Mevcut iki tür tahta tasarımı bulacaksınız.
- Revizyon 1, hiçbir sensörün takılı olmadığı tasarımdır. Bir esp8266 kartından 8 cihazı kontrol etmek için 8 röleden oluşur.
- Revizyon 2, çevreden Sıcaklık, Nem ve Işığı algılamak için DHT11 ve LDR olmak üzere iki sensör ve 8 röle bulacağınız tasarımdır.
- Bu talimatta revizyon 2 kartını kullanacağım, ancak herhangi bir sensöre ihtiyaç duymamanız ve flaş yapmanız gereken bellenim farklı olması dışında revizyon bir kart süreci aynı kalacaktır.
- Eagle board dosyasını ve revizyon 2'nin Eagle şema dosyasını indirin.
- Autodesk Eagle'ı indirin ve kurun.
- Kurulum için resimlerdeki talimatları izleyin.
- Tıklayın ve rev2-board.brd'yi açın.
- Şimdi bir PCB Üretici web sitesine gidin. Üretim için Lion Circuits kullanacağım. İyi hizmet ve kaliteli ürünler sundukları için.
- Üretici sitesinden.cam dosyasını indirin.
- Eagle'a gidin ve üst çubuktaki kamera işlemi düğmesine tıklayın.
- Cam dosyasını yükle'ye tıklayın, az önce indirdiğiniz dosyayı seçin, dosyayı zip'e tıklayın ve işi işle'ye tıklayın ve zip dosyasını yerel dizine kaydedin.
- Lion Circuits'e gidin ve yeni oluşturduğunuz zip dosyasını yükleyerek yeni bir hesap ve yeni proje oluşturun.
- Diyagramı doğrulayın ve ardından PCB'yi sipariş edin.
- Üretim süreciyle ilgili güncellemeleri düzenli olarak alacaksınız.
Adım 2: Panoyu Tamamlamak için Tüm Malzemeyi Alın



Tahtayı aldıktan sonra, lehimleme için aşağıdaki tüm öğeleri toplamanız gerekir. Eşya listesini aşağıda bulabilirsiniz.
-
Aletler
- Lehimleme Kiti
- multimetre
- FTDI Programcısı
-
Bileşenler
- 5v Röle (her panoda 8 adet)
- SMPS (1 Her Pano)
- Tack Anahtarı (2 Adet Kart)
- 3.3v Regülatör (1 Adet Kart)
- 2n3904 transistör (8 Her kart)
- 74HC595 Shift register (1 Her kart)
- 3,5 mm mavi led (1 Her pano)
- ESP8266 12-E (1 Her bir kart)
- Erkek Başlık Pimi (Jumper eklemek için sadece 2 pim)
- 104 Kondansatör (1 Her bir kart)
- 10 K Direnç (2 Her Kart)
- 10 ohm Direnç (8 Her bir kart)
- AC Kontağı (9 Her bir kart)
- 10 pinli IC tabanı (74HC595 için 1 Her kart)
- DHT11 (1 Her pano. Sadece Revizyon 2 Panosu için)
- LDR (1 Her bir kart, yalnızca Revizyon 2 kartı için)
-
Yazılım
- Arduino IDE'si
- Otomatik CAD Kartalı
Tüm bileşeni aldığınızda, üreticinizden sipariş ettiğiniz IoT Connect kartına lehimlemeniz gerekir. Tüm bileşenlerin işaretlemesi panoda olacaktır. Lehimleme yaparken kartal üzerindeki şema ve pano düzenine de bakabilirsiniz. Acele etmeyin ve tüm açık deliğin ve SMD bileşenlerinin doğru şekilde lehimlendiğinden ve iyi lehim bağlantısına sahip olduğundan emin olun.
Adım 3: Firmware'i Flashlama



Bellenimi flaş etmek için aşağıdaki araçlara ihtiyacınız olacaktır.
- Dizüstü bilgisayar
- FTDI Programcısı
- Aruino IDE'si
- Arduino Kitaplıkları
- Bellenimi flaş etmeden önce, ESP8266 için Arduino IDE'nizi kurmanız ve ayarlamanız gerekir. Bunu yapmak için IDE'yi yükleyin ve Dosya -> Tercihler'e tıklayın. "Ek Pano Yöneticisi URL'leri"ne "https://arduino.esp8266.com/stable/package_esp8266c…" yapıştırın. Şimdi Arduino Library zip dosyasını Documents->Arduino->Libraries dizinine çıkarın.
- Şimdi Arduino IDE'de araçlar-> panolar-> pano yöneticisine gidin ve "esp8266 by esp8266 topluluğu"nu kurun.
- Kart kurulduktan sonra IOT Connect'e gidin ve Arduino Firmware'i indirin.
- Şimdi FTDI programlayıcısını sisteme bağlayın ve sürücüyü kurun. Araçlar -> port'ta port numarasını aldıktan sonra, Arduino IDE'de portu seçin.
- Yanıp sönmeden önce, esp8266'yı güç açıkken flaş moduna ayarlayan IOT Connect kartındaki iki erkek başlığa bir jumper ekleyin.
- Güç kaynağını programlayıcınızda 3,3 v (Çok Önemli) olarak ayarlayın ve pinleri "programlayıcı" etiketinin basıldığı panoya yerleştirin.
- Gücü aldıktan hemen sonra esp'nin yanıp söndüğünden emin olun.
- Şimdi esp8266'yı flaş etmek için Arduino IDE'nizdeki yüklemeye tıklayın.
- Artık IoT Connect panonuz, IoT Connect bulutu ile eşitlenmeye hazır.
Adım 4: Kartın IOT Connect Cloud'a Bağlanması





- Kartınız yanıp söndüğünde ve bağlanmaya hazır olduğunda, AC girişine bir kablo bağlayın (Videolara bakın).
- IoT Connect kartındaki sıfırlama düğmesine basın ve cihazı açın. Cihazın internete bağlı olmadığını gösteren mavi ledin yandığını göreceksiniz.
- Cihaza güç geldiğinde LED yanıp sönerek cihazın kurulum modunda olduğunu gösterir. Bir WiFi Erişim Noktası adı "IOT Connect" oluşturulduğunu göreceksiniz.
- Videoya göre, bir telefon alın ve "IOT Connect" erişim noktasına bağlayın. Telefonunuzu bağladığınızda, sizden bir yapılandırma sayfası istenecektir.
- Bilgi sekmesine gidin, çip kimliğini kopyalayın ve bir not defterine kaydedin.
- Şimdi WiFi bağlantısını kesin ve "IOT Connect"e yeniden bağlanın. İstemde WiFi'yi yapılandırmaya gidin.
- İnternet bağlantısı için ev Erişim Noktanızı seçin. Şifreyi verin ve kaydet'e tıklayın.
- Artık istem kapanacak ve internete bağlanır bağlanmaz cihaz üzerindeki mavi LED sönecektir.
- Şimdi IOT Connect'e gidin, bir hesap oluşturun ve ardından "kontrol paneli" ne gidin.
- Bir oda ekleyin ve ardından 'cihaz ekle'yi tıklayın.
- Cihaza özel bir ad verin ve daha önce kopyaladığınız çip kimliğini yapıştırın.
- Cihazın açık ve internete bağlı olduğundan emin olun, ardından "tamam"a tıklayın.
- "Cihazınız hesabınıza başarıyla bağlandı" mesajıyla karşılaşacaksınız.
- Bu kadar. Şimdi en son eklediğiniz cihazı seçin ve farklı röle geçiş düğmesine tıklayın. Özel röleyi dinleyeceksiniz, kene sesi çıkaracak.
- Röleleri, ona bağladığınız cihaz adı ile de yeniden adlandırabilirsiniz. Bu, kontrol etmek için Alexa veya Google Home'u aramanıza yardımcı olacaktır.
- Sadece çip kimliğini paylaşarak cihaz erişimini aileniz ve arkadaşlarınız arasında paylaşabilirsiniz. Cihazı ilk ekleyen siz olduğunuz için sahibi sizsiniz. Birisi cihazı kendi hesabına bağlamaya çalıştığında, telefonunuza bir e-posta ve bir bildirim alacaksınız.
- Kontrol panelinin yanı sıra Amazon Alexa ve google asistanı kullanarak röleleri belirli bir zamanda açmak veya kapatmak için tetikleyici ayarlayabilirsiniz.
Adım 5: Amazon Alexa'yı IOT Connect ile senkronize etme




- Amazon Alexa Echo Dot'u buradan satın alabilirsiniz.
- Amazon Alexa cihazınızı kurun ve Alexa uygulamasını android telefonunuza yükleyin.
- Şimdi beceri mağazasını ziyaret edin ve Alexa hesabınıza "IOT Bağlantısı" becerisini ekleyin.
- Beceriyi etkinleştirir etkinleştirmez IoT Connect kimlik doğrulama sunucusuna yönlendirileceksiniz. Giriş yapın ve Alexa kullanarak kontrol etmek istediğiniz cihazı seçin.
- Bunu Alexa'dan kontrol et'e tıklayın.
- İşte bu kadar, Alexa hesabınız IoT Connect hesabınızla senkronize edildi.
- IoT Connect "kontrol paneli"ne gitmeyin ve röleyi, onlara bağlayacağınız cihazlarla yeniden adlandırın.
- Artık Alexa'ya "Alexa, IoT Connect'ten fanı açmasını iste" diye sorabilirsiniz. Sensörler takılı revizyon 2 kartı oluşturduysanız, Alexa'yı "Alexa, IOT Connect'e Sıcaklık Nedir?", "Alexa, IOT Connect'e Nem Nedir?", "Alexa, IOT Connect'e Işık Nedir?" şeklinde de arayabilirsiniz. ?".
6. Adım: Google Home'u IOT Connect ile senkronize etme




- Google home, Hindistan'da mevcut değildir, ancak IOT Connect cihazlarını kontrol etmek için telefonunuzda google asistanı kullanabilirsiniz.
- Bir Android telefon alın ve üzerine google asistanı kurun.
- Şimdi "Ok Google, iot connect ile konuşun" arayın.
- Google hesabınızı IoT Connect hesabına bağlamanız için bir yanıt alacaksınız. Bağlantıya dokunun ve aynı kimlik doğrulama sayfasına yönlendirileceksiniz. Giriş yapın ve google asistandan kontrol edilecek cihazı seçin.
- Bu kadar. Şimdi "Ok Google, iot connect'ten tüp ışığını açmasını isteyin", "Ok Google, IOT Connect'e Sor Sıcaklık nedir?", "Ok Google, IOT Connect'e Sor Nem nedir?", "Ok Google, IOT Connect'e Sor" deyin. Işık nedir?"
Adım 7: Okuduğunuz için teşekkürler


Artık dünyanın herhangi bir yerinden IOT Connect uygulamasını, Google Asistan'ı ve Amazon'un Alexa'sını kullanarak herhangi bir cihazı kontrol edebilirsiniz.
Bu cihazları doğrudan duvar prizlerinize takabilir ve mevcut sıkıcı manuel cihazlarınızı akıllı ev çözümüne dönüştürebilirsiniz.
Teşekkürler.
Önerilen:
Flysky RF Verici USB Üzerinden Güçlendirildi + PC'ye Kablolu Sinyal Bağlantısı + Ücretsiz Simülatör Yazılımı: 6 Adım

Flysky RF Verici USB Üzerinden Güçlendirilmiş + PC'ye Kablolu Sinyal Bağlantısı + Ücretsiz Simülatör Yazılımı: Benim gibiyseniz RF vericinizi test etmek ve sevgili RF uçağınızı/drone'unuzu çarpmadan önce öğrenmek isteyeceksiniz. Bu size ekstra eğlence sağlarken tonlarca paradan ve zamandan tasarruf etmenizi sağlar. Bunu yapmak için RF vericinizi size bağlamanın en iyi yolu
Esp8266 Firebase Bağlantısı: 10 Adım

Esp8266 Firebase Bağlantısı: Bu projeye başlamak için aşağıdaki bileşenlere ihtiyacınız var: esp8266(NodeMcu v3 Lua) google hesabı (firebase)Bir esp8266'yı buradan satın alabilirsiniz: amazon.com aliexpress.com
Taşınabilir Şarjlı Telefon Bağlantısı: 5 Adım
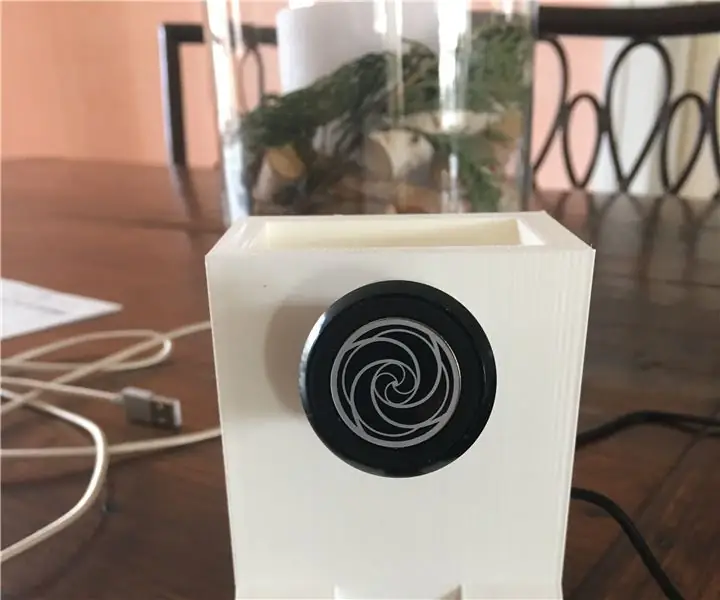
Taşınabilir Şarj Cihazlı Telefon Montajı: Bu projede size telefon montajı ve içine uygun taşınabilir şarj cihazının nasıl yapıldığını göstereceğim
Servo Bağlantısı: 4 Adım

Servo Montajı: rc uçak/tekne/araç veya robotik projenize servo yerleştirmek zorunda kaldığımızda, çoğu zaman bir montajı kaçırıyoruz. Ve çerçevemizde servo delikleri kesmek istemediğimiz için, bunun yerine servoyu çerçeveye bir montaj aracılığıyla eklemek istediğimiz için bir ser
Otomatik Sulama, İnternet Bağlantısı ve Çok Daha Fazlası Olan Harika Sera: 7 Adım (Resimlerle)

Otomatik Sulama, İnternet Bağlantısı ve Çok Daha Fazlası Olan Harika Sera: Bu Talimatlara Hoş Geldiniz. Mart ayının başında bir bahçe dükkanındaydım ve bazı seralar gördüm. Ve zaten uzun zamandır bitki ve elektronik ile bir proje yapmak istediğim için devam ettim ve bir tane satın aldım: https://www.instagram.com/p
