
İçindekiler:
2025 Yazar: John Day | [email protected]. Son düzenleme: 2025-01-23 15:13


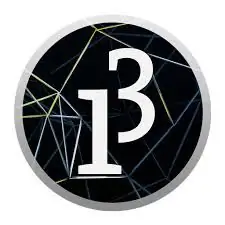
LCD ekranları sevmiyor musunuz?
Projelerinizin çekici görünmesini mi istiyorsunuz?
İşte çözüm. Bu Eğitilebilir Kitapta, Arduino'nuzdaki içeriği görüntülemek için bir LCD ekran kullanmanın zorluklarından kendinizi kurtarabilecek ve Processing adlı bu şaşırtıcı ve ücretsiz GUI yazılımı ile projelerinizin iyi görünmesini sağlayabilirsiniz. Bu projenin sonunda Arduino ile farklı tipteki tuş takımlarını arayüzleyebilecek ve İşleme hakkında bilgi sahibi olacaksınız.
Bununla ne yapabilirsiniz?
- Arduino ile arayüz 4x4 tuş takımı.
- Seçtiğiniz grafik arayüzleri oluşturun
Bundan ne öğreneceksin
- Arduino ile herhangi bir tuş takımı arasında arayüz oluşturma
- İşleme yazılımı.
- İşleme ve Arduino arasındaki iletişim.
Adım 1: Gerekli Parçalar
Bu proje için aşağıdaki parçalara ihtiyacınız olacak:
- Arduino (herhangi bir Arduino yapacak).
- Tuş takımı (4x4 veya 4x3 olabilir. 4x4 tuş takımı kullandım).
- İşleme Yazılımı.
- Tuş takımı kitaplığı
Yazılımınız yoksa linkler burada.
Arduino IDE'si
İşleme
Zip'i çıkarın ve Arduino'daki kitaplıklar klasörüne taşıyın. Bunu yaptıktan sonra Arduino IDE'de bazı örnek eskizleri görebilmeniz gerekir.
2. Adım: Çalışma
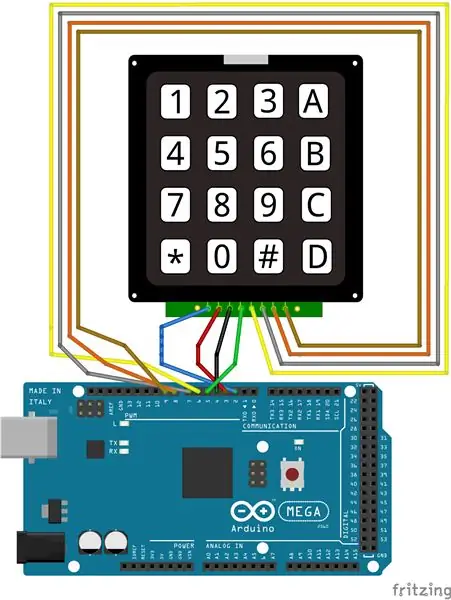
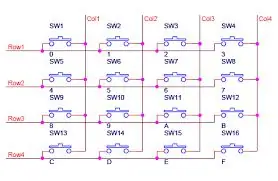
Şimdi önce tuş takımının nasıl çalıştığını anlayalım.
Tuş takımı basit bir anahtar prensibi ile çalışır, yani anahtara basıldığında devre tamamlanır.
Sıra pinlerini HIGH veya VCC ile ve kolon pinlerini LOW veya GND ile atarız. Bu, Arduino üzerindeki GPIO pinleri yardımıyla yapılabilir. Ardından, girişte bir değişiklik için sütun pinlerini kontrol etmeye devam ediyoruz.
Tuş takımında 1'e bastığımızı varsayalım, ardından şemaya göre r1, c1'de bulunuyor. Bu nedenle, satır1'e YÜKSEK verirsek, sütun1 pimde bir YÜKSEK okuyacaktır. Hangi tuşa basıldığını bu şekilde öğrenebileceğiz. Yalnızca satır1'e YÜKSEK verildiğinden, r1, c1'e basıldığından %100 emin olabiliriz. Tüm anahtarları bu şekilde eşleyebilirsiniz.
Daha fazla açıklama istiyorsanız veya bu yeterli olmadıysa, youtube'da basit bir klavyenin çalışmasını açıklayan çok sayıda video var. İsterseniz onları izleyebilirsiniz.
3. Adım: İşleme
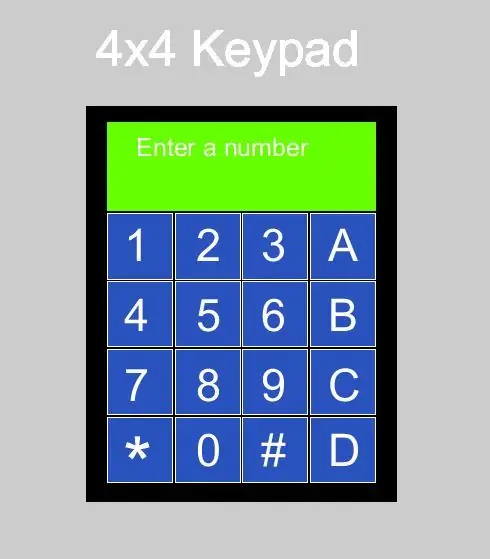
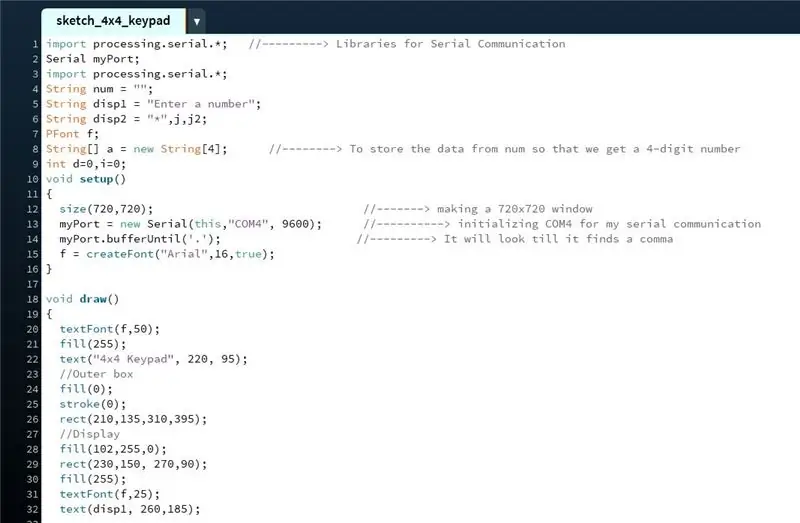
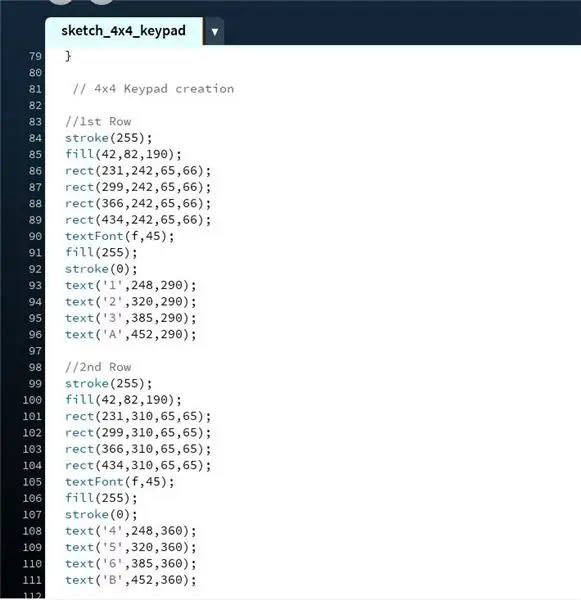
Şimdi GUI kısmıyla başlayalım. Bunun için Processing adlı bir yazılım kullanacağız. Adım 1'de bağlantıyı sağladım.
Temel olarak Arduino'dan çıktımızı görselleştireceğimiz yer burasıdır. İlk görüntü, onu takip eden koddan tuş takımının nasıl göründüğüdür. İşleme hakkında bilgi sahibi olduktan sonra kendi tuş takımınızı yapabilirsiniz.
Şimdi kodu açıklamak için. Tüm işlevlerin açıklaması İşleme sitesinde bulunabileceğinden oldukça kolaydır.
İkinci resimde gerekli tüm kitaplıkları kurduğumu ve void setup()'ta pencereyi, metin yazı tipini ve seri bağlantı noktasını başlattığımı görebilirsiniz.
Üçüncü resim, tüm tuşları, kareleri, ekranı vb. ekleyerek tuş takımını yaptığım yer.
Dördüncü resim, seri bağlantı yoluyla bir giriş aldığımızda koşullara sahiptir. Temel olarak, tuşa basılıyormuş gibi bir görünüm vermek için tuşları titretiyorum.
Son resim, seri olayın gerçekleştiği yerdir ve bu, girdilerimizi aldığımız yerdir.
Adım 4: Bağlantılar, Arduino Kodu ve Açıklama


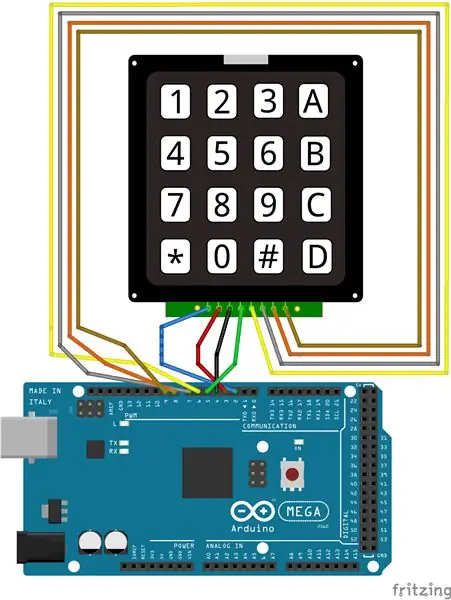
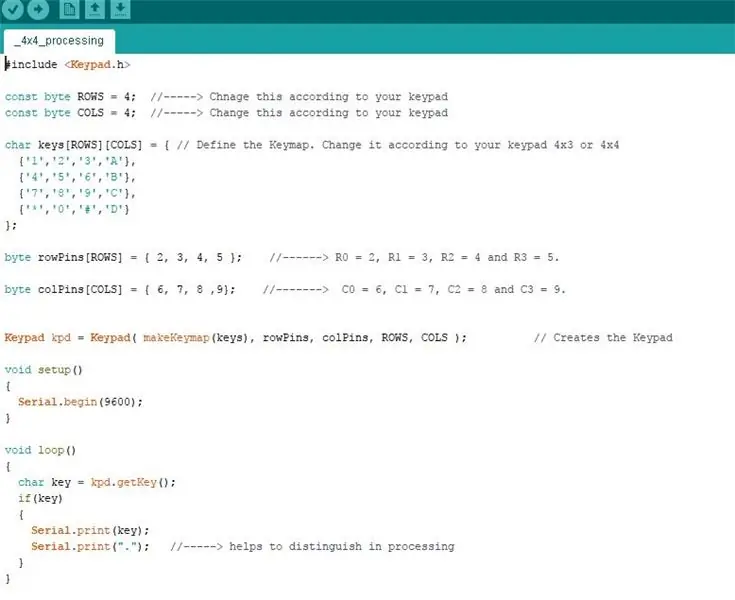
Bağlantıları yapmak için tuş takımını, tuşlar size dönük olacak şekilde tutun. Soldan bu R0, R1, R2… gibi gider.
R0 -- pin 2
R1 --- pim 3
R2 --- pim 4
R3 --- pim 5
C0 --- pim 6
C1 --- pim 7
C2 --- pim 8
C3 --- pim 9
Şimdi Arduino koduna bakalım. Olağandışı bir şey değil. void setup()'ta her zamanki gibi, baud hızı olarak 9600 ile seri iletişimi başlatırsınız. Sonra void loop() içinde, değeri tuş takımından almak ve saklamak için bir değişken kullandım. Bu değeri, Processing'de verilerin sonunu belirlemek kolay olsun diye arkasından bir nokta koyarak seri port üzerinden gönderiyorum. Bunu, seri bağlantı noktasının verilerin sonunu aramaya devam etmemesi için yapıyoruz. İşlemde, tam durağı görene kadar deyim arabelleğini kullanırız. Aşağıdaki videoda işlemi detaylı bir şekilde anlattım.
işte bu kadar. Tüm dosyaları ayıklayın, bağlantıları yapın ve keyfini çıkarın.
Teşekkürler.
Önerilen:
Arduino Tuş Takımı 4x4 Eğitimi: 4 Adım (Resimlerle)

Arduino Tuş Takımı 4x4 Eğitimi: Tuş takımı girişi, arduino uno ve 4x4 tuş takımı tam kodu ile seri monitöre gösterildi
Universiti Tun Hussein Onn Malaysia'dan (UTHM) 6 UQD10801 (Robocon1) Öğrenci Öğretici Grubuyuz: Tuş Takımı 4x4 ve LCD Arduino: 3 Adım

Universiti Tun Hussein Onn Malaysia'dan (UTHM) 6 UQD10801 (Robocon1) Öğrenci Grubuyuz: Tuş Takımı 4x4 ve LCD Arduino: Tuş takımları, kullanıcıların projenizle etkileşime girmesine izin vermenin harika bir yoludur. Bunları menülerde gezinmek, şifreleri girmek ve oyunları ve robotları kontrol etmek için kullanabilirsiniz. Bu derste size Arduino'da bir tuş takımının nasıl kurulacağını göstereceğim. İlk önce Ardu'nun nasıl olduğunu açıklayacağım
Arduino Matrix Tuş Takımı 4x4 ile Modern ve Yeni ve Daha Kolay Dolap Örneği: 3 Adım

Arduino Matrix Tuş Takımı 4x4 ile Modern ve Yeni ve Daha Kolay Dolap Örneği: I2C devresi ile bir LCD tuş takımı matrisi 4x4 kullanmanın başka bir örneği
Arduino Nano Kullanan 4x4 Matrix Membran Tuş Takımı: 4 Adım

Arduino Nano Kullanan 4x4 Matrix Membrane Keypad: 4x4 Matrix Membrane Keypad, hesap makineleri, şifre girişi ve diğerleri gibi Arduino projelerini yapmak için sıklıkla kullanılan bir tuş takımı modülüdür. mikrodenetleyiciAnahtar Spesifikasyonu: Maxi
Arduino ile Tuş Takımı Erişimi 4x4: 5 Adım (Resimlerle)

Arduino ile 4x4 Tuş Takımı Erişimi: 4x4 tuş takımı, matris gibi düzenlenmiş 16 tuştan oluşan bir bileşiktir. Matris tarama yöntemi ile 4x4 tuş takımına erişim için kullanılan yöntem. 4x4 tuş takımına erişmek için 8 pin gerekir, yani kolonlar için 4 pin ve hat için 4 pin. Tarama nasıl
