
İçindekiler:
- Yazar John Day [email protected].
- Public 2024-01-30 13:19.
- Son düzenleme 2025-01-23 15:13.



Eğitilebilirliğe hoş geldiniz! Bugün size, seçtiğiniz bir logo ve genel tasarım ile bir 2D Sanat Projesinin nasıl yapıldığını göstereceğim. Bu projeyi insanlara programlama, kablolama, 3D modelleme ve diğerleri gibi birçok beceriyi öğretebileceği için yaptım. Bu mükemmel bir Noel hediyesi yapar! İşte ihtiyacınız olacak bazı şeyler:
Adafruit Biblo - 8,26 $ (herhangi bir 5V mikrodenetleyici kullanabilirsiniz, ancak bu basit ve kompakttır)
Adafruit LED Şerit - Tüm şerit için 21,99 $ - (8-15 LED yeterlidir): Bu, daha sonra kullanmak üzere kesip saklayabileceğiniz 3,2 ft'lik bir şerittir. Yine istediğiniz LED'leri seçebilirsiniz ama ben yüksek yoğunluklu dijital olanları tavsiye ederim. Bunun gibi daha kısa LED şeritler bulabilirseniz, lütfen yorumlara gönderin ve bu bağlantıyı daha kısa/daha ucuz sürüme güncelleyeceğim.
Perfboard - 5,59 Dolar
Pleksiglas - 6 inç x 9 inç'e ihtiyacınız var - 9,29 ABD doları
Mikro USB kablosu - güç için - 5,29 ABD doları
470 ohm direnç
biraz tel
İsteğe bağlı:
Erkek mikro USB fişi - 0,95 ABD doları
Dişi mikro USB fişi - 0,95 ABD doları
Aletler:
Havya - her şeyi birlikte lehimlemek için
Sıcak Tutkal - başka bir şeyin eklenmesi gerektiğinde
3D Yazıcı (bir baskı sipariş etmeyi veya erişiminiz yoksa üssünüzü farklı bir şekilde modellemeyi seçebilirsiniz)
Laser Engraver - kullanabileceğiniz bir hizmete bağlantı
Mikro-USB fişlerinden bir genişletici yapabiliriz, ancak bu zahmetli bir lehimleme işidir, bu nedenle genişletici yapmak yerine Trinket'in USB fişinin dışarı çıkması için tabanınızı farklı bir şekilde modellemek isteyebilirsiniz. Tam olarak ne demek istediğimi görmek için okumaya devam edin.
Daha fazla bilgi edinmek isterseniz, projeyi belgelediğim bloguma göz atın:
Adım 1: Lehimleme



Bu adım için Adafruit Biblo, dijital LED şerit, 470 ohm direnç (isteğe bağlı, ancak önerilir), havya, lehim, başlık pimleri ve perfboard'a ihtiyacınız olacak. Mikro USB genişletici yapmayı planlıyorsanız, o malzemeleri de hazırlayın.
İlk olarak, henüz yapmadıysanız, başlık pimlerini Adafruit Biblonuza lehimleyin. Daha önce lehimlemediyseniz, bu bağlantıya gidin ve buraya geri gelmeden önce nasıl lehim yapılacağını öğrenin.
Şimdi LED şerit ve lehim tellerini keseceğiz. Giriştekinden farklı bir modeliniz varsa, nasıl kullanılacağına dair çevrimiçi bir kaynak bulmak isteyebilirsiniz. WS2812 modeli için okumanız gereken şey budur. Görüldüğü gibi bu modelde bir adet 5V pin, bir adet GND pin ve bir adet DATA pin bulunmaktadır. LED şeridinizi kesmek için bağlantıdaki talimatları izleyin (Bu proje için 15 kullandım ancak daha sonra 13'e indirdim. Size uygun bir uzunluk seçin. 3.5 inçlik şeridin yeterli olduğunu düşündüm). Kestikten sonra, LED şeridindeki bakır noktaların her birine bir tel lehimleyin (bu durumda 22 veya daha yüksek ölçülü katı tel öneririm).
Artık şeridin üzerinde teller olduğuna göre, Adafruit Bibloyu perfboard'unuza yerleştirin ve lehimleyin. Şimdi 5V LED şerit pimini Biblonun USB (5V değil!) piminin yanına ve - veya GND pimini Biblodaki Yere takın. Bu iki bağlantıyı yapmak için bir lehim köprüsü yapın. USB pinini, 5V Trinket pininin 150 mA'sına karşı 500 mA sağlayabildiği için kullandık. Bu LED'lerin çok fazla akıma ihtiyacı var (en azından benim kullandığım), bu nedenle projeniz bittiğinde yeterince parlak olacaklarından emin olmak istiyorsunuz.
Şimdi veri pini için, 470 ohm'luk bir dirençle biblodaki herhangi bir pime kablolamanızı öneririm. 1 numaralı pini kullandım. Şeritten gelen veri kablosu ile 470 ohm'luk direncin bir ucu arasında bir lehim köprüsü yapın. Ardından direncin diğer ucunu seçtiğiniz biblo piminin yanına yerleştirin (benim durumumda 1 numara) ve iki lehim köprüsü ile bağlantıyı yapın. Genişleticiyi istemiyorsanız (ki bunu tavsiye ederim), bu adımla işiniz bitti. 2. adıma geçebilirsiniz.
Uzatıcıyı yapmak için yine ince tel öneririm. Google "mikro USB pin çıkışı" ve erkek ve dişi mikro USB fişindeki hangi pinlerin hangileri olduğunu gösteren resimleri bulun (burada telif hakkıyla korunan resimleri yayınlamak istemiyorum). Bibloyu genişleticiden programlamayı planlıyorsanız, erkeği dişiye bağlamak için 4 pimi (NC pimini değil) birlikte lehimlemelisiniz. Erkek Biblo'ya girecek ve dişi kutunuzun dışında kalacak. Eğer programınızı Trinket'e yükleyip onunla işiniz bittiyse, gerçekten sadece 5V ve GND pininin lehimlenmesine ihtiyacınız var. Bibloyu bu genişleticiden programlayamazsınız, ancak bu işi kolaylaştırır.
Özet:
Genişletici için sadece 5V ve GND lehimlenirse çalışır ancak Bibloyu genişletici kullanarak programlayamazsınız. Yerel dişi mikro USB yuvasını kullanarak yine de kod yükleyebileceksiniz.
Adım 2: Programlama
Bu adım bu dizide daha sonra görünebilir, ancak bazı kişiler yalnızca 5V ve GND kullanarak bir genişletici yaptığı için daha sonra kodlarını değiştiremeyecekler, bu yüzden bu adımı buraya koyuyorum. Programlama için buradan indirebileceğiniz Arduino IDE kullanacağız. Kodumu buraya yükleyeceğim, ancak muhtemelen başka bir kalıp isteyeceksiniz, böylece kodumu değiştirebilir, çevrimiçi örnek kodu kullanıp değiştirebilir veya sıfırdan kendinizinkini yazabilirsiniz.
Öncelikle Adafruit Biblo için doğru sürücüleri kurmamız gerekiyor. Buradan bilgisayarınıza indirebilirsiniz.
Şimdi Arduino IDE'yi açın, Dosya -> Tercihler'e gidin ve https://adafruit.github.io/arduino-board-index/pa…'yı Ek Kartlar Yöneticisi URL'leri alanına yapıştırın. Tamam'a tıklayın ve Arduino IDE'yi yeniden başlatın.
Arduino IDE açıldıktan sonra Araçlar -> Pano -> Panolar Yöneticisi "Ziynet" için arama yapın, "Adafruit AVR Boards" öğesini bulun, üzerine tıklayın, ardından "Yükle" seçeneğini seçin Arduino IDE'de, TOOLS'a gidin ve Board'u değiştirin Adafruit Trinket 8MHz'e ve Programcı'dan USBTinyISP'ye.
Artık Bibloyu programlamaya hazırsınız. Takın, dosya->örnekler'e gidin ve yanıp sönen bir çizim açın ve her şeyin yolunda gittiğini test edin (dahili LED yanıp söner). Sadece RESET butonuna bastığınızda Trinket'e kod yükleyebileceğinizi unutmayın. Bundan sonra, yüklemek için 10 saniyeniz var. Kafanız karıştıysa, bu harika kaynağa bakın!
LED Strip'i programlamak için özel bir FastLED kitaplığına ihtiyacınız vardır. Buradan indirin ve Arduino'daki kütüphane klasörünüze yerleştirin. Yeni bir kitaplığın nasıl kurulacağından emin değilseniz, buraya gidin.
LED şeridi programlamanıza yardımcı olacak bazı bağlantılar. Daha önce de belirtildiği gibi, kodumu ekledim. Sorun yaşıyorsanız, her kod satırı yorumlandığından örneğime bakın. Link 1, Link 2 ve Link 3 de çok güzel kaynaklar. LED desenini kalbinizin içeriğine göre özelleştirin.
Umarım kodlamayı beğenmişsinizdir ve güzel efektler elde etmişsinizdir. FastLED kitaplığı tarafından sağlanan örnekleri görmek için dosyalara -> örnekler -> gidin ve Hızlı LED'i bulun. (Ateş oldukça havalı!)
Adım 3: Akrilik (Plexiglass)


Şimdi tasarımınıza sahip olacak bir parça akrilik yapacaksınız. Bunun için Adobe Illustrator kullanmanızı tavsiye ederim. İşte adımlar:
1. Bir logo bulun (tercihen Siyah Beyaz)
2. Adobe Illustrator'a yerleştirin (Dosya->Yerleştir)
3. "Görüntü İzleme" yapın, böylece vektörleşsin (siyah beyaz olmalıdır)
Görüntü izi sembolüne tekrar dokunabilir ve Gürültü, Eşik ve daha fazlası gibi bazı ayarları değiştirebilirsiniz…
4. Vektör logosunu uygun boyutlara ölçeklendirin (MAX 6'' x 9'')
5. Dışarıdan, şeklin kesileceği yer olacak ince (0,001 mm) kırmızı (#FF0000) bir yolla bir şekil yapın. Benimkinin neye benzediğini ekledim. Altta yaklaşık olarak LED şeridinizin uzunluğu ve 1 inç'in hemen altında bir yüksekliğe sahip dikdörtgen bir tabana sahip olun. Bu taban, bir sonraki adımda yapacağımız tabanınıza yerleştirilecektir. İstediğiniz şekli yapın, ancak sonunda sol menüdeki Şekil Oluşturucu Aracı'nı kullanarak tüm şekilleri tek bir şekle dönüştürdüğünüzden emin olun.
6. Kendi lazer gravür makinenizi kullanın (sizin için en iyi ayarlarla) veya gravürü çevrimiçi sipariş edin ve logonuzu, dosya biçiminizi, kesim yolu kalınlığınızı vb. yapma talimatlarını izleyin. Bunun gibi bir hizmete bağlantı şurada bulunabilir: giriş veya Google tarafından. İyi şanlar!
Adım 4: Tabanı Modelleyin (Bileşenlerinizi İçerecek Kutu)




Burada çok fazla özgürlüğe sahipsiniz. 3D Modelleyebilir ve tabanı yazdırabilir, ahşaptan veya seçtiğiniz başka bir yöntemle yapabilirsiniz. İşte bazı ipuçları:
Akrilik için yuvayı akrilikten sadece biraz daha geniş yapın. Gevşek olmasını istemiyorsun.
Her şeyin yerini dikkatlice planlayın. Yapıştırılacak veya vidalanacak ayrı bir üst ve alt yapmanızı öneririm. Üssün her parçasını nasıl planladığımı görmek için resme bakın. Her bir ayrı parçaya açıklama ekledim.
Genişleticiyi yaptıysanız, mikro USB dişi girişinin yerini planlayın. Doğru ölçümler yapmak için bir kadran kumpas kullanmanızı öneririm.
Bunun için 3D baskıyı seçtim, bu yüzden tüm Autodesk Inventor dosyalarımı (IPT'ler ve STL'ler) aşağıya ekleyeceğim. Bunları kullanabilirsiniz ancak projenizin boyutlarının (özellikle LED şeridinizin) dosyalarım ile çalıştığından emin olun. Autodesk Inventor ve 3D baskı ile ilgili birçok çevrimiçi eğitim bulunmaktadır.
Sorun yaşıyorsanız, ekteki resimler için ek açıklamaları kontrol edin ve aşağıya yorum bırakın
Adım 5: Her Şeyi Bir Araya Getirin

Şimdi, yaptığınız her şeyi bir araya getirin. Perfboard'u yaptığınız kutuya koyun. İsterseniz sıcak tutkal kullanarak yapıştırabilirsiniz. Bir genişletici yaptıysanız, buna göre yerleştirin. Son olarak, akriliği kutuya yerleştirin ve açın (bir kablo kullanarak bir USB bağlantı noktasına takarak). Sorularınızı ve tamamladığınız projenizi yorumlara yazmayı unutmayın. Umarım projeden keyif almışsınızdır!
Önerilen:
Taban Ayakkabı Jeneratörü: 5 Adım

Taban Ayakkabı Jeneratörü: Merhaba, size gerçek elektrik üreten Taban Ayakkabı Jeneratörü nasıl yapılır onu gösteriyor olacağım!!! Test ettiğimde toplam 20-25 volt üretiyordu (98 kiloyum). Bu Proje elektrik yapmak için piezos kullanır. Ne kadar kilo verirsen o kadar
TinyDice: Vinil Kesici ile Evde Profesyonel PCB'ler: 10 Adım (Resimlerle)

TinyDice: Vinil Kesicili Evde Profesyonel PCB'ler: Bu talimat, bir vinil kesici kullanarak evde profesyonel kalitede PCB üretme yöntemini güvenilir, basit ve verimli bir şekilde belgeleyen adım adım bir kılavuzdan oluşur. Bu yöntem, kons üretimine izin verir
LED Veri + Sanat ile Idaho'nun Akıllı Haritası: 8 Adım (Resimlerle)
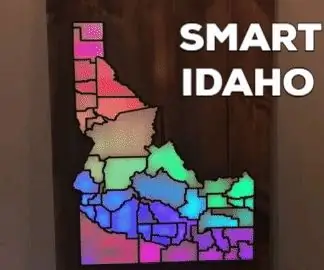
LED Veri + Sanat ile Idaho'nun Akıllı Haritası: Her zaman coğrafi verileri "boyama" yoluyla sanatsal ve dinamik olarak göstermenin bir yolunu istemişimdir. ışıklı bir harita. Idaho'da yaşıyorum ve eyaletimi seviyorum, bu yüzden bunun başlamak için harika bir yer olacağını düşündüm! Bir sanat eseri olmasının yanı sıra
Giyilebilir Akıllı Algılayıcı İç Taban: 13 Adım (Resimlerle)
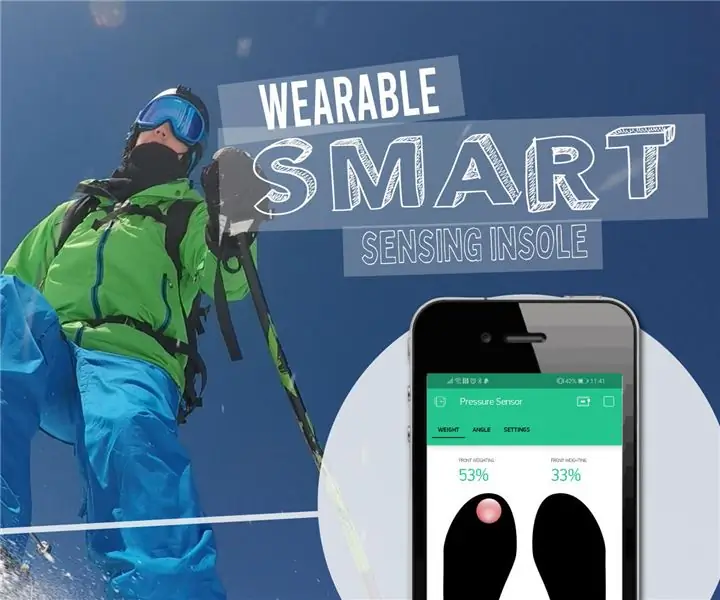
Giyilebilir Akıllı Algılama İç Taban: Ayakların uyguladığı kuvvetin yönünü ve dağılımını anlamak, yaralanmaları önlemede ve çeşitli aktivitelerdeki performansı değerlendirmede ve iyileştirmede son derece yararlı olabilir. Kayak tekniğimi geliştirmek ve tüm sevgimle
Tinkerer Taban Plakası - Arduino + Breadboard(lar) + Çevre Tutucu: 5 Adım

Tinkerer Taban Plakası - Arduino + Breadboard(lar) + Çevre Tutucu: Ne işe yarar? Bu plaka ile Arduino Uno'nuzu, yarım boyutlu bir devre tahtası VE projenizin çevresini (örneğin düğmeler, potansiyometreler, sensörler, ledler, prizler, vb.) koyabilirsiniz. ..) 3 mm lazer kesimli bir taban plakasına yerleştirin. Daha fazla alana ihtiyacınız varsa, ayrıca bir la
