
İçindekiler:
- Adım 1: Parçalar
- 2. Adım: Bellenimi Flashlayın
- Adım 3: Kalemlik ve Pil Tutucular
- Adım 4: Step Arkalıkları
- Adım 5: Tekerleme
- Adım 6: Breadboard ve Beyinler
- Adım 7: Kapasitör ve Parça Yerleştirme
- Adım 8: Güç
- Adım 9: Step Gücü
- Adım 10: Adım Kontrol Sinyalleri
- Adım 11: Step Bobin Bağlantıları
- Adım 12: Servo
- Adım 13: Tekerlekler
- Adım 14: Test Etme
- Adım 15: Kalibrasyon
- Adım 16: Kalemi Kaldırma ve İndirme
- Adım 17: Eğlenin
- Adım 18: Diğer Platformlar
- Yazar John Day [email protected].
- Public 2024-01-30 13:19.
- Son düzenleme 2025-01-23 15:13.




Not: Bu robotun baskılı devre kartı kullanan, yapımı daha kolay ve IR engel algılama özelliğine sahip yeni bir sürümüne sahibim! https://bit.ly/OSTurtle adresinden kontrol edin
Bu projeyi, amacı genç kadınları STEM konularıyla tanıştırmak olan ChickTech.org için 10 saatlik bir atölye çalışması için tasarladım. Bu projenin hedefleri şunlardı:
- Yapımı kolay.
- Programlaması kolay.
- İlginç bir şey yaptı.
- Düşük maliyetli, böylece katılımcılar eve götürebilir ve öğrenmeye devam edebilir.
Bu hedefler göz önünde bulundurularak, işte birkaç tasarım seçeneği:
- Programlama kolaylığı için Arduino uyumlu.
- Maliyet ve kullanılabilirlik için AA pil gücü.
- Doğru hareket için step motorlar.
- Özelleştirme kolaylığı için 3D Baskı.
- İlginç çıktılar için Kaplumbağa grafikleriyle kalem çizimi.
- Açık Kaynak, böylece kendi kaynaklarınızı oluşturabilirsiniz!
İşte yapmak istediklerime en çok yaklaşan robot: https://mirobot.io. Lazer kesicim yok ve İngiltere'den nakliye yasaktı. Bir 3D yazıcım var, bu yüzden sanırım bunun nereye gittiğini görebilirsiniz…
3D yazıcı eksikliğinin sizi caydırmasına izin vermeyin. Size yardımcı olmaya istekli yerel hobileri www.3dhubs.com adresinde bulabilirsiniz.
Çok uğraştım ama sonuçtan memnunum. Ve bu süreçte oldukça fazla şey öğrendim. Ne düşündüğü söyle!
Adım 1: Parçalar




Robotları çalıştırmanın, sürmenin ve kontrol etmenin birkaç yolu vardır. Elinizde çalışacak farklı parçalar olabilir, ancak bunlar denediğim ve iyi çalıştığını bulduğum parçalar:
Elektronik:
-
1- Arduino UNO veya muadili- adafruit.com/products/50
Adafruit artık Orijinal Arduino'lar için ABD Üretimi! Onları kaynağından alın
- 2- Dişli 5V Stepper- adafruit.com/products/858
- 1- ULN2803 Darlington Sürücüsü - adafruit.com/products/970
- 1- Yarım boy breadboard- adafruit.com/products/64
-
12- Erkek-erkek kazaklar- adafruit.com/products/1956
En az ikisi 6", geri kalanı 3" olabilir
- 1- Mikro servo- adafruit.com/products/169
- 1- Erkek pin başlığı- digikey.com/short/t93cbd
- 1- 2 x AA Tutucu- digikey.com/short/tz5bd1
- 1 -3 x AA Tutucu- digikey.com/short/t5nw1c
- 1 -470 uF 25V kapasitör - www.digikey.com/product-detail/en/ECA-1EM471/P5155-ND/245014
- 1 -SPDT sürgülü anahtar - www.digikey.com/product-detail/en/EG1218/EG1903-ND/101726
- 1- USB mikro kablo
- 5 - AA Piller
Donanım:
- 2- 1 7/8" ID x 1/8" O-ring- mcmaster.com/#9452K96
- 1- Teker 5/8" rulman- mcmaster.com/#96455k58/=yskbki
- 10- M3 x 8mm yuvarlak başlı vida- mcmaster.com/#92005a118/=z80pbr
- 4- M3 x 6mm düz başlı vida- mcmaster.com/#91420a116/=yskru0
- 12- M3 Somun- mcmaster.com/#90591a250/=yskc6u3D
- 2 - 1/4" diş oluşturan 4-20 vida
Basılı Parçalar (bir yazıcıya erişiminiz yoksa www.3dhubs.com'a bakın):
-
https://www.thingiverse.com/thing:1091401
- 1 x Rulman tekeri
- 1 x Şasi
- 2 x Tekerlekler
- 2 x Step braketi
- 1 x Kalemlik / servo braket
- 1 x Kalem Yaka
- Düşük çözünürlüklü, %100 dolgu kullanıyorum ve destek yok. Bu yaklaşık 4 saatlik bir baskıdır.
Gereçler:
- Yıldız tornavida
- Sıcak yapıştırıcı tabancası
- Dijital multimetre
- Keskin bıçak
- Crayola renkli işaretleyiciler
2. Adım: Bellenimi Flashlayın
İnşaatta fazla ilerlemeden, test yazılımını mikrodenetleyiciye yükleyelim. Test programı sadece kutuları çiziyor, böylece doğru yönü ve boyutu kontrol edebiliyoruz.
- Arduino yazılımını www.arduino.cc/en/Main/Software adresinden indirin.
- Arduino yazılımını açın.
-
Ekli zip dosyasını indirin ve Arduino eskiz defteri konumuna açın.
Bu konumu Arduino IDE'de bulabilir (veya değiştirebilirsiniz): [Dosya] -> [Tercihler]-> "Sketchbook Location"
- Test taslağını yükleyin: [Dosya] -> [Sketchbook] -> [TIRL_Arduino_TEST]
- Arduino'nuzu bir USB kablosuyla bilgisayarınıza bağlayın.
-
Arduino IDE'de:
- Pano tipinizi ayarlayın: [Tools] -> [Board] -> Pano tipiniz.
- Seri bağlantı noktanızı ayarlayın: [Araçlar] -> [Bağlantı Noktası] -> Genellikle listelenen sonuncusu.
- Ok simgesini kullanarak çizimi yükleyin.
Herhangi bir sorununuz varsa, yardım için www.arduino.cc/en/Guide/Troubleshooting adresine bakın.
Adım 3: Kalemlik ve Pil Tutucular
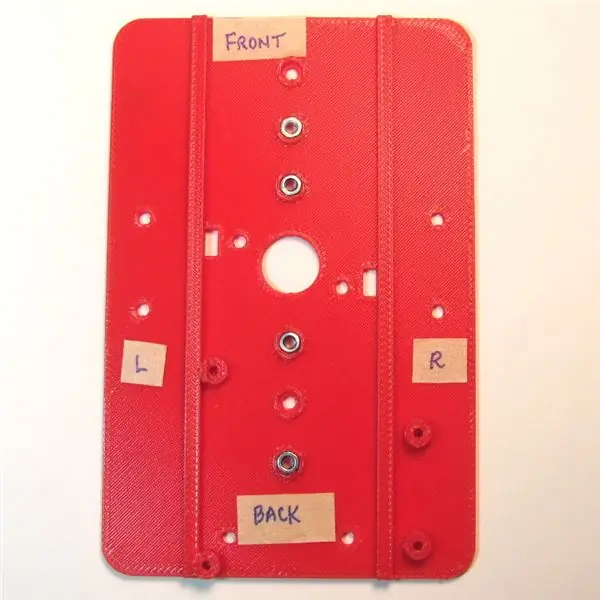



- Somunları kasanın üst tarafına yerleştirin (Resim 1). Onlara basmanız gerekebilir.
- Kalem Tutucuyu Servo Braket ile kasanın üst tarafına takın (Resim 2 ve 3).
-
3Mx6mm düz başlı vidaları kullanarak pil tutucularını kasanın altına takın (Resim 4)
- Arduino'yu yerleşik regülatörü aracılığıyla düzgün bir şekilde çalıştırmak için en az 5xAA'ya ihtiyacınız var. Altı da işe yarar, bu yüzden her iki tarafta her iki boyut için de delikler ekledim.
- Ağırlığın tekerleğe doğru kaydırılmasını istiyorsanız, 3xAA'yı arkaya doğru koyun.
- Uçlar dikdörtgen kablo hatlarına en yakın olacak şekilde tutucuları yönlendirin.
- Akü uçlarını dikdörtgen kablo geçişlerinden geçirin (Resim 4).
- Diğer pil tutucu için tekrarlayın.
Not: Belirtilmedikçe vidaların geri kalanı 3Mx8mm yuvarlak başlı vidalardır.
Adım 4: Step Arkalıkları




- Adım braketine bir somun yerleştirin ve bunları bir vidayla kasanın üstüne tutturun (Resim 1).
- Adımı brakete yerleştirin ve vida ve somunlarla sabitleyin.
- Diğer braket için tekrarlayın.
Adım 5: Tekerleme


-
Bilyalı yatağı tekerleğe yerleştirin.
Zorlamayın yoksa kırılır. Gerekirse malzemeyi yumuşatmak için saç kurutma makinesi veya sıcak hava tabancası kullanın
- Tekerleği, pil tutucunun önündeki kasanın alt tarafına takın.
Mermer gibi diğer yuvarlak nesneleri denedim, ancak pürüzsüz ve ağır olanlar iyi çalışıyor gibi görünüyor. Farklı bir çapa ihtiyacınız varsa, openScad dosyasını (https://www.thingiverse.com/thing:1052674) elinizdekilere uyacak şekilde düzenleyebilirsiniz.
Adım 6: Breadboard ve Beyinler



-
Güç raylarından birini keskin bir bıçak kullanarak alt yapıştırıcıyı keserek çıkarın (Resim 1).
Bir rayın dış kenarında güç (kırmızı), diğerinde negatif (mavi) vardır. İlkini ekte tutuyorum ve şemalar ve fotoğraflarla eşleşecek. Diğerini kullanırsanız, kabloları buna göre ayarlayın
- Breadboard'u şasi raylarının üzerinde tutarak, kenarla kesiştiği yeri işaretleyin (Resim 2).
- Düz bir kenar kullanarak (çıkarılan güç rayı gibi), çizgileri işaretleyin ve desteği kesin (Resim 3).
- Breadboard'u, raylar açıkta kalan yapıştırıcıya değecek şekilde kasanın üzerine yerleştirin (Resim 4).
- Arduino'yu 4-20 vida kullanarak kasanın diğer tarafına takın (Resim 5).
Adım 7: Kapasitör ve Parça Yerleştirme

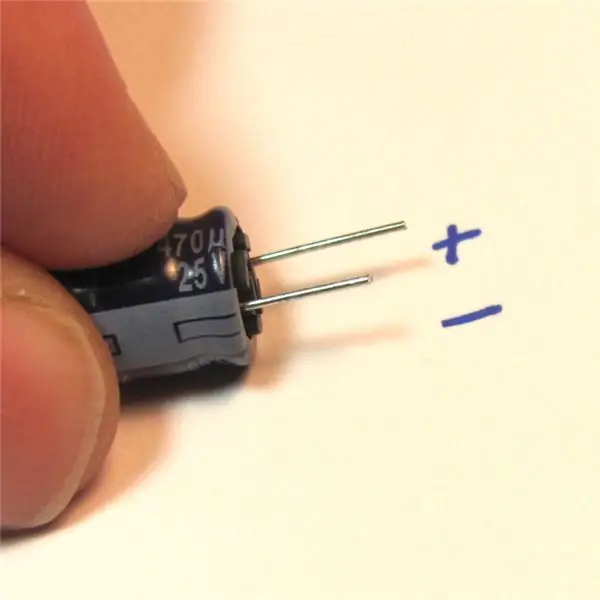

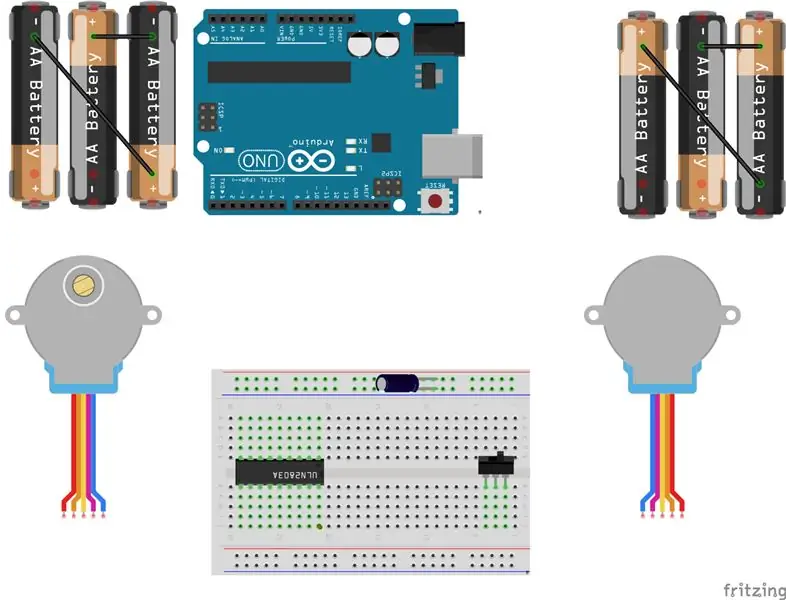
-
Darlington sürücüsünü ve güç anahtarını ekmek tahtasına yerleştirin (Resim 1).
-
Aşağıdakileri işaretlemek için görünürlük için turuncu noktalar ekledim:
- Darlington sürücüsünün Pin 1'i
- Mikrodenetleyicinin pil pimi. Güç anahtarı "açık" konumda.
-
- Gerekirse kondansatör uçlarını kesin (daha uzun negatiftir) (Resim 2).
- Kondansatörü, devre tahtasının üstündeki doğru raylara yerleştirin (Resim 3).
Adım 8: Güç



- Sağdaki pil uçlarıyla: Kırmızı çizgiyi güç anahtarının ilk pimine bağlayın (Resim 1).
- Siyah ucu mikrodenetleyici ve darlington çipi arasındaki boş bir sıraya bağlayın (Resim 1).
- Soldaki pil uçlarıyla: Kırmızı çizgiyi diğer pilin siyah ucuyla aynı sıraya bağlayın (Resim 2).
- Siyah çizgiyi breadboard'un negatif rayına bağlayın (Resim 2).
-
Gücü mikrodenetleyiciye bağlayın:
- Pozitif raydan pil pimine kırmızı jumper (turuncu nokta, Resim 3).
- Negatif raydan "G" işaretli pime siyah köprü (Resim 4).
- Pilleri takın ve gücü açın (Resim 5).
- Kontrolörün yeşil ve kırmızı ışıklarının yandığını görmelisiniz (Resim 6).
Sorun giderme:
-
Mikrodenetleyici ışıkları yanmazsa, gücü hemen kapatın ve sorunu giderin:
- Piller doğru yönde mi takıldı?
- Akü kablolarının konumunu iki kez kontrol edin.
- Anahtarı konumlandırmayı iki kez kontrol edin.
- Pillerin voltajlarını kontrol etmek için bir multimetre kullanın.
- Güç rayı voltajlarını kontrol etmek için multimetre kullanın.
Adım 9: Step Gücü


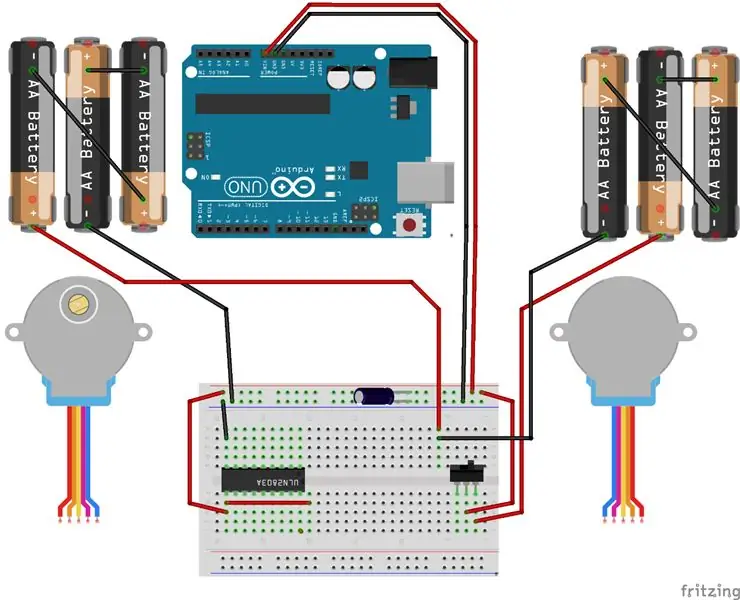
Artık mikrodenetleyiciye güç verdiğinize göre, stepperlere giden gücü kablolamayı bitirelim:
- Güç rayının negatif tarafına sol üst darlington pininden siyah bir jumper bağlayın (Resim 1).
- Güç rayının pozitif tarafına sol alt darlington pininden kırmızı bir jumper bağlayın (Resim 1).
- Sol alt darlington piminden darlington'un sağındaki bir sıraya kırmızı bir jumper bağlayın (Resim 2).
- Step'in beyaz JST konektörleri için pin başlıklarını takın (Resim 2).
Adım 10: Adım Kontrol Sinyalleri



Mikrodenetleyici, darlington dizisine 5 voltluk sinyaller sağlar ve bu da kademeli bobinlere VCC sağlar:
- Darlington sürücüsündeki topraklama piminin yanındaki pim ile başlayın ve bu sırayla turuncu, sarı, yeşil ve mavi kabloları takın (Resim 1).
-
Jumper'ları aşağıdaki arduino pinlerine takın (Resim 2):
- turuncu - Dijital pin 4
- sarı - Dijital pin 5
- yeşil - Dijital pin 6
- mavi - Dijital pin 7
-
Darlington'a geri döndüğünüzde, diğer step için diğerlerinin tersine atlamaya devam edin:
mavi, yeşil, sarı ve turuncu (Resim 3)
-
Jumper'ları aşağıdaki arduino pinlerine takın (Resim 4):
- mavi - Dijital pin 9 (pim 8 servo için daha sonra kullanılır).
- yeşil - Dijital pin 10
- sarı - Dijital pin 11
- turuncu - Dijital pin 12
Adım 11: Step Bobin Bağlantıları


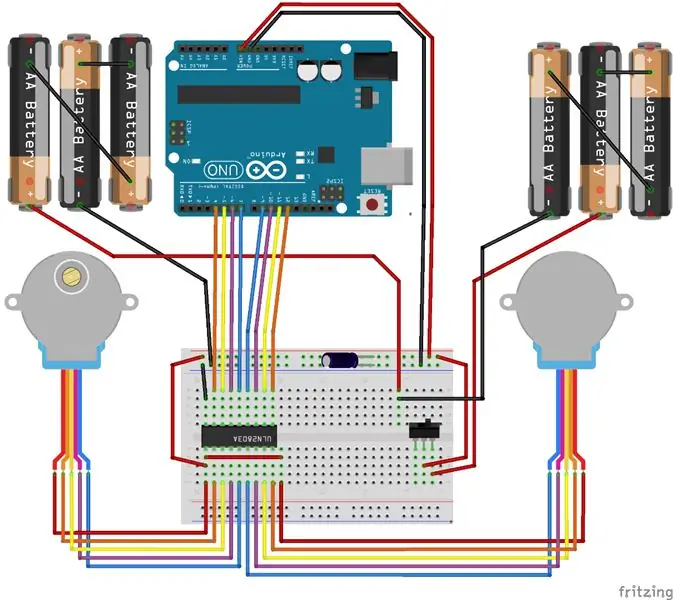
Step'in beyaz JST konektörleri pin başlığına takılır. Kırmızı uç güçtür ve daha önce kurduğumuz kırmızı güç atlama telleriyle eşleşmelidir (Resim 1).
Step'in pembe kablosuyla eşleşen yeşil hariç, tüm renkler darlington'un karşı tarafındaki mikrodenetleyici atlama telleriyle eşleşmelidir (Resim 2).
Adım 12: Servo



- Servo kornayı, servo saat yönünde sonuna kadar döndürülmüş ve korna yatay olacak şekilde takın (Resim 1).
- Servoyu tutucuya takın ve korna sağ stepper tarafına işaret etti (Resim 1).
- Kahverengi (toprak), kırmızı (5V güç) ve beyaz (sinyal) atlama kablolarını servo kablo renklerine uygun olarak servo konektörüne takın (Resim 2).
- Güç ve toprak jumperlarını Arduino üzerinde toprağa ve 5V başlığına takın (Resim 3).
- Beyaz sinyal kablosunu Arduino'nun Dijital Pin 8'ine bağlayın (Resim 4).
Adım 13: Tekerlekler


- Lastik o-ringi tekerleğin kenarına yerleştirin (Resim 1).
-
Göbeğin aks üzerindeki oturması gevşekse, yerinde tutmak için 3M vida kullanabilirsiniz (Resim 2).
Çok fazla sıkmayın yoksa plastiği soyarsınız
Adım 14: Test Etme
Umarım üretici yazılımını Adım 2'de yüklemişsinizdir. Değilse, şimdi yapın.
Test yazılımı, yönü ve doğruluğu kontrol edebilmemiz için art arda bir kare çizer.
- Robotunuzu pürüzsüz, düz, açık bir yüzeye yerleştirin.
- Gücü açın.
- Robotunuzun kareler çizmesini izleyin.
Mikrodenetleyicide ışık görmüyorsanız, geri dönün ve 8. Adımdaki gibi güç sorununu giderin.
Robotunuz hareket etmiyorsa 9. Adımda darlington sürücüsüne giden güç bağlantılarını iki kez kontrol edin.
Robotunuz düzensiz hareket ediyorsa, Adım 10'da mikrodenetleyici ve darlington sürücüsü için pin bağlantılarını iki kez kontrol edin.
Adım 15: Kalibrasyon


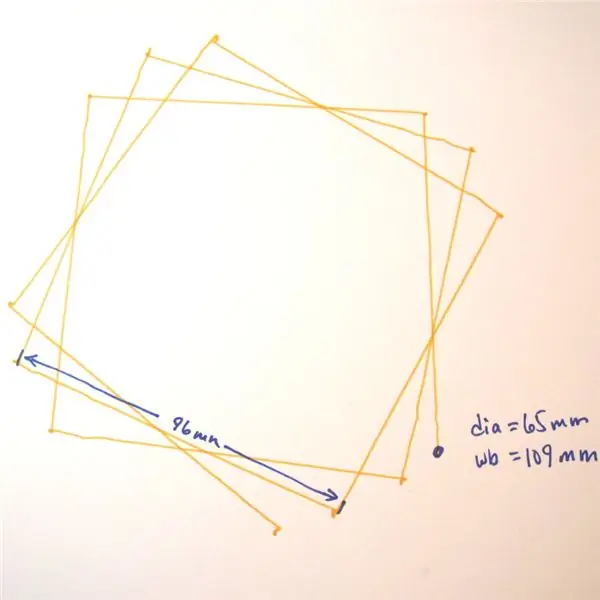
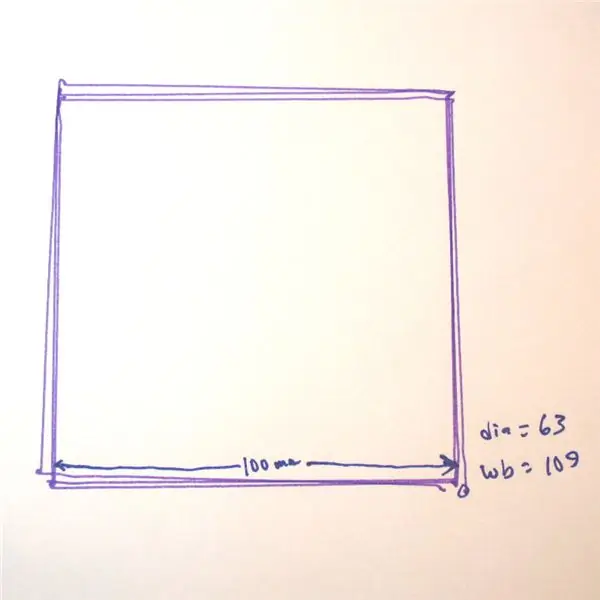
Robotunuz yaklaşık bir karede hareket ediyorsa, biraz kağıt koyup içine bir kalem koymanın zamanı gelmiştir.
Tekerlek çapınızı (Resim 1) ve tekerlek mesafesini (Resim 2) milimetre olarak ölçün.
Koddaki kalibrasyon ayarlarınız:
kayan tekerlek_dia=63; // mm (artırma = spiral dışarı)
kayan tekerlek_base=109; // mm (artırma = sarmal giriş) int adımlar_rev=128; // 16x dişli kutusu için 128, 64x dişli kutusu için 512
65 mm'lik ölçülü bir tekerlek çapıyla başladım ve kutuların her adımda dışa veya saat yönünde döndüğünü görebilirsiniz (Resim 3).
Sonunda 63mm değerine ulaştım (Resim 4). Dişli boşluğu ve benzeri nedeniyle hala bazı doğal hatalar olduğunu görebilirsiniz. İlginç bir şey yapacak kadar yakın!
Adım 16: Kalemi Kaldırma ve İndirme

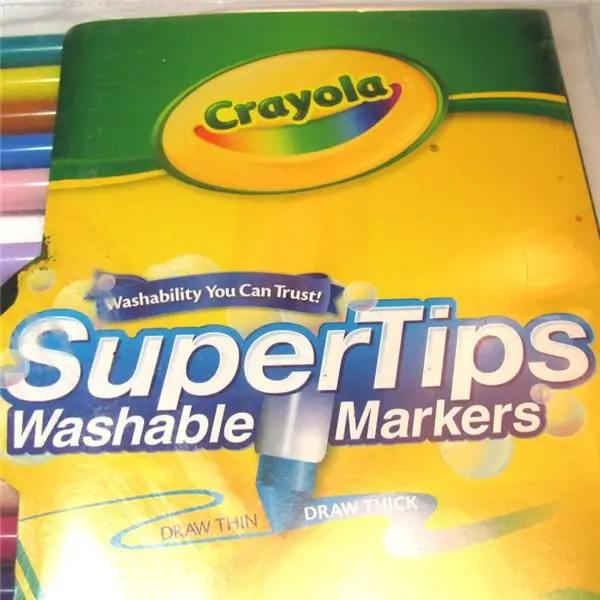
Bir servo ekledik, ancak onunla hiçbir şey yapmadık. Robotun çizim yapmadan hareket edebilmesi için kalemi kaldırmanıza ve indirmenize olanak tanır.
-
Kalem tasmasını kalemin üzerine yerleştirin (Resim 1).
Gevşekse, yerine bantlayın
- Servo kol indirildiğinde kağıda değip değmeyeceğini kontrol edin.
- Kaldırıldığında kağıda temas etmeyeceğini kontrol edin.
Servo açıları, kornayı çıkarıp yeniden konumlandırarak veya yazılım aracılığıyla ayarlanabilir:
int PEN_DOWN = 20; // kalem aşağıdayken servo açısı
int PEN_UP = 80; // kalem yukarıdayken servo açısı
Kalem komutları şunlardır:
penup();
pendown();
Farklı kalem boyutları kullanmak istiyorsanız, kalem tutucuyu (www.thingiverse.com/thing:1052725) ve kalem yakasını (www.thingiverse.com/thing:1053273) doğru çapta değiştirmeniz gerekecektir.
Adım 17: Eğlenin


Umarım çok fazla küfür kullanmadan buraya kadar gelmişsindir. Talimatları iyileştirebilmem için neyle mücadele ettiğinizi bana bildirin.
Şimdi keşfetme zamanı. Test çizimine bakarsanız, size bazı standart "Kaplumbağa" komutları verdiğimi göreceksiniz:
ileri(mesafe); // milimetre
geri(mesafe); sol(açı); // derece sağ(açı); penup(); pendown(); tamamlamak(); // pilden tasarruf etmek için stepper'ı serbest bırakın
Bu komutları kullanarak kar taneleri çizmekten adınızı yazmaktan hemen hemen her şeyi yapabilmeniz gerekir. Başlamak için yardıma ihtiyacınız varsa, kontrol edin:
- https://code.org/learn
- https://codecombat.com/
Adım 18: Diğer Platformlar

Bu robot bir ile yapılabilir mi?
Evet! Bu platform çok esnektir. Esas olarak şasiyi değiştirmeniz gerekir.
Raspberry Pi (Resim 1) ve Adafruit Biblo (www.instructables.com/id/Low-Cost-Arduino-Compatible-Drawing-Robot/) (Resim 2) ile yaptım.
Ne bulduğunu bana bildir!
Önerilen:
Adafruit Kalkanlı Çizim Robotu (Hareket Ettir Yarışması): 10 Adım (Resimlerle)

Adafruit Kalkanlı Çizim Robotu (Make It Move Yarışması): Merhaba ben Jacob ve ben İngiltere'de yaşıyoruz. Bu projede sizin için çizen bir robot yapacağım. *Eminim çoğunuz bunu görmek isteyecektir, bu yüzden bilmek istiyorsanız lütfen ikinci adımdan son adıma atlayın, ancak görmek için buraya geri döndüğünüzden emin olun
MXY Board - Düşük Bütçeli XY Plotter Çizim Robotu Panosu: 8 Adım (Resimlerle)

MXY Kartı - Düşük Bütçeli XY Plotter Çizim Robotu Kartı: Amacım, XY çizici çizim makinesini düşük bütçeli yapmak için mXY kartını tasarlamaktı. Ben de bu projeyi yapmak isteyenlerin işini kolaylaştıran bir pano tasarladım. Bir önceki projede 2 adet Nema17 step motor kullanılırken bu kart u
Arduino için Çizim Robotu Kullanma ve Kodlama Öğreticileri: 3 Adım

Saatlik Kod Öğreticileri ile Arduino için Çizim Robotu Kullanma: Genç kızların STEM konularıyla ilgilenmesine yardımcı olmak için bir atölye çalışması için bir Arduino çizim robotu oluşturdum (bkz. https://www.instructables.com/id/Arduino-Drawing-Robot/ ). Robot, ileri (uzak) gibi Kaplumbağa tarzı programlama komutlarını kullanmak üzere tasarlandı
Düşük Maliyetli, Arduino Uyumlu Çizim Robotu: 15 Adım (Resimlerle)

Düşük Maliyetli, Arduino Uyumlu Çizim Robotu: Not: Bu robotun baskılı devre kartı kullanan, yapımı daha kolay ve IR engel algılama özelliğine sahip yeni bir versiyonuna sahibim! Http://bit.ly/OSTurtle adresinden göz atın. Bu projeyi ChickTech.org için 10 saatlik bir atölye çalışması için tasarladım
LED Işıklı Çizim Kalemleri: Işıklı Doodles Çizim Araçları: 6 Adım (Resimlerle)

LED Işıklı Çizim Kalemleri: Işıklı Doodles Çizim Araçları: Karım Lori aralıksız bir doodle'cı ve yıllardır uzun pozlama fotoğrafçılığı ile oynadım. PikaPika light artistry grubundan ve dijital kameraların kolaylığından esinlenerek, neler yapabileceğimizi görmek için ışıkla çizim sanat formunu aldık
