
İçindekiler:
- Adım 1: Terminale Erişme
- Adım 2: IP Adresi veya MAC Adresi gibi Ağ Bilgilerini Toplamak için Ifconfig Komutunu Kullanma
- Adım 3: Dizinlerinizde Gezinmek için Cd Komutunu Kullanma Örn: İndirilenler, Masaüstü, Resimler
- Adım 4: Karşılık Gelen IP ve MAC Adreslerine Sahip Cihazların Tablosunu Göstermek için Arp Komutunu Kullanma
- Yazar John Day [email protected].
- Public 2024-01-30 13:19.
- Son düzenleme 2025-01-23 15:13.

Size MAC Terminalini nasıl açacağınızı göstereceğiz. Ayrıca size Terminal içinde ifconfig, dizinleri değiştirme, dosyalara erişim ve arp gibi birkaç özelliği göstereceğiz. Ifconfig, IP adresinizi ve MAC adresinizi kontrol etmenizi sağlar. Bu, bir ağ üzerinde yeni bir cihaz kurmak için kullanışlıdır. Terminal içindeki dizinleri değiştirmek, tüm klasörlerinizde arama yapmak yerine, belge ve bilgisayarınızın içindeki klasörleri bulmanın daha etkili bir yolu olarak yararlı olabilir.
Adım 1: Terminale Erişme

1) Komut + boşluk çubuğuna basın
2) Tip Terminali
3) Enter'a basın
Adım 2: IP Adresi veya MAC Adresi gibi Ağ Bilgilerini Toplamak için Ifconfig Komutunu Kullanma



1) Terminale "Ifconfig" yazın ve enter'a basın
3) IP Adresiniz inet'te gösterilecektir (İkinci resimde vurgulandığı gibi)
4) Mac Adresiniz ether'de gösterilecektir (Üçüncü resimde vurgulandığı gibi)
Adım 3: Dizinlerinizde Gezinmek için Cd Komutunu Kullanma Örn: İndirilenler, Masaüstü, Resimler



1) "Temizle" yazın ve bir sonraki adımdan önce tüm bilgileri ekranda yukarı ve aşağı taşımak için enter tuşuna basın, istenmeyen bilgilerden oluşan dağınıklığı ortadan kaldırmanıza olanak tanır
2) "cd ~/downloads" yazıp enter tuşuna basın, bu sizi indirme dizininize götürecektir.
4) Terminale "ls" yazın ve o dizinde bulunan dosyaları görüntülemek için enter'a basın (İndirilenler)
(İPUCU: i değil L kullandığınızdan emin olun)
4) başka bir dizine geçebilmek için en üst dizine geri gitmek için "cd.." öğesini de kullanabilirsiniz.
Adım 4: Karşılık Gelen IP ve MAC Adreslerine Sahip Cihazların Tablosunu Göstermek için Arp Komutunu Kullanma

1) "Temizle" yazın ve yeni başlamak için tüm bilgileri ekranda yukarı ve aşağı taşımak için enter tuşuna basın
2) "arp -a" yazın ve enter tuşuna basın, bu size ağınıza bağlı cihazları ve bunlara karşılık gelen IP ve MAC adreslerini gösterecektir.
(İPUCU: arp ile -a arasında boşluk bıraktığınızdan emin olun)
Önerilen:
Linux Önyükleme Sürücüsü Nasıl Oluşturulur (ve Nasıl Kullanılır): 10 Adım

Bir Linux Önyükleme Sürücüsü Nasıl Oluşturulur (ve Nasıl Kullanılır): Bu, Linux'a, özellikle Ubuntu'ya nasıl başlayacağınızla ilgili basit bir giriştir
Rotary Encoder: Nasıl Çalışır ve Arduino İle Nasıl Kullanılır: 7 Adım

Döner Kodlayıcı: Nasıl Çalışır ve Arduino ile Nasıl Kullanılır: Bu ve diğer harika öğreticileri ElectroPeak'in resmi web sitesinde okuyabilirsinizGenel BakışBu eğitimde, döner kodlayıcıyı nasıl kullanacağınızı öğreneceksiniz. İlk olarak, rotasyonel kodlayıcı hakkında bazı bilgiler göreceksiniz ve ardından nasıl yapılacağını öğreneceksiniz
Ton Üretmek için Piezo Nasıl Kullanılır: Temel Bilgiler: 4 Adım (Resimlerle)

Ton Üretmek için Piezo Nasıl Kullanılır: Temel Bilgiler: Herkese merhaba, Bu talimatta, Ton üretmek için Piezo buzzer kullanacağız. Piezo buzzer nedir? Piezo sesi hem üretmek hem de algılamak için kullanılabilen elektronik bir cihazdır.Uygulamalar: Aynı devreyi çalmak için de kullanabilirsiniz
Basit Temel LED Devresi (LED'ler Nasıl Kullanılır): 4 Adım
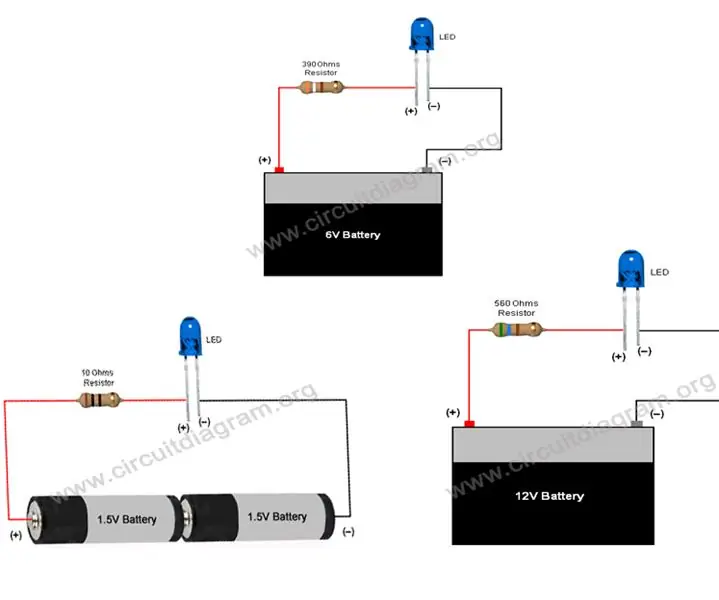
Basit Temel LED Devresi (LED'ler Nasıl Kullanılır): Bu talimat, LED'lerin nasıl kullanılacağını ve 3V, 6V, 9V & 12V. LED, elektronikte önemli bir bileşendir, birçok ind
Mac Os X 10.5 Leopard'da Konuşma Aracı Nasıl Kullanılır: 3 Adım

Mac Os X 10.5 Leopard'da Konuşma Aracı Nasıl Kullanılır: Ben büyük bir Harry Potter hayranıyım ve her zaman büyü yapabilmek istemişimdir. Bir tek kelimeyle birini bayıltmak harika olmaz mıydı? Ya da anahtarsız bir kapıyı açabilmeye ne dersiniz? Sonra bu talimata rastladım
