
İçindekiler:
- Yazar John Day [email protected].
- Public 2024-01-30 13:20.
- Son düzenleme 2025-01-23 15:13.

Sonoff, ITEAD tarafından geliştirilen Akıllı Ev için bir cihaz hattıdır. Bu hattaki en esnek ve ucuz cihazlardan biri Sonoff Basic. Harika bir çip olan ESP8266'ya dayanan Wi-Fi özellikli bir anahtardır. Bu makale, Cloud4RPi hizmetinin bir Sonoff Basic akıllı anahtarında nasıl kurulacağını açıklar.
Önceki talimatta, Sonoff Basic veya Sonoff Dual akıllı anahtarında yeni MicroPythonfirmware'in nasıl flaş edileceğini açıkladık. Bu makalede, Cloud4RPi kullanarak orijinal Sonoff özellikli işlevlerin bir bölümünü geri yükleyeceğiz.
1. Adım: WebREPL Üzerinden Bağlanma

Daha önce Python REPL arayüzüne UART protokolü aracılığıyla erişmiştik. ESP8266 bir Wi-Fi modülü olduğu için kablosuz olarak iletişim kurabiliyoruz. MicroPython özellikli kartınızı açın, komut satırına erişin ve WebREPL'yi etkinleştirmek için aşağıdaki komutu girin:
>> webrepl_setup'ı içe aktar
Bu komut, WebREPL otomatik başlatmayı yapılandırabileceğiniz, parolayı ayarlayabileceğiniz ve bittiğinde yeniden başlatabileceğiniz yapılandırma sihirbazını başlatır.
Yeniden başlattıktan sonra, aşağıdaki komutları uygulayarak Wi-Fi ağınıza bağlanın (Wi-Fi yapılandırmasını verilerinizle değiştirin):
>> ağdan WLAN'ı içe aktar
>> STA = WLAN(0); STA.active(1) >>> STA.connect('_YOUR_WIFI_NETWORK_NAME_', '_PASSWORD_') >>> STA.ifconfig()
Birkaç saniye bekleyin ve STA.isconnected() çıktısını kontrol edin. Çıktı False ise, Wi-Fi kimlik bilgilerini iki kez kontrol edin, yeniden bağlanın ve STA.isconnected() öğesinin True çıktısı verdiğini kontrol edin. ESP8266'nın IP adresini ağınıza almak için aşağıdaki komutu yürütün.
>> STA.ifconfig()[0]
'192.168.1.108'
Artık WebREPL aracılığıyla ESP8266'ya bağlanabilirsiniz (bu HTML belgesini indirin ve tarayıcınızla açın).
WebREPL arayüzünün sağ tarafında, kaynak kod dosyalarını ESP8266'nın sanal dosya sistemine yüklemenize ve indirmenize izin veren dosya yöneticisi alanlarını görebilirsiniz.
2. Adım: Cloud4RPi'ye Bağlanma

Gerekli dosyaları bilgisayarınıza indirin:
- simple.py: MicroPython için MQTT Kitaplığı. İndirirken bu dosyayı mqtt.py olarak kaydedin.
- cloud4rpi.py: MicroPython için Cloud4RPi istemci kitaplığı.
- main.py: Örnek kod.
main.py dosyasını bir metin düzenleyicide açın (örneğin, Visual Studio Code) ve aşağıdaki dizeleri değiştirin:
- _SSID_, Wi-Fi ağınızın adı ile.
- _PWD_ Wi-Fi ağ şifrenizle. Açık bir ağınız varsa, WIFI_SSID_PASSWORD değişkeninin tek elemanlı bir demet haline gelmesi için sondaki virgülü kaldırmadan '_PWD_' öğesini kaldırın.
- _YOUR_DEVICE_TOKEN_ ile cloud4rpi.io'da cihaz sayfasının en üstünde görüntülenen jeton. Jetonunuz yoksa Cihazlar sayfasını açın, sağ üst köşedeki Yeni Cihaz düğmesini kullanarak bir cihaz oluşturun ve jetonunu kullanın.
- LED_PIN'i 13 ve BUTTON_PIN'i 0 olarak değiştirin.
Main.py dosyasını kaydedin ve mqtt.py, cloud4rpi.py ve main.py dosyalarını WebREPL'nin sağ yan paneli aracılığıyla ESP8266'nıza yükleyin.
Dosyaları karşıya yüklemek için WebREPL ile birlikte verilen komut satırı dosya yükleyicisini kullanabilirsiniz.
ESP8266'yı sıfırlayın. Bunun için konsolu kullanabilirsiniz:
>> makineyi içe aktar
>> makine.sıfırlama()
main.py adlı dosya, açılışta otomatik olarak başlatılır.
Her şey yolunda giderse cihazın Cloud4RPi cihaz sayfasında olduğunu görebilirsiniz.
3. Adım: Kontrol Panelini Ayarlama

Kontrol Panelleri sayfasına gidin ve yeni bir kontrol paneli ekleyin ve Switch widget'ını ekleyin ve LED değişkenine bağlayın.
Sonoff LED'ini açmak için kontrol panelindeki LED anahtarını kullanın.
Bir Metin widget'ı ekleyin ve onu Button değişkenine bağlayın. "Doğru" ve "yanlış" dizeler için farklı renkler yapılandırın. Artık donanım düğmesine basabilir ve widget'ın nasıl değiştiğini görebilirsiniz.
Sonoff Basic rölelerini, donanım pin 12'ye bağlı yeni bir değişken ekleyerek kontrol edebilirsiniz.
röle_pin = Pin(12, Pin. OUT)
def on_relay(değer): röle_pin.değer(değer) return röle_pin.değer() # … device.declare({ 'İletim': { 'tür': 'bool', 'değer': Yanlış, 'bağlama': on_relay }, #… })
4. Adım: Nihai Sonuç
Röleyi masaüstü ışığımıza bağladık, test ettiğimiz videoyu izleyin.
Önerilen:
Kendin Yap -- Arduino Uno Kullanarak Akıllı Telefonla Kontrol Edilebilen Örümcek Robot Nasıl Yapılır: 6 Adım

Kendin Yap || Arduino Uno Kullanarak Akıllı Telefonla Kontrol Edilebilen Örümcek Robot Nasıl Yapılır: Örümcek robotu yaparken robotik hakkında pek çok şey öğrenilebilir. Robot yapmak gibi eğlenceli olduğu kadar zordur. Bu videomuzda sizlere akıllı telefonumuzu kullanarak çalıştırabileceğimiz Örümcek robotu (Androi
Raspberry Pi ve Röle Kullanarak Bir Cihaz Nasıl Kontrol Edilir - TEMEL BİLGİLER: 6 Adım

Raspberry Pi ve Röle Kullanarak Bir Cihaz Nasıl Kontrol Edilir - TEMEL BİLGİLER: Bu, Raspberry Pi ve Röle kullanarak bir cihazın nasıl kontrol edileceğine dair temel ve anlaşılır bir eğitimdir, IoT Projeleri yapmak için faydalıdır. Raspberry kullanma konusunda sıfır bilginiz olsa bile takip edin
Sonoff Anahtar Modülünü Sürmek için Homie Ürün Yazılımını Kullanın (ESP8266 Tabanlı): 5 Adım (Resimlerle)

Sonoff Anahtar Modülünü Sürmek için Homie Ürün Yazılımını Kullanın (ESP8266 Tabanlı): Bu bir takip talimatıdır, bunu "IoT veya Ev Otomasyonu için Homie Cihazları Oluşturma"dan biraz sonra yazdım. Daha sonra, D1 Mini panoları etrafında temel izlemeye (DHT22, DS18B20, ışık) odaklanıyordu. Bu sefer, ho
Akıllı Telefonla Kontrol Edilecek Labirent Oyunu: 5 Adım (Resimlerle)
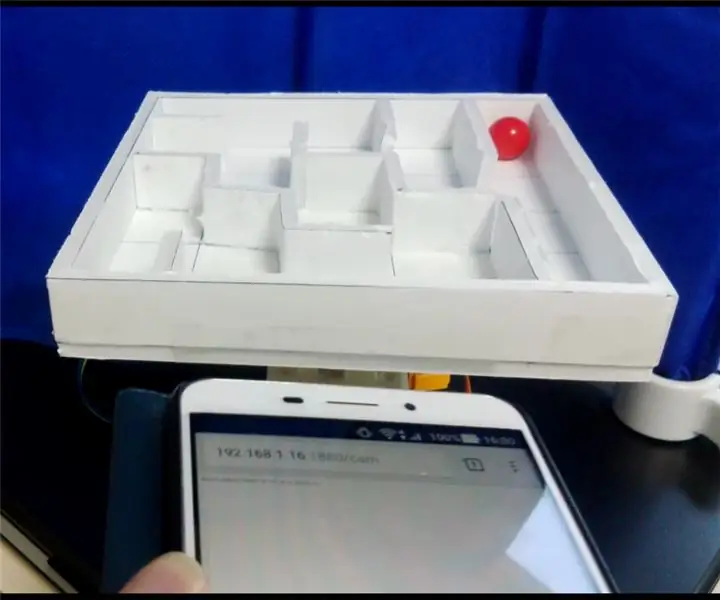
Akıllı Telefon ile Kontrol Edilecek Labirent Oyunu: Akıllı telefon ile kontrol edilecek labirent oyunu. Labirent akıllı telefonun eğimine göre hareket eder. Öncelikle lütfen videoyu izleyin. Hareketli görüntü1. Raspberry Pi bir Websocket sunucusudur.2. Akıllı telefon bir Websocket istemcisidir.3. Akıllı telefon ti gönderir
Akıllı Telefonunuzdan Bira Fermantasyon Sıcaklığı ve Yerçekimi Nasıl Kontrol Edilir: 4 Adım (Resimlerle)

Akıllı Telefonunuzdan Bira Fermantasyon Sıcaklığı ve Yerçekimi Nasıl Kontrol Edilir: Bira fermente olurken, yerçekimini ve sıcaklığını günlük olarak izlemelisiniz. Bunu unutmak kolay, uzaktaysanız imkansız. Biraz araştırmadan sonra, otomatik yerçekimi izleme için birkaç çözüm buldum (bir, iki, üç). Bir t
