
İçindekiler:
2025 Yazar: John Day | [email protected]. Son düzenleme: 2025-01-23 15:13

FocusLCDs.com denemem için bana 4x3” TFT LCD'nin (P/N: E43RG34827LW2M300-R) ücretsiz bir örneğini gönderdi. Bu, anahtarlama aygıtı olarak amorf silikon TFT kullanan renkli aktif matris TFT (İnce Film Transistör) LCD'dir (sıvı kristal ekran). Bu model Transmissive tip TFT-LCD Panel, sürücü devresi, arka ışık ünitesinden oluşmaktadır. 4.3” TFT-LCD'nin çözünürlüğü 480x272 piksel içerir ve 16,7 milyona kadar renk görüntüleyebilir.
Bu proje için, TFT ekranını Arduino ile arayüzlemek için RA8875 sürücü kartına (35 ABD Doları için AdaFruit'te mevcuttur) ihtiyacınız olacaktır. Gerektiğinde lehimleyebileceğiniz bir başlık ile birlikte gelir.
Özelliklerin Özeti
- 480x272(105.4x67.15), 8/16/18/24-bit RGB arayüzü
- BEYAZ LED arka aydınlatma, Üstten görünüm
- Geniş sıcaklık
- İletken, 4 Telli Dirençli Dokunmatik Ekran
- 300 NITS
- Denetleyici: ILI6408B
- RoHS Uyumlu
Adım 1: Gerekli Malzemeler
Malzemeler
- Arduino UNO'su
- 4x3” TFT LCD; E43RG34827LW2M300-R
- RA8875 40-Pin Sürücü Kartı
- Lehimsiz Breadboard
- Dupont Jumper Telleri
- 2.54mm-Pitch Başlıkları
- Arduino IDE'si
- USB kablosu
- Havya
- Lehimleme Kurşunu veya Kalay
Adım 2: Adım 1: RA8875 Anakartını Bağlayın ve Kitaplıkları Kurun

- Birlikte verilen başlığı RA8875 kartına lehimleyin.
-
Bu Adafruit kitaplıklarını indirin ve yükleyin. Açılan klasörü kopyalayıp Documents/Arduino/libraries'e (Windows 10'da) yapıştırmanız yeterlidir. Arduino IDE'nin dosya adlarında "-" çizgilerini sevmediğini unutmayın; sadece alt çizgi "_" ile değiştirin.
- Adafruit_RA8875_Master (https://github.com/adafruit/Adafruit_RA8875)
- Adafruit_GFX_Library_Master (https://github.com/adafruit/Adafruit-GFX-Library)
- Adafruit_STMPE610_Master (https://github.com/adafruit/Adafruit_STMPE610)
- TFT ekranını RA8875 kartına bağlayın. Ekranın yukarı bakması gerektiğini unutmayın.
-
Arduino'yu resimdeki gibi RA8875 kartına bağlayın:
- RA8875 VIN'den Arduino UNO 5V'ye.
- RA8875 GND'den Arduino UNO GND'ye.
- RA8875 SCLK'dan Arduino UNO Dijital #13'e.
- RA8875 MISO'dan Arduino UNO Dijital #12'ye.
- RA8875 MOSI'den Arduino UNO Dijital #11'e.
- RA8875 INT'den Arduino UNO'ya #3.
- RA8875 CS'den Arduino UNO #10'a.
- RA8875, Arduino UNO #9'a SIFIRLAMA.
Adım 3: Adım 2: Bir Örnek Çizim Açın ve Özelleştirin

- Ateşle, sen Arduino IDE'sin. Arduino UNO veya MEGA vb. gibi doğru kartı seçmeye özen gösteriniz ve doğru COM portunu seçiniz.
- Arduino IDE'de Dosya>Örnekler>Adafruit RA8875>buildtest'i seçin
- Çizimde 39. satırı arayın: “if (!tft.begin(RA8875_480x272)) {“… “RA8875_480x272” öğesinin belirtildiğinden emin olun.
Adım 4: Adım 3: Krokiyi Yükleyin ve Sonucu Görüntüleyin

- CTRL-U tuşlarına basarak bu çizimi Arduino UNO'ya yükleyin.
- Ve işte! Ekranınız böyle bir şey göstermelidir.
Önerilen:
Öğretici: Arduino UNO ile Yük Hücresi Nasıl Kalibre Edilir ve Arayüz Yapılır: 3 Adım

Öğretici: Arduino UNO ile Load Cell Kalibre Etme ve Arayüzleme: Merhaba arkadaşlar, size öğreticiyi göstereceğiz: Arduino UNO ile load cell veya HX711 Balance Module nasıl kalibre edilir ve arayüzlenir. HX711 Balance Module hakkında açıklama: Bu modül 24 yüksek- hassas A / D dönüştürücü. Bu çip, yüksek ön
Arduino Uno ile Çift Eksenli Joystick Nasıl Arayüz Yapılır: 5 Adım
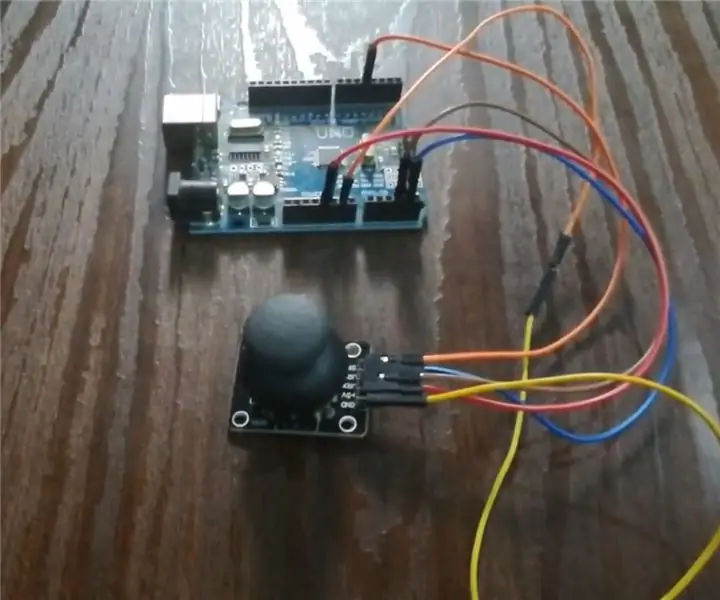
Arduino Uno ile Çift Eksenli Joystick Arayüz Nasıl Yapılır: Burada arduino uno ile bir düello eksenli joystick'i arayüzleyeceğiz. Bu joystick, x ekseni ve y ekseni için iki analog pime ve anahtar için bir dijital pime sahiptir
Arduino İle GPS Modülü (NEO-6m) Arayüz Nasıl Yapılır: 7 Adım (Resimlerle)

Arduino ile GPS Modülü (NEO-6m) Arayüz Nasıl Yapılır: Bu projede, Arduino UNO ile bir GPS modülünün nasıl arayüzleneceğini gösterdim. Boylam ve enlem verileri LCD'de görüntülenir ve konum uygulamada görüntülenebilir. Malzeme listesi Arduino Uno ==> 8 $ Ublox NEO-6 milyon GPS modülü ==> 15 $ 16x
Arduino ve TFT Ekran Kullanarak Gerçek Zamanlı Saat Nasıl Yapılır-3,5 İnç TFT Ekranlı Arduino Mega RTC: 4 Adım

Arduino ve TFT Ekran Kullanarak Gerçek Zamanlı Saat Nasıl Yapılır|3,5 İnç TFT Ekranlı Arduino Mega RTC: Youtube Kanalımı Ziyaret Edin.Giriş:- Bu yazımda 3,5 inç TFT dokunmatik LCD, Arduino Mega kullanarak "Gerçek Zamanlı Saat" yapacağım. 2560 ve DS3231 RTC modülü….Başlamadan önce…YouTube kanalımdaki videoyu kontrol edin..Not:- Arduin kullanıyorsanız
Arduino ile 16x4 LCD Arayüz Nasıl Yapılır: 6 Adım

Arduino ile 16x4 LCD Arayüz Nasıl Yapılır: Giriş Geçenlerde FocusLCDs.com'daki arkadaşlarımdan bazı ücretsiz LCD örnekleri aldım. Bunlardan biri 16x4 LCD; P/N: C164AXBSYLY6WT. LCD ekranlarında yaygın olarak bulunan HD44780 yerine bir ST7066U denetleyicisi (buradaki veri sayfasına bakın) kullanır. Ben değilim
