
İçindekiler:
- Yazar John Day [email protected].
- Public 2024-01-30 13:20.
- Son düzenleme 2025-01-23 15:13.

Mac'te ekran nasıl kaydedilir? Hiç bilgisayarınızda veya telefonunuzda olan bir şeyi kaydetmek istediniz mi? Belki bir video izliyorsunuz ve bir klip çekmek istiyorsunuz; belki birine bir şeyin nasıl yapılacağını göstermeye çalışıyorsunuz ve bir video bunu çok daha basit hale getirebilir veya bir uygulama veya web sitesi beklediğiniz gibi çalışmıyorsa ekranda bazı garip davranışları hareket halinde kaydetmeniz gerekebilir. İhtiyacınız olan şey bir ekran kaydedici.
1. Adım: Mac için Total Video Tools'u açın

Dock'ta değilse, Finder'da Uygulamalar'a bakın, LaunchPad'de bulup bulamayacağınızı görmek için F4'e basın veya cmd-boşluk çubuğuna basarak ve Total Video Tools yazarak Spotlight'ta arama yapın.
2. Adım: Ekran Kaydediciyi Seçin

Başlangıç arayüzünde Ekran Kaydedici'yi seçin.
3. Adım: Ekran Kayıt Seçeneklerini Seçin


Ekranınızda video girişi, ses girişi ve kayıt modunu ayarlamanıza izin veren bir Ekran Kaydı kutusu açılacaktır.
Dahili kameranızla kayıt yapmayı veya ekranınızı yakalamayı seçebilirsiniz.
Mikrofonunuzu kullanmayı veya sessize almayı da seçebilirsiniz.
Kayıttan önce sizin için normal ve kayıpsız olmak üzere iki kayıt modu mevcuttur.
p.p1 {marj: 0.0px 0.0px 0.0px 0.0px; yazı tipi: 16.0px Helvetica; renk: #666666; -webkit-text-stroke: #666666}span.s1 {font-kerning: yok}
Bilgisayar ekranınızı önceden ayarlanmış ve özel boyutlarla kaydetmenize izin verilir.
4. Adım: Kayda Başlayın
Kaydı Başlat düğmesini tıklayın veya kaydı başlatmak için Ctrl-Cmd-S tuşlarına basın. Hazırlığınız için 3 saniye sonra yakalamaya başlayacaktır. Menü çubuğu size ne kadar süre kayıt yaptığınızı gösterecektir.
Adım 5: Kaydı Durdurun



Kaydı bitirmeye hazır olduğunuzda, kaydı durdurmak için Ctrl-Cmd-T tuşlarına basın. Kayıt videosu, Total Video Tools adlı bir klasörde saklanacaktır.
Elbette, Tercihler'e tıklayarak saklanacak kayıtlı dosyanın hedefini belirleyebilirsiniz.
Adım 6: Ekran Kayıt Videonuzu Düzenleyin ve Dönüştürün


Mac için Total Video Tools'daki diğer güçlü video düzenleme ve dönüştürme araçlarını unutmayın. Ekran görüntünüzü kolayca kırpabilir ve animasyonlu GIF'lere dönüştürebilirsiniz.
7. Adım: Mac için Total Video Tools'u ÜCRETSİZ İndirin
Toplam Video Araçları = Video Düzenleyici (Kırp/Kes/Döndür/Birleştir/Çıkart…) + Ekran/Ses Kaydedici + HD Video/Ses Dönüştürücü + Video Oynatıcı
Ücretsiz indirin
App Store'da mevcut:
Önerilen:
Hava İstasyonu Verileri Nasıl Günlüğe Kaydedilir - Liono Yapıcı: 5 Adım
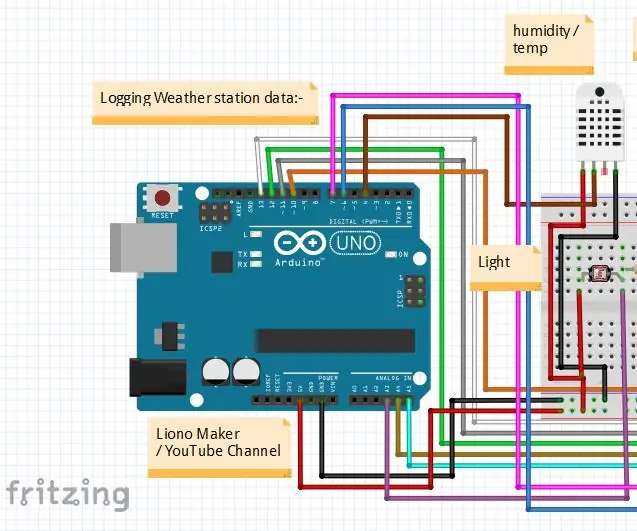
Hava İstasyonu Verileri Nasıl Günlüğe Kaydedilir | Liono Maker: Giriş:Merhaba, ben #LionoMaker. Bu benim açık kaynak kodlu ve resmi YouTube kanalım. İşte link: Liono Maker / YOUTUBE KANALI Bu projemizde "Hava İstasyonu Verilerini Günlüğe Kaydetme" yapmayı öğreneceğiz. bu çok ilginç bir pr
Facecam ile IOS 12 Ekranı Nasıl Kaydedilir?: 4 Adım

Facecam ile IOS 12 Ekranı Nasıl Kaydedilir?: Bir youtuber'ın iPhone ekranını web kamerası ile paylaştığını gördüğünüzde, bunu nasıl yaptıklarını hiç merak ettiniz mi? Benim küçük ipuçlarımla bunu kendi başınıza da yapabilirsiniz. Ekranınızı facecam ile kaydetmek için iOS 12 ekran kaydedici kullanmak istiyorsanız, emin olun
Ev Ürünleri ile Dizüstü Bilgisayar Ekranı Nasıl Temizlenir: 3 Adım
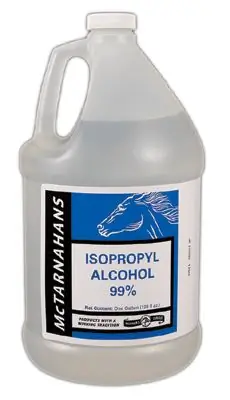
Ev Ürünleri ile Dizüstü Bilgisayar Ekranı Nasıl Temizlenir: Hey, bu Eğitilebilir Kitapta size ev tipi ürünleri kullanarak bir dizüstü bilgisayar ekranını nasıl temizleyeceğinizi anlatacağım. Proje için ihtiyacınız olacak: 1.İzopropil alkolü seyreltin(Adım 1, nasıl seyreltileceğini gösterir) 2.Distile su veya şişelenmiş su 3.Bir şişe
Ev Ürünleri ile Dizüstü Bilgisayar Ekranı Nasıl Temizlenir: 7 Adım

Ev Ürünleri ile Dizüstü Bilgisayar Ekranı Nasıl Temizlenir: Benim gibiyseniz, dizüstü bilgisayarınızın ekranı kirlenir, bulaşır, yapışır ve parmak izleriyle dolu olur. Ve hepsi bu bile değil. Ama dizüstü bilgisayarınızı mahvetmeden nasıl temizlenir? Elbette evinizde onu düzgün bir şekilde temizleyebilecek ve zarar vermeyecek bir şey vardır
Dizüstü Bilgisayar Ekranı Nasıl Değiştirilir: 5 Adım
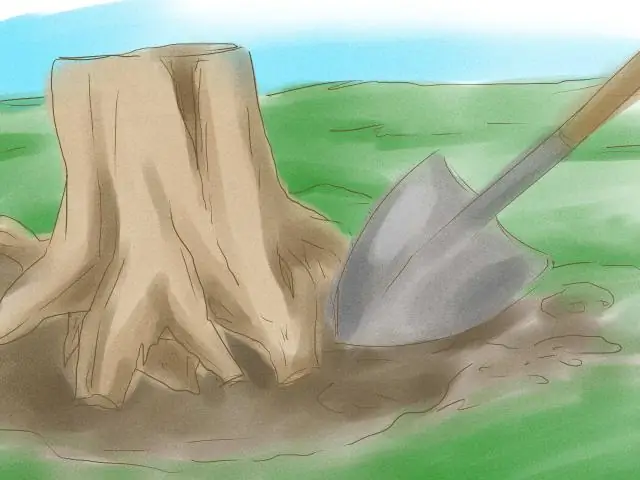
Dizüstü Bilgisayar Ekranı Nasıl Değiştirilir: Bir dizüstü bilgisayardan bir LCD ekran nasıl çıkarılır ve yeni bir ekran yeniden bağlanır. Bir dizüstü bilgisayarın ekranı kırıldığında, geçmişte dizüstü bilgisayarını hiç sökmemiş olanlar için gerçekten çok korkutucu bir sorun olabilir, Bu Eğitilebilir Kitapta, umarım
