
İçindekiler:
- Yazar John Day [email protected].
- Public 2024-01-30 13:20.
- Son düzenleme 2025-01-23 15:13.

Reddit gönderisinin popülaritesi nedeniyle (bağlantı), Kripto param için bir eğitim hazırlamaya karar verdim. SORUMLULUK REDDİ: Ben hiçbir şekilde bir yazılım veya bilgisayar mühendisi değilim (kodumu görüntülediğinizde anlaşılacağı gibi) bu yüzden LÜTFEN uygun gördüğünüz yerlerde düzenlemeler yapın! Bu proje yeni başlayanlar için yeni başlayanlar için yazılmıştır! Tüm resimlerim, yapım sürecini değil, bitmiş ürünü gösteriyor, bu yüzden dilimi olabildiğince açıklayıcı hale getirmeye çalışacağım.
Açıklama:
Bu proje, Cryptocompare API'sinden canlı kripto para birimi fiyatlarını ve 24 saatlik tarih/saati göstermek için bir Raspberry Pi Zero W ve 16x2 LCD ekran kullanıyor.
Adım 1: Materyalleri Toplayın
Bu projeye başlarken yapmak isteyeceğiniz ilk şey, tüm malzemelerinizi bir araya getirmek olacaktır. Herkesin kendi pi'lerinde çalışan bir raspbian sürümüne sahip olacağını, WiFi bağlı olduğunu ve bu projeye başlamadan önce çalışmak için kablosuz bir klavyeniz/fareniz olduğunu farz ediyorum (burada bir öğretici var nerede yapacağınızı bilmiyorsanız) başlangıç: bağlantı)
Malzemeler:
(1) Raspberry Pi Zero W kiti: (bağlantı)
-Lütfen dikkat: Bu kit, bir fare/klavye bağlamak için gereken microUSBUSB dongle'ı İÇERMEZ. Bu sürüm (bağlantı), gerekli tüm dongle'lara sahiptir.
(1) I2C Sırt Çantası ile 16x2 LCD: (bağlantı)
-Bu ekran, bu projede kullandığım ekranla aynı boyutta olmalıdır.
(4) M3x8 vidalar
(4) Atlama Telleri
(1) Süper Tutkal
(1) Havya
Basılı Parçalar:
3D baskılı parçaların tamamı burada bulunabilir: (bağlantı)
Adım 2: LCD'yi Takın ve Pi'ye Bazı Kodları Besleyin


Bu bölümdeki bilgilerin çoğu, devrebasics.com'da yayınlanan ve metninizi eğlenceli şeyler yapmak için ekstra kod içeren bir makaleden alınmıştır. Kaybolursanız o makaleyi bir okuyun: link
I2C'yi etkinleştir
Raspberry Pi terminalini (bağlantı) açın ve aşağıdaki komutları yazın:
sudo raspi yapılandırması
Bu, yapılandırma menüsünü açacaktır.
- Menüden "Gelişmiş Ayarlar"ı bulun ve seçin (bağlantı)
- "I2C Otomatik yüklemeyi Etkinleştir/Devre Dışı Bırak" seçeneğini seçin (bağlantı)
- "Evet"i seçin ve ardından yapılandırma menüsünden çıkın
- Pi'nizi kapatın ve fişini çekin (fişten çekmeden önce etkinlik LED'inin yanıp sönmesinin durmasını bekleyin)
LCD'yi takın
Aşağıdakileri kullanarak atlama kablolarını bağlayın (Raspberry Pi Zero W pin çıkışı [link]):
Pi PinleriLCD PinleriGPIO 8 SDAGPIO 9 SCL5.0 VDC (her iki çıkış) VCCGround (herhangi bir çıkış) GND
- Bağlantılarınızı iki ve üç kez kontrol ettikten sonra, jumper kablolarını Raspberry Pi'ye lehimleyin.
- Pi'nizi takın. LCD ekran yanmalıdır ancak hiçbir şey görüntülenmeyecektir.
Gerekli Bileşenleri Yükleyin
- Pi terminalini açın
- Girmek:
sudo apt-get install i2c araçları
Kurulumun tamamlanmasını bekleyin ve ardından şunu girin:
sudo apt-get install python-smbus
- Pi'yi yeniden başlatın (henüz bir tema görüyor musunuz?)
- Ardından bağlantımızı aşağıdakilerle test edeceğiz:
i2cdetect -y 1
- Bu size pi'nize bağlı cihazların bir tablosunu gösterecektir (bağlantı)
- Örnekte, I2C adresi "21"dir. Numaranızı not alın, daha sonra ihtiyacınız olacak.
Kitaplığı Yükle
- Bir Python 3 kabuğu açın (bağlantı)
- Bu kodu GitHub kullanıcısı DenisFromHR'den (bağlantı) kopyalayın ve "I2C_LCD_driver.py" adlı bir dosyaya kaydedin.
- 19. satırda, "I2CBUS = 0"ı "I2CBUS = 1" olarak değiştirmek isteyeceksiniz.
- 22. satırda, "Gerekli Bileşenleri Kur" bölümünde bulduğumuz I2C adresinizi girin. Örnek kullanılarak, 22. satır şu şekilde değiştirilir: "ADDRESS = 0x21"
Ekranı Test Et
- "Merhaba Dünya!" yazalım. ekrana
- Yeni bir Python 3 kabuğu açın
-
Aşağıdakileri girin:
I2C_LCD_driver'ı zamandan içe aktar içe aktar * mylcd = I2C_LCD_driver.lcd() mylcd.lcd_display_string("Merhaba Dünya!", 1)
- Python kodunuzu kaydetmek ve çalıştırmak için "F5" tuşuna basın.
- Mesajınız gelirse, Tebrikler! LCD'niz kullanıma hazır. Değilse, bağlantılarınızı iki kez kontrol edin
- Bu aynı zamanda kontrastınızı ayarlamak için de harika bir zamandır. Ekranınızın kontrastını ayarlamak için I2C ünitesinin arkasındaki küçük mavi kutuda bir yıldız tornavida kullanın.
Kodu yükleyin
- Kodu indirin ve açın: bağlantı
- Kodu kaydetmek ve çalıştırmak için "F5" tuşuna basın
Kodun açılışta başlamasını sağlayın
- İlk olarak, CryptoTicker.py dosyasının konumunu not edin. (Örnek: /home/pi/Desktop/CryptoTicker.py)
- Terminali açın ve şunu yazın:
crontab -e
Etiketlenen tüm metnin altına aşağıdakini girin:
@reboot sudo python (CRYPTOTICKER. PY DOSYAINIZIN YERİNİ YAZIN)
- Crtl-X, Y (evet için) yazın ve kaydetmek için Enter tuşuna basın
- Şimdi Pi'nizi yeniden başlatın ve çalışıp çalışmadığını görün!
Adım 3: Tutkal, Tutkal, TUTKAL


Tüm parçalar, yapıştırmayı kolaylaştırmak için tam oturacak şekilde tasarlanmıştır. Yazıcı toleranslarına bağlı olarak, parçalarınız birbirine tam oturmayabilir (boyutlarına göre kesmek için zımpara kağıdı veya bıçak kullanın). Tutkalla temas edecek tüm alanları zımparaladığınızdan emin olun.
Parçalarınızı birleştirme zamanı
İlk önce, Pi'nizi kapatın ve fişini çekin.
Ön plakayı monte edin:
- Yapıştırmadan önce LCD ekranımı çıkarıp takmanın en kolay yolunu buldum
- Ekran deliğe yalnızca tek yönde sığmalıdır.
- LCD ekranı pi muhafazasına monte etmek için 4 M3x8 vidayı kullanın. AŞIRI SIKMAYIN çünkü vidalar plastiği entegre deliklerden çıkarır. Rahat bir uyum sağlamak için hafif bir taslak var.
Ön plakayı tabana takın:
- Ön plakanın ve tabanın bağlantı noktasına az miktarda süper yapıştırıcı sürün. Düzgün ve tam oturmasını sağlamak için kelepçeleri kullanın.
- Kuruduktan sonra, dört kabloyu pi kasanızın üstünden geçirin ve doğru pimlere takın (KABLOSUZU ÇİFT KONTROL EDİN)
Topper'ı kapağa takın:
- Kapağı üst deliğe oturmasını istediğiniz şekilde yerleştirin ve üst kısımda süper yapıştırıcı dikişi yapın.
- Kuruduktan sonra, kasanın iç kısmındaki bağlantı noktasına bir tutkal dikişi uygulayın.
Son olarak, pi'yi kasanın içine yerleştirin, kapakla kapatın ve prize takın!
Adım 4: TEBRİKLER

Kripto para biriminiz tamamlandı!
(Lütfen dikkat: Bu cihazın düzgün çalışması için çalışan bir WiFi bağlantısı gerekir. Üst satırınız fiyatları göstermeyi bırakırsa, bant genişliğiniz sorun yaşıyor olabilir!)
Ama anonananananabatman, hesabıma başka bir kripto fiyatı eklemek istiyorum
Ne yazık ki, bu bir python öğreticisi değil, ancak istediğiniz kadar değişim eklemek veya çıkarmak için kodun düzenine dikkat edin! Bu kodu aynı deneme yanılma yoluyla yazdım, bu yüzden sizi de aynısını yapmaya teşvik ediyorum!
Bunu python kabuğunda çalıştırmak size bazı hata ayıklama bilgileri de verecektir, böylece ekranda gördüğünüz değerin uygun olup olmadığını iki kez kontrol edebilirsiniz.
Mutlu alışveriş!
Önerilen:
HTTPS Url'lerini Kullanan XRP Crypto Ticker.: 3 Adım
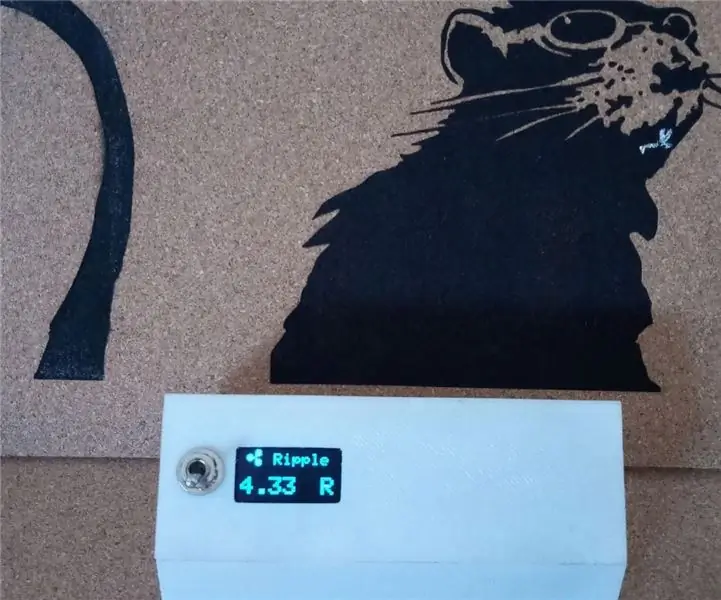
HTTPS Url'lerini Kullanan XRP Crypto Ticker.: Bazıları bağlantılı API'nin kapatılmasından ve diğerleri kod veya bağımlı kitaplıklarla ilgili sorunlardan dolayı basit çalışan kripto ticker eksikliği var gibi görünüyordu. USD ve Bitcoin odaklı, ancak
Grafikli Bitcoin Ticker: 8 Adım

Bitcoin Ticker With Graph: Bunu, orijinal olarak Brian Lough tarafından yazılmış olan coinmarketcap.com'dan fiyat bilgisi alan bir BTC fiyat ticker projesine dayanarak yaptım. Dahili WiFi ile birlikte gelen Arduino uyumlu bir kart olan ESP8266'yı kullandı. Anlattığı gibi
İNTERNET RADYOSU / TİCKER / HAVA İSTASYONU: 5 Adım

İNTERNET RADYO / TICKER / HAVA İSTASYONU: Bu çok iyi bir internet radyosu, ama bundan daha fazlası, bir meteoroloji istasyonu, bir ticker ve bir domotica sistemi. Ve bu: çok ucuz işler gerçekten iyi inşa etmesi ve çalıştırması çok kolay Wi-Fi ile kolay bağlantı sayesinde taşınabilir
Rekt-O-Matic Turbo S: Tek Kartlı Bitcoin Ticker: 12 Adım

Rekt-O-Matic Turbo S: Tek Kartlı Bitcoin Ticker: 25 Ekim 2019'da Bitcoin fiyatındaki bir gecede 7500 dolardan 10300 dolara yükselişi kaçırdınız mı? İyi ben yaptım. Bu tür şeyler kripto dünyasında olur. Millete ihtiyacınız olan şey Rekt-O-Matic Turbo S Bu, güzel bir OLED'li bir Bitcoin fiyat kaydı
Cryptocurrency Ticker / Gerçek Zamanlı Youtube Abone Sayacı: 6 Adım (Resimlerle)

Cryptocurrency Ticker / Realtime Youtube Abone Sayacı: Cryptocurrency ticker olarak işlev gören ve gerçek zamanlı bir YouTube abone sayacı olarak ikiye katlanan kompakt LED ekran ünitesi. gerçek zamanlı bir su oluşturmak için
