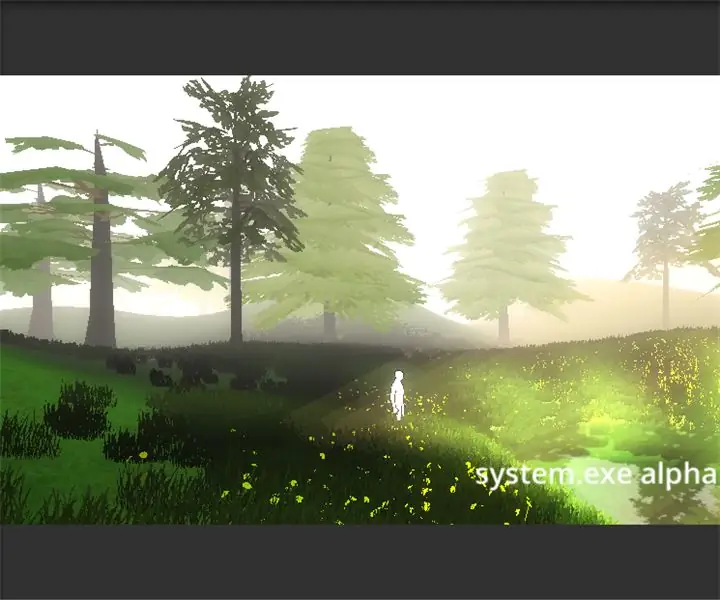
İçindekiler:
- Adım 1: (Trick 1) Volumetrik Işıklar
- Adım 2: (Trick 2) Sis Kullanımı
- 3. Adım: (Trick 3) Alan Derinliğinin Kullanımı
- Adım 4: (Trick 4) Bloom Kullanımı
- Adım 5: (Trick 5) Çoklu Yönlü Işıklar
- Adım 6: (Trick 6) Arka Plan Olarak Sprite Kullanımı
- Adım 7: (İpucu 1) CPU/GPU Performansı Nasıl Artırılır
- Adım 8: (İpucu 2) Performansa Karşı Işıklar
- 9. Adım: (İpucu 3) Komut Dosyası ve Performans
- Adım 10: (İpucu 4) Ses Geliştirmeleri
- Adım 11: Sonuç
- Yazar John Day [email protected].
- Public 2024-01-30 13:20.
- Son düzenleme 2025-01-23 15:13.
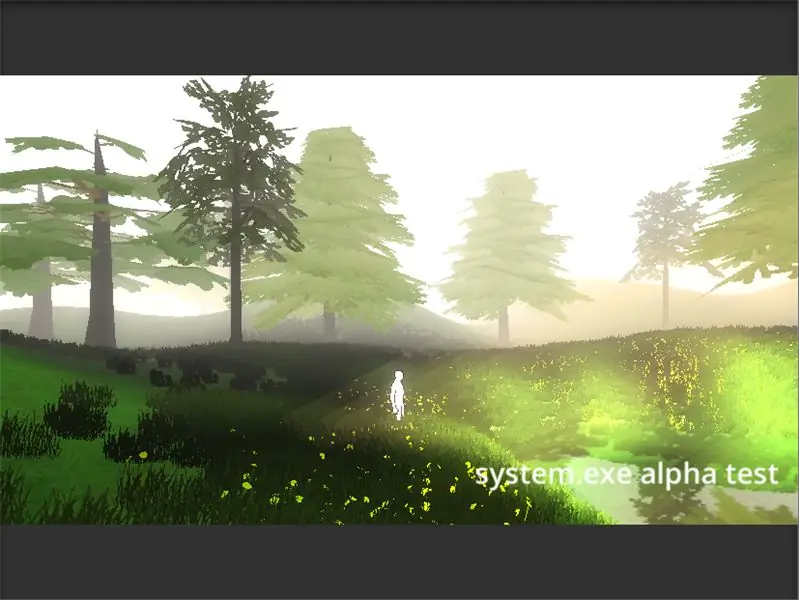
Video oyunları oynamayı seviyor musun? Belki de zamanı gelmiştir, kendin kurdun!
güzel değil mi Kurallarınıza ve fantezilerinize dayanarak kendi dünyanızı yaratma fikri mi? Sanirim oyle.
Ama şimdilik gerçeğe bakalım. Kendi oyununuzu yaratmaya başlıyorsunuz, öğrenebileceğiniz birçok kaynak var, youtube ve sayısız başka kurs ve web sitesi var! Günler aylara, aylar yıllara dönüşür ve sabrınızı kaybetmeye başlarsınız.
Gerçek şu ki, o kadar da karmaşık değil, aslında düşündüğünüzden çok daha kolay ve daha az zaman alıyor!
Çoğu insanın gözden kaçırdığı, ancak daha sonra çoğu oyunun yayınlanmamasının en önemli nedenleri haline gelen çok önemli bazı konuları paylaşmak istiyorum.
Bir oyun tasarımcısının/geliştiricisinin bilmesi gereken en önemli şey PERFORMANS'tır. En başından beri, birincil odak noktanız bu olmalıdır. Oyununuzun iyi grafiklerle ve her şeyle iyi görünmesi önemlidir, ancak oyununuz onu çalıştırmak için bir süper bilgisayar gerektiriyorsa ne anlamı var?
Ve çoğu oyunun başarısız olmasının tek nedeni budur.
Oyun geliştirmeyle ilgileniyorsanız/yeni başlayan biriyseniz, bunu sizin de yapabileceğinizi bilmenizi isterim! Bu kolay ve eğlenceli. Sadece ne yapmak istediğinizi netleştirmeniz gerekiyor. Almanız gereken en büyük karar, bir sanat oyunu mu yapacaksınız yoksa Minecraft gibi tamamen programlamaya odaklanmış bir şey mi yapacaksınız.
Programlama konusunda iyiyseniz ve aynı zamanda onu sanatsal hale getirmek istiyorsanız, bir oyun oluşturmakta zorlanacaksınız. Sizin için kafa karıştırıcı olacak ve öncelikleriniz karışacak.
Programlama becerisine sahip olmayan bir acemi iseniz, önce 2D oyunlar veya zorluğa hazırsanız belki bir sanat oyunu yapmanızı öneririm (aslında kolaydır).
Unity önereceğim oyun motorudur, sadece Unity insanların oyun yapmasını çok kolaylaştırdığı için değil, aynı zamanda başlamanıza yardımcı olacak tonlarca belge ve kaynak olduğu için.
Her oyun motorunun artıları ve eksileri vardır, başlamadan önce karşılaştırmak isterseniz, araştırmaktan çekinmeyin.
Bu, başlamak için harika bir yer! Önce bu öğreticileri kullanarak bazı 2D oyunlar yapın. Bunları yayınlayın ve ardından bir sonraki büyük projeye geçin! En önemlisi, eğlenin!:)
[NOT: Unity için klavye kısayollarının bir listesini içeren bir.pdf dosyası ekledim]
Adım 1: (Trick 1) Volumetrik Işıklar
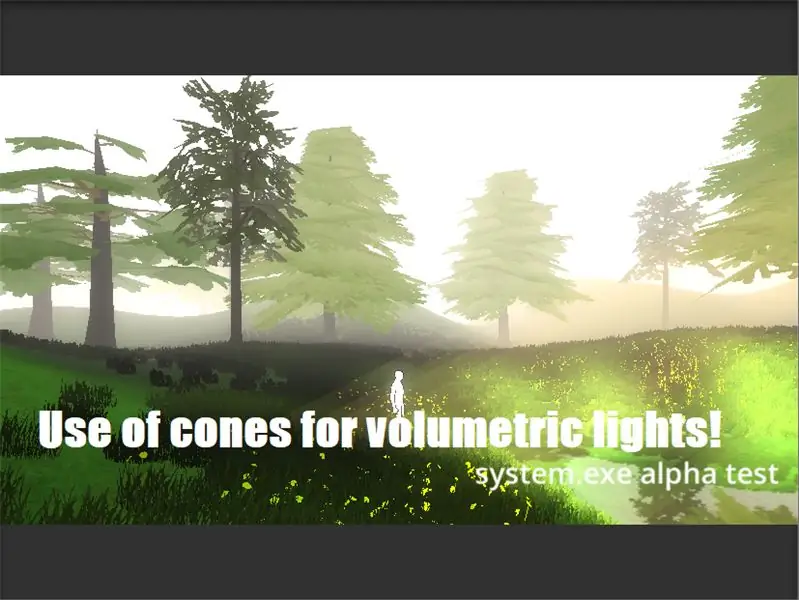
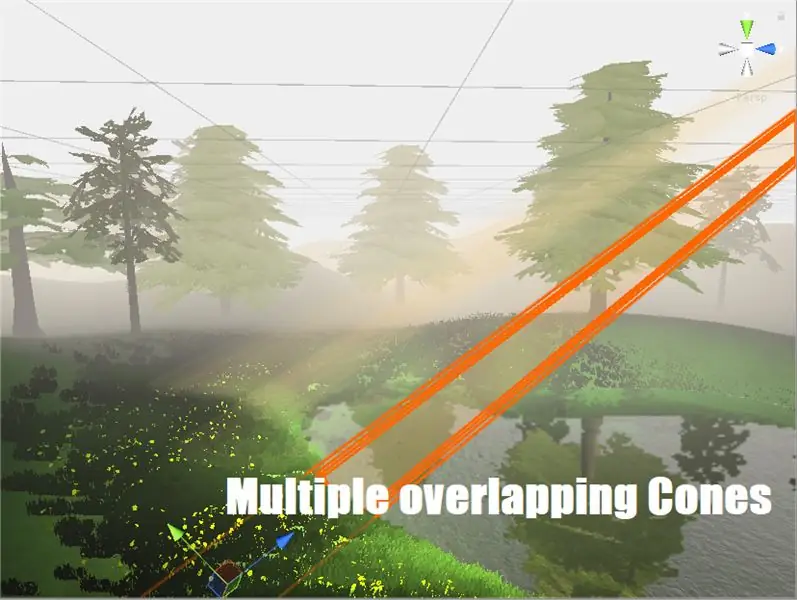
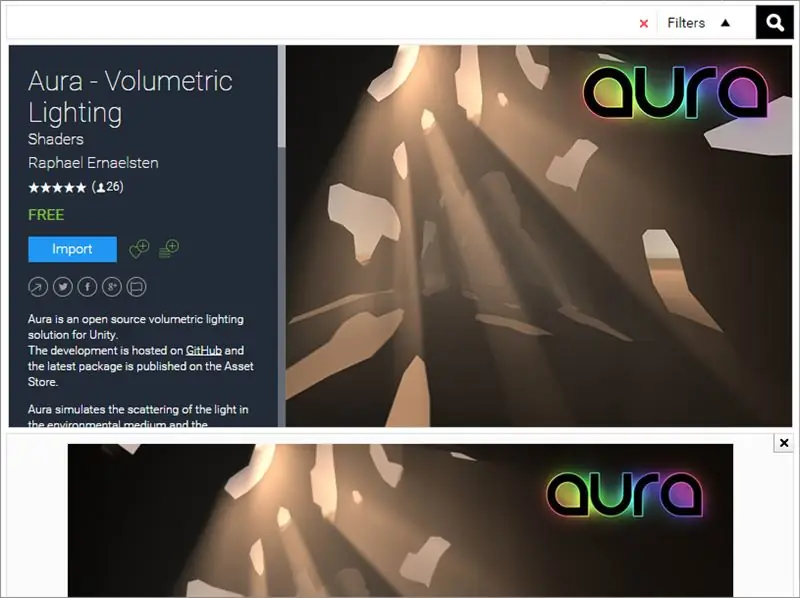
Daha önce herhangi bir sanat oyunu oynadıysanız (veya birinin oynadığını gördüyseniz), örneğin: Playdead's Limbo; ışık ışınlarının ekranda nasıl göründüğünü fark etmiş olmalısınız. Güzel görünüyor, değil mi?
Bunu da yapabilirsiniz! Piyasada bunun için kullanılabilecek birçok araç (bazıları ücretsizdir) vardır, örneğin: Aura. Ancak bu araçlar FPS sayınızı önemli ölçüde düşürerek oyununuzun tüm performansını etkileyebilir.
Bunu yapmanın performans üzerinde hiçbir etkisi olmayacak daha basit bir yolu var! Sana nasıl olduğunu göstereyim!
Bir 3d modelleme aracına ihtiyacınız var, Blender'ı öneririm (ücretsiz!). Buradan indirebilirsiniz.
1. Blender'ı açın. Ekrandaki tüm gereksiz şeyleri silin.
2. Yeni bir ağ eklemek için klavyenizde Shift+A tuşlarına basın.
3. Mesh > Koni Seç'e gidin!
4. İşte bu. Bir.blend dosyası olarak kaydedin veya başka bir formata aktarabilirsiniz. Günümüzde Unity çok çeşitli formatları desteklemektedir.
Şimdi bu modeli (koni) kopyalayın ve projenizin varlıklar klasörünüze yapıştırın.
Bu Koni için yeni bir gölgelendiriciye ihtiyacımız var. Öyleyse şu Shader'ı yapalım
1. Projenizi Unity'de açın.
2. Proje sekmesinde, Sağ tıklayın > Oluştur > Shader.
3. Shader'ı 'Transparent Shader' olarak yeniden adlandırın.
4. Bu gölgelendirici dosyasını açın (monodevelop, Unity'nin varsayılan düzenleyicisidir).
5. Yukarıdaki resimden Kodu kopyalayın.
İşte bu, hepimiz hazırız! Şimdi o Shader'ı kurtar.
Yeni Shader'ımızı kullanmak için bir Malzeme oluşturmamız gerekiyor:
1. Proje sekmesinde, Sağ tıklayın > Oluştur > malzeme.
2. En üstte bir gölgelendirici seçeneği (açılır menü) göreceksiniz.
3. Standart gölgelendirici > Şeffaf Gölgelendirici'den değiştirin.
Koni'nizi sahneye ekleyin, malzemeyi Varsayılan malzeme > Siz Yeni malzeme'den değiştirin
Hatta kullanacağınız ışıkların rengine göre Malzemenizin rengini de değiştirebilirsiniz. Ayrıca, şeffaflık miktarı ayarlanabilir!
Şimdi, Koni'nize bir Spot Işığı ekleyin! Bunu yapmak için:
1. Hiyerarşide Koni modelinize sağ tıklayın
2. Işıklar > Spot Işığı
Spot ışığınızın rengini istediğiniz gibi değiştirin. Koni Modelinizin şeffaflığı ile birlikte spot ışığınızın yoğunluğunu ve aralığını ayarlayın!
Adım 2: (Trick 2) Sis Kullanımı
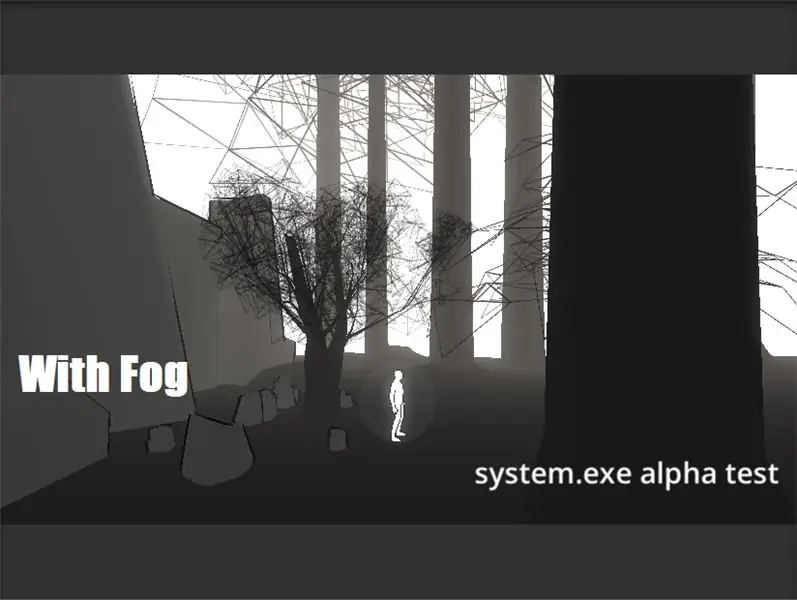
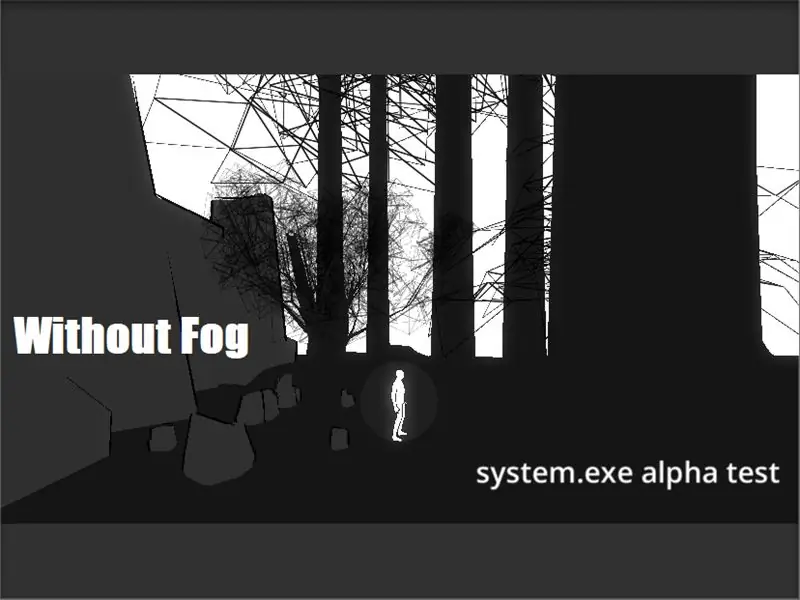
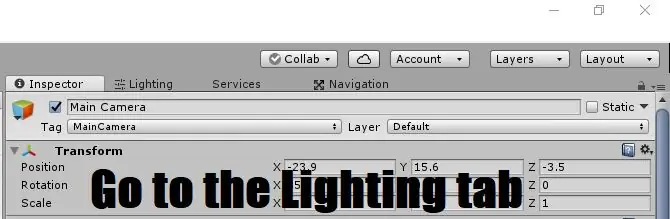
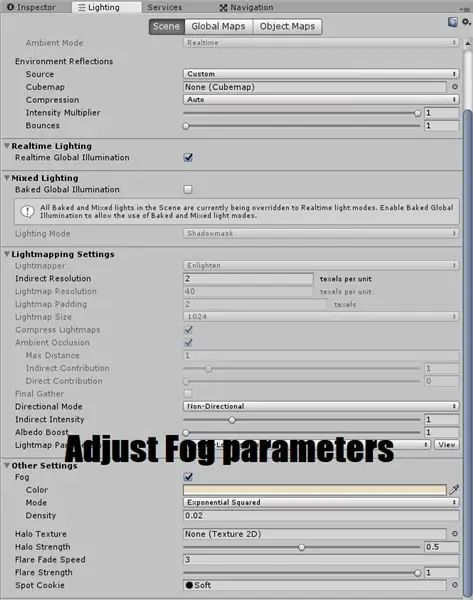
Sis, çoğunlukla video oyunlarında güzel ve gerçekçi bir ortam yaratmak için kullanılır. Bazen bir oyunun sanat stilini tamamlayabilir.
Bunun dışında, Video oyun geliştirmede, Kameradan uzaktaki nesneleri gizlemek için sis kullanılır.
Unity'de, Kamera oyun nesnesinin 'Uzak Klip düzlemi' adlı bir seçeneği vardır. Bu seçeneği ayarlamak, Kameranızın ne kadar uzağı görebileceğini belirler. Performansı artırmak için bu değer bazen düşürülür. Ancak oyuncunun, oyuncudan uzaktaki nesnelerin bir şekilde ortadan kaybolduğunu fark etmesini istemiyoruz!
Sis kullanımının kullanışlı olduğu yer burasıdır! Sahnenize sis ekleyin, değerleri ayarlayın, işte bu kadar!
Sis hakkında daha fazla bilgiyi buradan okuyun.
Sahnenize sis eklemek için:
1. Aydınlatma sekmesine gidin (sağ üst köşede, denetçi sekmesinin yanında)
2. Sis seçeneği bu sekmenin altında olmalıdır.
3. Etkinleştirmek için kutuya tıklayın
4. Sisinizin rengini ve yoğunluğunu ayarlayın
3. Adım: (Trick 3) Alan Derinliğinin Kullanımı
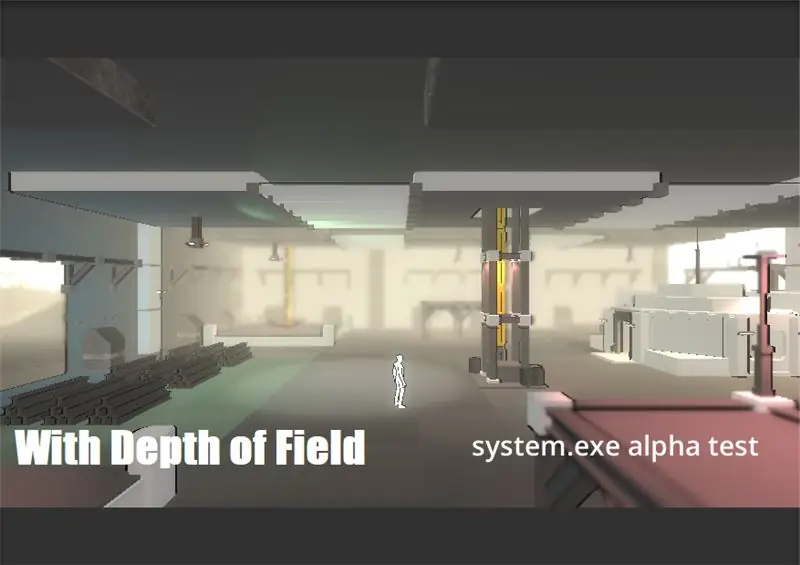
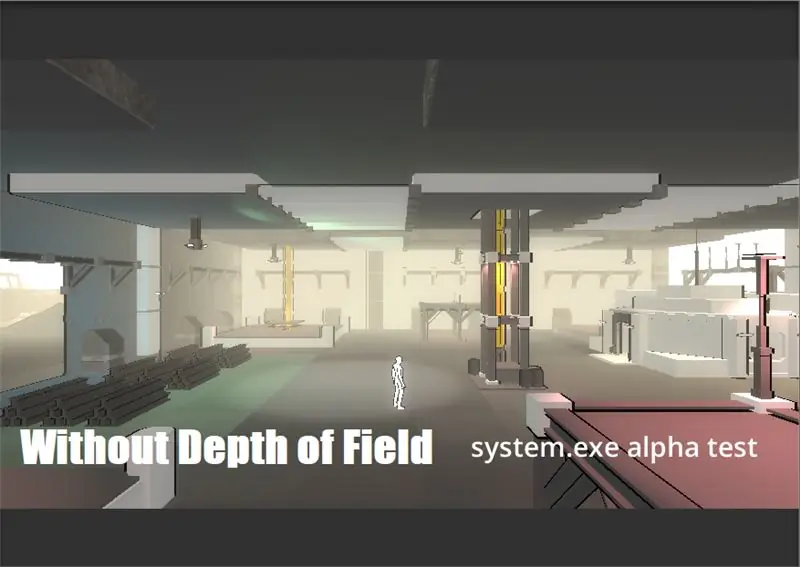
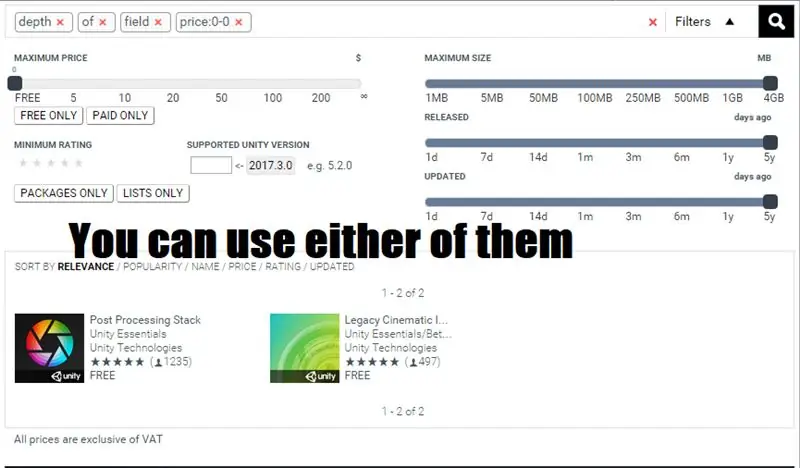
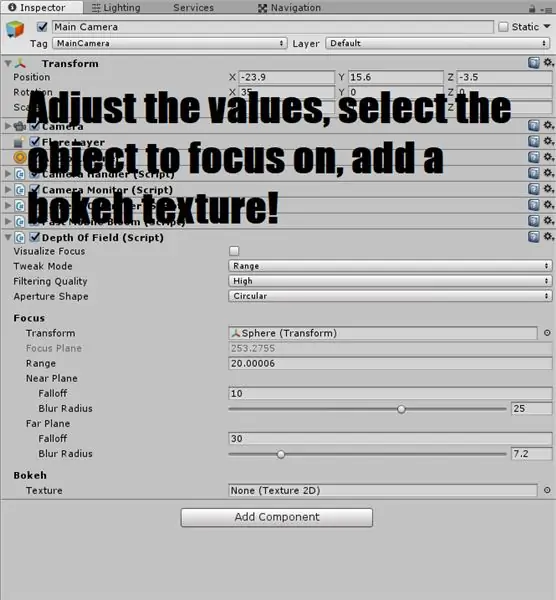
Hiç fotoğraf çekmek için bir DSLR fotoğraf makinesi kullandınız mı? Bokeh'i duydunuz mu? Varsa, alan derinliğinin nasıl çalıştığını kolayca anlayabilirsiniz!
Oyununuzdaki kamera nesnesi gerçek bir Kameraymış gibi odak ve bulanıklık efektini simüle etmek için kullanılan bir efekt!
Ancak, bu efekti kullanmanın FPS sayınızı önemli ölçüde düşürebileceğini lütfen unutmayın
Alan Derinliği hakkında daha fazla bilgiyi buradan okuyun.
Unity Asset Store'dan alabilirsiniz, iki seçenek vardır, eski efekt paketi ve yeni işlem sonrası yığını. Herhangi biri kullanılabilir.
Bu efekti kullanmak için:
1. Uygun paketi indirin.
2. Sahnenizdeki Kamera nesnesini seçin.
3. Bileşen ekle'ye tıklayın.
4. 'Alan derinliği' yazın.
5. Uygun komut dosyasını seçin.
6. Değerleri ayarlayın.
Adım 4: (Trick 4) Bloom Kullanımı
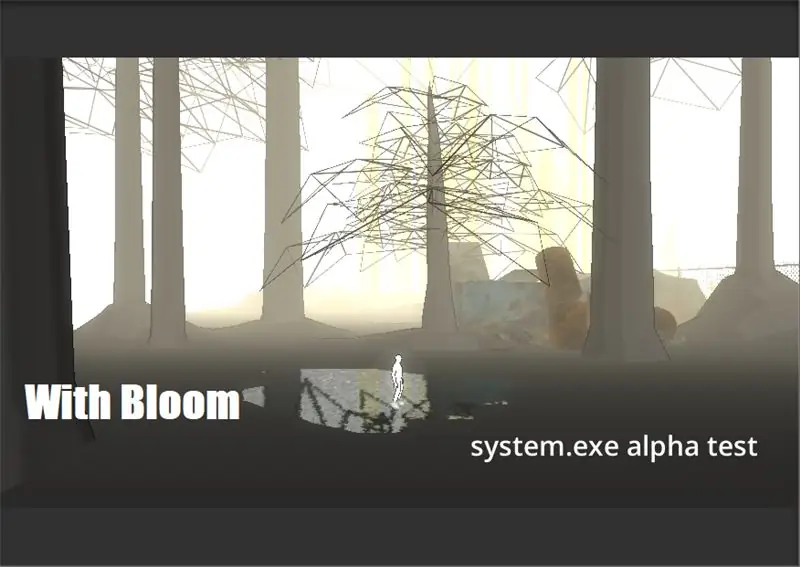
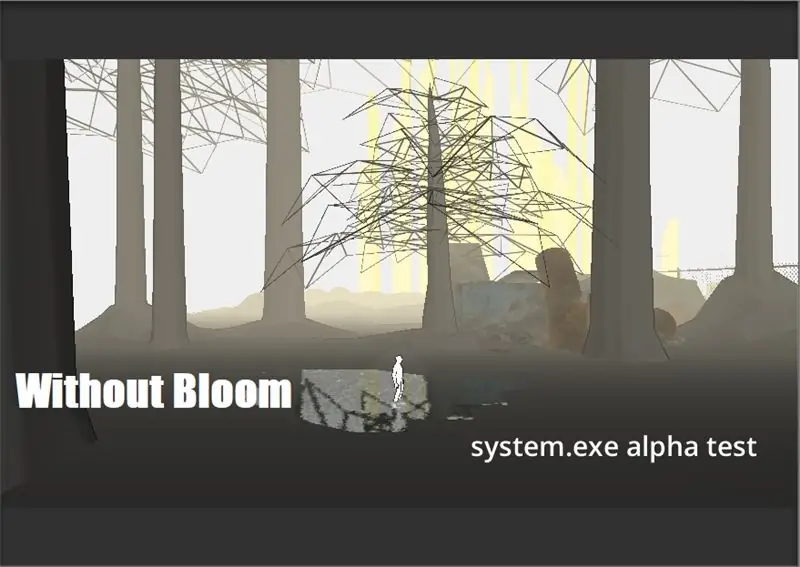
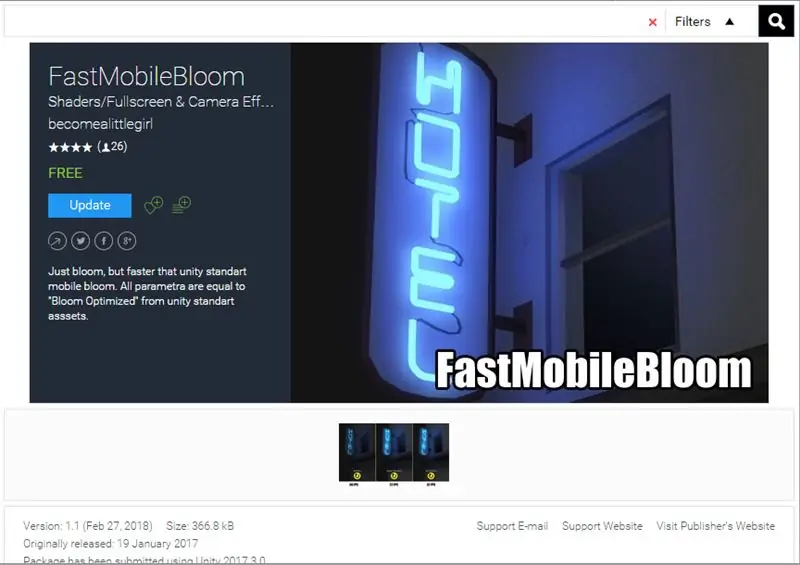
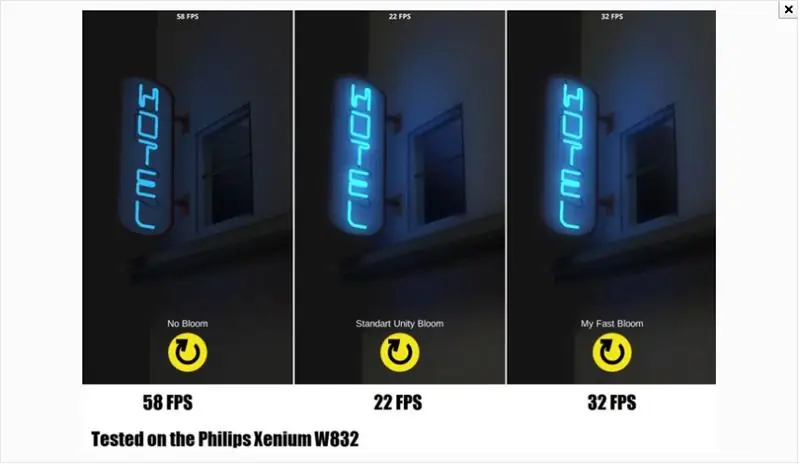
Bloom, Unity editöründe görsel olarak çarpıcı bir başka efekttir.
Rüya gibi bir sahne veya belki de büyülü bir ortam yaratmanız gerekirse, çiçek efekti gününüzü kurtaracak! Bir sahnedeki tüm oyun nesnelerine doğal bir parlaklık katar.
Burada çiçeklenme hakkında daha fazla bilgi edinin.
Unity Asset Store'da bu efekti eklemek için birçok seçenek mevcuttur. Ancak 'Hızlı Mobil Bloom'u kullanmanızı tavsiye edeceğim. FPS sayısı üzerinde minimum etkiye sahiptir ve çok performans dostudur!
Bu efekti sahnenize eklemek için:
1. Uygun paketi indirin.
2. Sahnedeki Kamera Nesnenizi seçin.
3. Bileşen Ekle'ye tıklayın.
4. 'Bloom' yazın
5. Değerleri gerektiği gibi ayarlayın.
Adım 5: (Trick 5) Çoklu Yönlü Işıklar
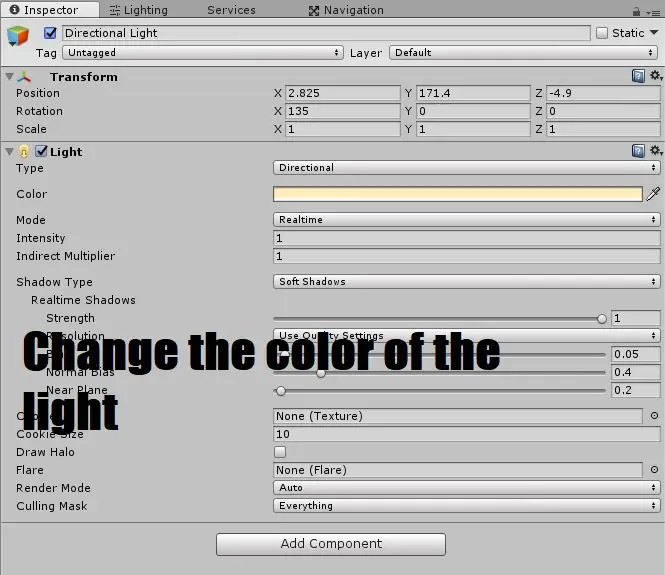
Yönlü ışıklar performans üzerinde en az etkiye sahiptir. Öyleyse neden iyi bir şekilde kullanmıyorsunuz?
Oyunumuzun sanat stilini tamamlamak için farklı renklerde çok yönlü ışıklar kullanabiliriz!
Örneğin; Bir Bilim Kurgu Cyberpunk oyunu yaptığınızı varsayalım. Böylece, sahnenize renkli bir görsel efekt eklemek için sarımsı (güneş gibi) bir yönlü ışık, pembemsi veya belki de mor olan başka bir yönlü ışık kullanabilirsiniz.
Adım 6: (Trick 6) Arka Plan Olarak Sprite Kullanımı
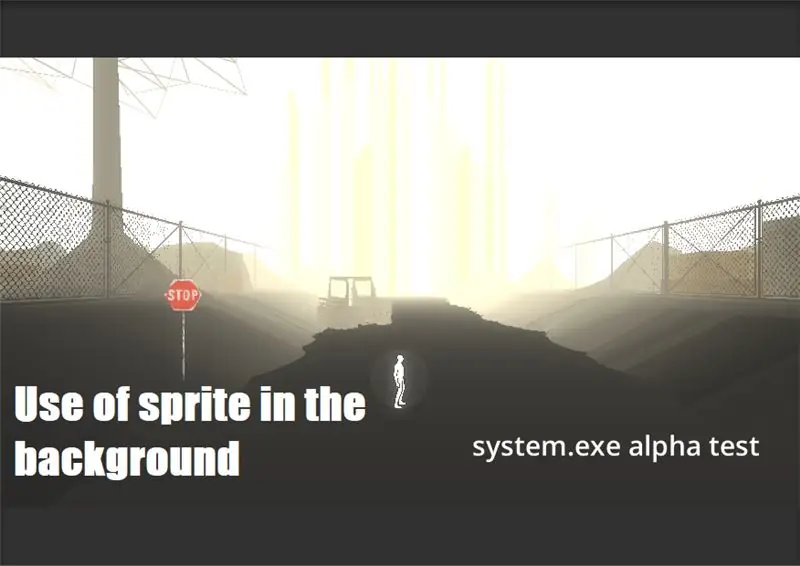
Performansı ve FPS sayısını artırmak için gerçek 3d modeller yerine Sprite kullanılabilir!
Bu size çok zaman kazandıracak (3d modelleme çok zaman alır) ve ayrıca oyununuzun performans faktörlerini iyileştirir.
Adobe Illustrator'da bir hareketli grafik yapın, onu-p.webp
Sprite'ların nasıl çalıştığı hakkında daha fazla bilgi için burayı tıklayın.
Bu, sahnenize Sprite'ların nasıl ekleneceğini gösteren bir video gösterimidir.
Adım 7: (İpucu 1) CPU/GPU Performansı Nasıl Artırılır
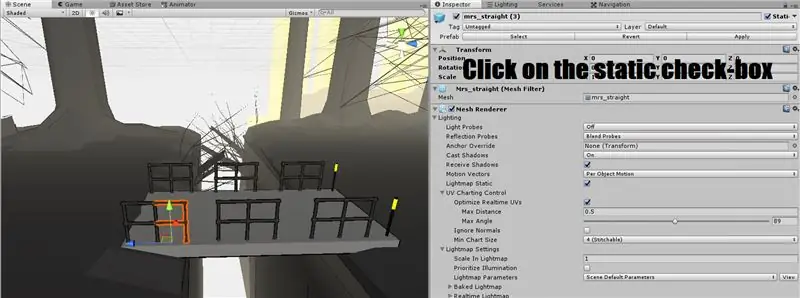
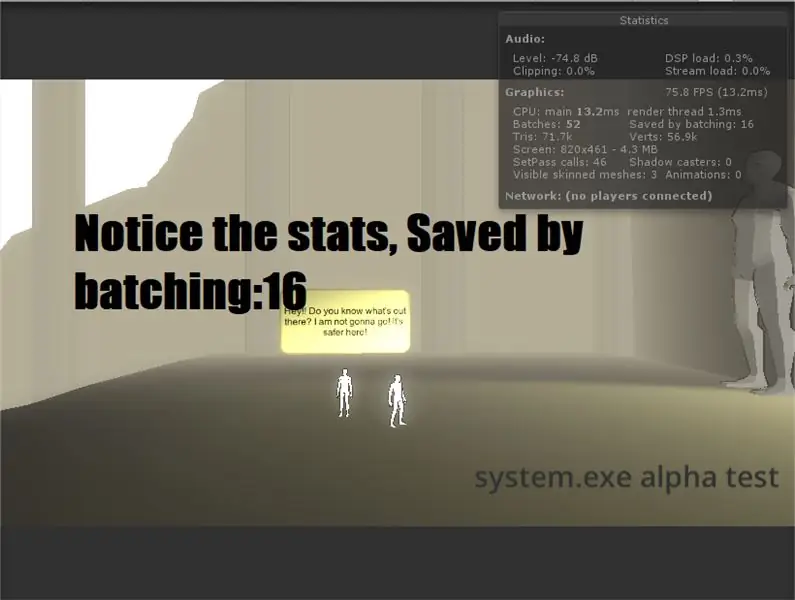
Bunlar, performans üzerinde büyük etkisi olan belki de en önemli şeylerdir, ancak genellikle geliştiriciler tarafından gözden kaçırılır:
1. Her zaman ağ sayısını mümkün olduğunca düşük tutmaya çalışın. Örneğin; Bir sepette çok sayıda meyveniz varsa, elma, muz, üzüm vb. için ayrı bir ağ kullanmak yerine, 3d modelleme aracınızda tek bir ağ olarak yapmanız önemlidir.
2. Mümkün olduğu kadar az malzeme kullanın. Beş malzeme kullanmak yerine her zaman bir malzeme/ağ kullanmaya çalışın. İşleme malzemeleri ve işleme ağları CPU için aynıdır.
3. Unity'nin 'Toplama' adı verilen çok kullanışlı bir özelliği vardır. Statik ve dinamik olmak üzere iki tür yığınlama vardır. Statik yığınlama yaygın olarak kullanılmaktadır. Statik (hareket etmeyen) gameobject'leri büyük Mesh'lerde birleştirir ve onları daha hızlı bir şekilde işler. Statik gruplamayı etkinleştirmek için bir oyun nesnesi seçin > denetçi sekmesinde, sağ üst köşede 'Statik' yazan kutuya tıklayın. Unutulmaması gereken en önemli şey, oyun nesnelerinin hareket etmemesi ve yalnızca aynı malzemeleri kullanan nesnelerin bir araya getirilebilmesidir.
Toplu işleme hakkında daha fazla bilgi için burayı tıklayın.
4. Dokular. Nesneleriniz için yeni malzemeler yapmak üzere içe aktardığınız görüntü dosyaları. Bunlar, grafik performansınızı yavaşlatacak olağan suçlulardır. Daima küçük boyutlu dokular kullanın (ancak düşük kaliteli değil).
5. Diğer önemli olan ise karakterlerinizin 3d modellerinde kullanılan üçgen sayısıdır. Bu yüzden kaliteden ödün vermeden üçgen sayısını düşük tutmak için elinizden gelenin en iyisini yapın.
Adım 8: (İpucu 2) Performansa Karşı Işıklar
Performans üzerindeki etkilerine göre ışıkların hiyerarşisi şu şekildedir: Spot Işıkları>Nokta Işıkları>Yönlü Işıklar
Sahnenizde ışık kullanmak harika görünmesini sağlar, ancak kesinlikle gerekenden daha fazla ışık kullanmamayı unutmayın. Işıkların çevredeki nesneler üzerindeki etkisini hesaplamak çok fazla işlem süresi gerektirir
Lütfen aşağıdakilere dikkat edin:
1. Spot ışıklar, performans söz konusu olduğunda en pahalı ışıklardır. Bunları nokta ışıklarıyla değiştirmek mümkünse, yapın!
2. Spot ve Nokta ışıklarının bir menzili vardır. Yalnızca aralık içindeki nesneleri etkileyebilir. Tek bir yüksek menzilli ışık kullanmak yerine, aydınlatılacak çok sayıda nesneniz varsa, birden fazla küçük menzilli ışık kullanın! Bir ışıktan etkilenebilen daha fazla nesne, daha fazla hesaplama, dolayısıyla düşük performans anlamına gelir.
3. Bir ağın yalnızca o ağı etkileyen en parlak sekiz ışığa yanıt vereceğine dikkat etmek önemlidir.
9. Adım: (İpucu 3) Komut Dosyası ve Performans
1. Güncelleme ve Sabit Güncelleme fonksiyonları, kesinlikle gerekli olmadıkça kullanmayın. Bazen başka bir yol yoktur ve bu işlevleri kullanmanız yeterlidir. Bu durumda, küçük ve basit tutun. Bu işlevlerin altına bir sürü şey koymayın. Bu işlevler saniyede birkaç kez çağrılır ve Güncelleme işlevlerine sahip çok sayıda komut dosyanız varsa gerçekten toplanabilir.
2. Unity monodevelop'un varsayılan olarak bir Update() özelliği vardır. Kullanmıyorsanız, sahip olduğu ancak kullanmadığınız herhangi bir komut dosyasından kaldırın.
3. Eşyordamlar, Güncelleme çağrılarına sağlıklı bir alternatif olarak kullanılabilir.
4. Artık kullanmadığınız, ancak sahnenizde hala etkin olan tek davranışlı komut dosyalarını her zaman devre dışı bırakmayı unutmayın.
5. Her zaman işlevleri mümkün olan en doğrudan şekilde çağırmaya çalışın.
Adım 10: (İpucu 4) Ses Geliştirmeleri
Silah sesi gibi küçük ses efektlerini çalmak için sıkıştırılmış ses dosyaları kullanmayın. CPU'nun çalışma zamanında sıkıştırmasını açmak için biraz zaman harcamasına (gereksiz yere) neden olur.
Adım 11: Sonuç
Keşfetmek! Kelimenin tam anlamıyla verilebilecek en iyi tavsiye budur. Kavramları, konsept sanatını keşfedin, diğer insanların neler inşa ettiğini görün, fikir edinin, bu fikirlerin üzerine inşa edin!
Önerilen:
Lehimlemede Nasıl Ustalaşılır (lehim İpuçları ve Püf Noktaları): 4 Adım

Lehimlemede Nasıl Ustalaşılır (lehim İpuçları ve Püf Noktaları): Hey millet! Umarım önceki "Arduino MIDI Controller DIY" eğitimimi beğenmişsinizdir; ve yeni bir tane için hazırsınız, her zamanki gibi size bazı harika elektronik şeyleri nasıl yapacağınızı göstermek için bir öğrenme talimatı yapıyorum ve hakkında konuşuyorum
Elektronik İçin İpuçları ve Püf Noktaları: 6 Adım (Resimlerle)

Elektronik için İpuçları ve Püf Noktaları: Bu Eğitilebilir Kitapta, ilk başladığımda bilmek istediğim ipuçlarının ve püf noktalarının bir listesini bir araya getirdim. Her bir "adım"; farklı bir kategoridir ve numaralandırılmış her öğe bir ipucu veya püf noktasıdır. Her bir öğedeki kalın harflerle yazılmış başlık, kısaltılmış ve
Bir Üreticinin Bilmesi Gereken 7 Elektronik İpuçları ve Püf Noktaları: 8 Adım (Resimlerle)

Bir Üreticinin Bilmesi Gereken 7 Elektronik İpuçları ve Püf Noktaları: Elektronikle uzun zamandır ilgileniyorum ve bu süre zarfında birçok proje yaptım. Yaptığım her projede, gelecekte bana yardımcı olan yeni bir şey öğrendim. Elektroniğin matematik gibi olduğunu hissediyorum. Ne zaman
My Tiny Whoop: Bir Whoop Tarifi + Birkaç İpuçları ve Püf Noktaları: 8 Adım

My Tiny Whoop: Bir Whoop Tarifi + Birkaç İpuçları ve Püf Noktaları: UYARI: Şimdi ilk Eğitilebilir Tabloma giriyorsunuz ve çok fazla aptallık ve planlama ve/veya beceri eksikliği ile karşılaşabilirsiniz. Dikkat edin. Bu benim her gün kullandığım kişisel Tiny Whoop kurulumum, bu yüzden paylaşacağımı düşündüm. Seyahat dostu (hayır
Videolar ve Animasyonlar için Ses Kaydetme: Birkaç Hızlı İpuçları ve Püf Noktaları: 8 Adım

Videolar ve Animasyonlar için Ses Kaydetme: Birkaç Hızlı İpuçları ve Püf Noktaları: Hevesli bir sanatçıysanız veya sadece youtube için ara sıra animasyonlar yapmayı seven bir çocuksanız, sesi kaydetme konusunda birkaç sorununuz olabilir. Nasıl olursa olsun Bir video veya animasyon görsel olarak iyi olabilir, eğer izleyenler bunu yapabilirse'
