
İçindekiler:
- Adım 1: Arduino Kurulumu
- Adım 2:
- Adım 3: Arduino Seri Monitör
- Adım 4: Sigfox'ta oturum açın
- Adım 5: Sigfox Cihaz Sayfası
- Adım 6: Sigfox Geri Arama
- 7. Adım: Sigfox Yeni Geri Arama
- Adım 8: Sigfox Geri Arama Türü Oluştur
- 9. Adım: Sigfox'tan AWS CloudFormation'a
- Adım 10: AWS Yığın Oluşturma 1
- 11. Adım: AWS Yığın Oluşturma 2
- 12. Adım: AWS Hesap Numarası Konumu
- Adım 13: AWS Hesap Numarası Konumu
- Adım 14: AWS Yığın Oluşturma
- 15. Adım: AWS Yığın Oluşturma Sonu
- Adım 16: AWS Yığın Ayrıntıları
- Adım 17: AWS Yığın Ayrıntıları 2
- Adım 18: Sigfox Geri Arama Oluşturma Finali
- Adım 19: Sigfox Geri Arama Oluşturma Kontrolü
- Adım 20: AWS-DynamoDB Tablosu Oluşturma
- Adım 21: AWS- DynamoDB Tablo 2 Oluşturma
- Adım 22: AWSIot Konsoluna Erişme
- 23. Adım: AWS DynamoDB Kuralı Oluşturma
- Adım 24: AWS DynamoDB Eylem Ekleme
- Adım 25: AWS DynamoDB Eylem Ekleme 2
- Adım 26:
- 27. Adım: AWS DynamoDB Rol Oluşturma
- 28. Adım: AWS DynamoDB Rol Oluşturma Sonu
- Adım 29:
2025 Yazar: John Day | [email protected]. Son düzenleme: 2025-01-23 15:13




I. GİRİŞ
1. Yazar
Benim adım Hooi Yong Hua ve Singapur Politeknik, Bilgisayar Mühendisliği Diploması'ndanım.
3 üyeden oluşan bir grubun parçasıyım; Düşük Jun Qian, Takuma kabeta ve ben.
Bu talimat, internet üzerinden sensörlerden bir uç cihaza veri gönderme ve yürütme projesinin bir parçasıdır.
iş analitiği. Proje süpervizörümüz Bay Teo Shin Jen.
2. Amaç
Sigfox Shield'li bir Arduino kullanarak bir sensörden (DS18B20) analog verileri internet üzerinden sigfox sunucularına gönderin ve ardından verileri AWS'ye (Amazon Web Services Cloud) aktarın ve AWS Dynamo DataBase'de (DynamoDB) saklayın
3. Amaç
Sensörden Arduino'ya Sigfox'tan AWS'ye veri aktarımını test etme talimatlarını basitleştirmek ve tüm bilgileri tek bir yerde toplamak için. Özellikle sigfox - AWSIot Bağlantısı hakkında daha fazla ayrıntı için, AWS
3. Gerekli Beceriler:
1. Arduino IDE ile Tanışın, Kitaplık ekleme ve arduino kartına kod yükleme dahil. 2. Temel Amazon Web Service bilgisi, Özellikle Yığın Oluşturma, DynamoDB ve Kural Oluşturma.
3. Sigfox Aboneliğini zaten etkinleştirdiniz ve Sigfox Cihazından SigFox Cloud'a mesaj (Veri) gönderebildiniz
II. Kurmak
A. Donanım
1. Arduino Uno x1
2. Sigfox Arduino Shield: UnaShield_RC1692HP-SIG (Sürüm 1A) x1
3. Radyo Antan x1
4. USB B - A Kablosu (Arduino'yu PC'ye bağlamak için) x1
5. Sensör Kurulumu (BreadBoard, Sıcaklık Sensörü DS18B20, 3x Erkek-Erkek Konnektör; 1 voltaj [kırmızı] 1 Toprak [Siyah] 1 Veri [Beyaz])
B. Yazılım
1. Arduino IDE (Bu eğitimde Sürüm 1.8.1 kullanılmıştır)
2. Send - Light - Level Örneği Yüklü Unabiz Arduino Master Library adlı Arduino Kütüphanesi
C. Hesap (Çevrimiçi) ve Abonelikler
1. Sigfox Sunucu Aboneliği (Sigfox Cihazları ile birlikte gelir)
2. Bulut bilgisine (Yığın Oluşturma) ve DynamoDB'ye erişimi olan Amazon AWS Hesabı
IV Referanslar:
aws.amazon.com/blogs/iot/connect-your-dev….
Adım 1: Arduino Kurulumu


A. İlk adım, örnek çizimi arduino'ya ışık seviyesi göndermektir.
Bunu yapmak için arduino IDE'yi açın, sırayla aşağıdaki kelimelere tıklayın: Dosya > Örnek > unabiz-arduino-master (Özel Kitaplıklar alt bölümü altında) > send-light-level. Şekil 5'e bakın. Tıklanacak olan yukarıda belirtilen kelimelerden herhangi biri eksikse, unabiz arduino ana kitaplığını yeniden yükleyin (Ek 1'deki Adımlar). 1. adımı tekrarlayın.
B. Cihaz kimliğini sigfox cihazınızla değiştirin.
Değiştirilecek kod satırı (Resimde gösterilmiştir)
static const Dize aygıtı = "xxxxx"; // UnaBiz Emulator kullanıyorsanız bunu cihaz adınıza ayarlayın.
C. Kodu doğrulayın ve Arduino Sigfox Aygıtına Yükleyin.
(Doğru kartı (bu durumda arduino uno) ve Seri Bağlantı Noktasını seçmeyi unutmayın)
Adım 2:
Adım 3: Arduino Seri Monitör

Arduino IDE'de araçları ve ardından Seri Monitörü seçin. Message.addfield ve Radiocrafts.sendmessage: göstermelidir. Radiocrafts.sendmessage: ardından sigfox deviceid gelir
Adım 4: Sigfox'ta oturum açın

1. https://backend.sigfox.com/auth/login adresinden giriş yapın
Adım 5: Sigfox Cihaz Sayfası

2. Cihaz Sekmesinde öğesine tıklayın. İkinci olarak, sigfox'un hala aktif olarak veri ilettiğinden emin olmak için son görülen sütunu (C) kontrol edin.
Yaklaşık 15-20 dakika sonra orada gösterilen saat ve saat arasındaki fark azalmadıysa, sigfox'ta bir sorun olabilir.
Ardından, Cihaz Türü Sütunu (B) altında kullanımda olan Sigfox Cihazına tıklayın.
Cihaz Türü Bölümüne getirileceksiniz
Adım 6: Sigfox Geri Arama

Mor sol bölmeden Geri Arama'yı seçin (Kırmızı daire içine alınmış)
7. Adım: Sigfox Yeni Geri Arama

Çıkış düğmesinin (Kırmızı daire içine alınmış) altındaki sağ üst köşedeki Yeni kelimesini tıklayın.
Adım 8: Sigfox Geri Arama Türü Oluştur

5. Kullanılabilir geri arama Türü listesinden AWS IOT'yi seçin. (İkinci konumdur). Bir sonraki sayfaya getirileceksiniz
9. Adım: Sigfox'tan AWS CloudFormation'a

Yığın Başlat Düğmesini (A) seçin.
AWS CloudFormation Yığın Oluşturma Sayfası, (Bir Şablon Oluştur) alt bölümüne yönlendirileceksiniz.
(Bundan önce aws'a giriş yapmadıysanız, şimdi yapmanız gerekecek)
Daha sonra kullanılacağı için Harici Kimliği (B) Not Edin
Singapur için Bölge(C) ap-southeast-1'dir. Diğer bölgeler için https://docs.aws.amazon.com/general/latest/gr/ran… adresine bakın.
Adım 10: AWS Yığın Oluşturma 1

"Bir Amazon S3 şablon url'si (A) belirtin" seçeneğinin yanındaki düğmenin olduğundan emin olun.
Sağ alt köşedeki (B) İLERİ kelimesini seçin.
sonraki sayfaya yönlendirileceksiniz (Detay Belirt Alt Bölümü)
11. Adım: AWS Yığın Oluşturma 2

Bu sayfada (Ayrıntıları Belirtin) Stack Name, AWSAcountID, ExternalID, Region ve TopicName olmak üzere 5 kutuyu doldurmanız gerekmektedir.
Ayrıntılı talimatlar aşağıda bulunmaktadır. İşiniz bittiğinde (sağ alt köşede) İleri'ye tıklayın.
Öncelikle Stackname için SigFoxIotConnector kullanın.
İkinci olarak Harici Kimlik için, 6. Adımda not alınan Bilgileri kullanın Harici Kimlik, 6. Adımda not alınan Bilgileri kullanın
Üçüncü olarak Bölge için, Ap-Southeast-1'i (Singapur için) kullanın veya şu bağlantıya bakın:
Dördüncüsü, TopicName için sigfox kullanın.
Son olarak AWS Hesap Kimliği için bir sonraki adımda ele alınacaktır
12. Adım: AWS Hesap Numarası Konumu

şu bağlantıya tıklayarak AWS Konsolunu ayrı bir sayfada açın: https://ap-southeast-1.console.aws.amazon.com/con… (veya başka bir yolla)
Sağ üst köşede bulunan destek düğmesine tıklayın, menünün açılmasını sağlayın
Ardından, açılır menüde bulunan destek merkezine tıklayın.
Adım 13: AWS Hesap Numarası Konumu

Bu sizi, destek düğmesinin altında sağ üst köşede hesap kimliğini gösteren destek merkezi sayfasına götürecektir.
Numarayı (AWS Hesap Numarası) 9. Adımda AWS AccountID'ye aktarın ve o sayfanın sağ alt köşesinde bulunan İleri'ye tıklayın.
Adım 14: AWS Yığın Oluşturma
9. Bu sayfa (Seçenekler) bu eğitim için gerekli değildir. sağ alt köşedeki ileri'yi tıklayın, sizi İnceleme Sayfasına götürür
15. Adım: AWS Yığın Oluşturma Sonu

Gözden Geçirme Sayfasında, tüm bilgi girişlerinin doğru olduğunu kontrol edin ve alt bölüm yetenekleri altında, yanındaki kutuyu işaretleyin.
"AWS CloudFormation'ın IAM kaynakları oluşturabileceğini kabul ediyorum."
Son olarak yığını oluşturmak için oluştur düğmesine (Ekranın Sağ Alt Köşesi) basın.
Bulut Oluşumu Yönetim Konsolu'na geri döneceksiniz.
Adım 16: AWS Yığın Ayrıntıları

t Cloudformation yönetim konsolu, yeni oluşturulan yığın 2-10 dakika sonra durum sütununda CREATE_COMPLETE göstermelidir
Bununla ilgili ayrıntıları görüntülemek için yığın adını tıklayın.
Adım 17: AWS Yığın Ayrıntıları 2

Çıktı Bölümünü bulun ve ondan önceki oku tıklayın.
ARN Rolünün Değer Sütununu kopyalayın ve diğer değerlerin doğru olduğundan emin olun.
Adım 18: Sigfox Geri Arama Oluşturma Finali


SigFox Web Sitesinin Geri Arama Kurulumuna Geri Dönün (Adım 7; Başlatma yığın düğmesinin bulunduğu yerden) ve özel yük yapılandırması dışında kalan tüm kutuları doldurun.
Yukarıda Belirtilen ARN Rolünü buna kopyalayın.
Json Body için aşağıdaki kodu kopyalayıp yapıştırın.
Tüm bunlar yapıldıktan sonra Tamam'ı seçin. Sonraki sayfa, seçilen sigfox cihazı için geri arama bağlantılarını gösterir.
Adım 19: Sigfox Geri Arama Oluşturma Kontrolü

Hata olmadığından ve bilgi bölümünün altındaki [POST] bağlantısının görsele benzer olduğundan emin olun.
Adım 20: AWS-DynamoDB Tablosu Oluşturma


Amazon menüsünde DynamDB'yi seçin ve ardından tablo oluştur'u tıklayın.
Adım 21: AWS- DynamoDB Tablo 2 Oluşturma

Tüm boş kutuları doldurun.
Tablo Adı için sigfox koyun; Partition key için deviceid yazın, ardından sıralama anahtarı kutusunu işaretleyin ve zaman damgasını koyun.
bitirmek için oluştur'a tıklayın (belirtilmemiş ayarlara dokunmayın). Tablonun tamamen oluşturulması için bir süre bekleyin.
Adım 22: AWSIot Konsoluna Erişme


AWS Konsolunu açın, AWS Iot'u seçin, Kural'ı seçin ve ardından Kural oluştur'u seçin.
23. Adım: AWS DynamoDB Kuralı Oluşturma


4. Niteliklere Sigfox, * adını atayın ve son olarak sigofox'u konu filtresine koyun.
Adım 24: AWS DynamoDB Eylem Ekleme


Ardından, eylemi oluşturmanız gerekir. Eylem Ekle'yi seçin ve ardından " DynamoDB'ye bir mesaj ekle "yi seçin.
Adım 25: AWS DynamoDB Eylem Ekleme 2

Tablo Adını doldurmak için aynı adı (sigfox) kullanın.
Hash ve rain anahtarının kendini otomatik olarak oluşturması gerekir.
Yazma mesajının altına Hash Anahtar Değerini ${device} ve RangeKeyData Değerini ${ timestamp()} ile doldurun.
Son olarak "Bu sütuna mesaj verisi yaz" kutucuğunu payload ile doldurun (daire içine alınmamıştır)
Resim aşağıda gösterilmiştir
Adım 26:
27. Adım: AWS DynamoDB Rol Oluşturma

Sonraki, yeni bir rol oluşturmaktır. IAM rol adının altına dynamodbsigfox girin, rol oluştur'u ve ardından eylem ekle'yi tıklayın
28. Adım: AWS DynamoDB Rol Oluşturma Sonu

Son olarak, işleri tamamlamak için Kural Oluştur'a tıklayın. (sağ alt köşeyi ekleyin)
Adım 29:

Şimdi DynamoDB Tablosuna geri dönün ve tablonun doldurulduğunu görün
Not: Tabloda hiçbir şey görüntülenmiyorsa, 1 olası sorun AWS konsolunun yanlış bölgede olması olabilir, aws konsolunun bulunduğu bölgenin Yığın Oluşturma bölümünde belirtilen bölgeyle aynı olduğundan emin olun.
Önerilen:
LEGO Robot'tan Kaçınan Engel: 8 Adım (Resimlerle)

LEGO Robotundan Kaçınan Engel: LEGO'yu ve Çılgın Devreleri de seviyoruz, bu yüzden ikisini duvarlara ve diğer nesnelere çarpmaktan kaçınabilecek basit ve eğlenceli bir robotta birleştirmek istedik. Size kendimizinkini nasıl inşa ettiğimizi göstereceğiz ve kendinizinkini inşa edebilmeniz için gereken temelleri özetleyeceğiz.
Jose ve Marc'tan Beats: 5 Adım
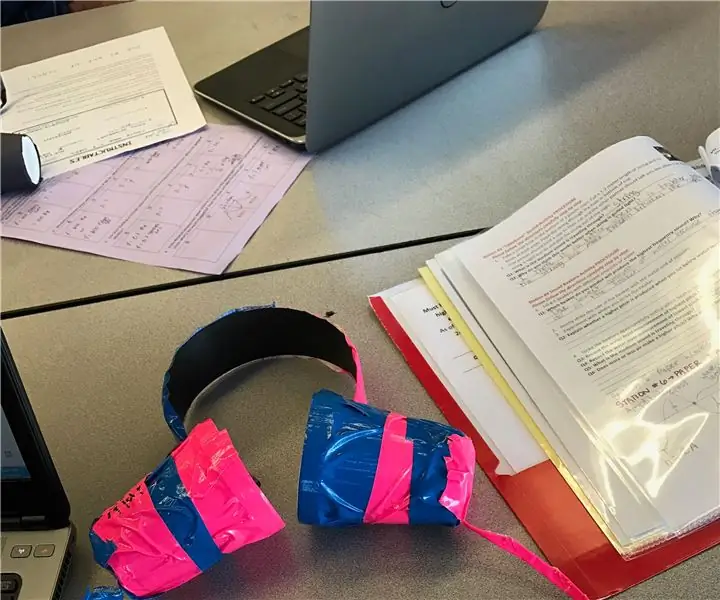
Beats by Jose ve Marc: Bu, kendi kulaklığınız için bir DIY'dir
Romeo ve Garrett'tan Beats: 11 Adım
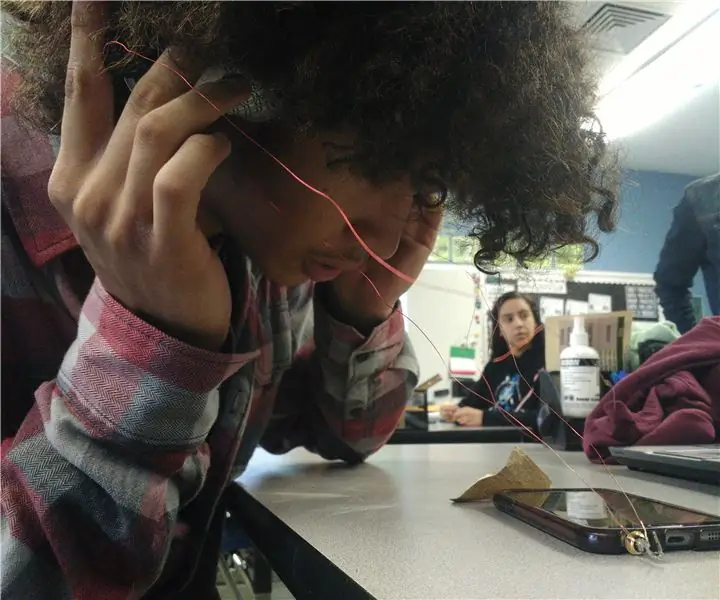
Beats by Romeo ve Garrett: Kendi kulaklığınızı yapın
Sigfox ile Elektrik Tüketimi ve Çevresel İzleme: 8 Adım

Sigfox Üzerinden Elektrik Tüketimi ve Çevresel İzleme: Açıklama Bu proje, bir odanın elektrik tüketimini üç fazlı bir güç dağıtımında nasıl alacağınızı ve ardından her 10 dakikada bir Sigfox ağını kullanarak bir sunucuya nasıl göndereceğinizi gösterecektir. Güç nasıl ölçülür? Bir cihazdan üç akım pensi aldık
Sigfox ile Ölü Adam Uyarılı Bisiklet Takip Sistemi: 7 Adım (Resimli)

Sigfox ile Ölü Adam Uyarılı Bisiklet Takip Sistemi: İzleme ve uyarı gönderme özelliklerine sahip bisiklet sürücüleri için güvenlik sistemi. Kaza durumunda GPS konumu ile bir alarm gönderilir. Bisiklet sürücüleri için güvenlik bir zorunluluktur, yol bisikleti veya dağ bisikleti kazalarında ve mümkün olan en kısa sürede acil durum
