
İçindekiler:
- Adım 1: Gerekli Bileşenler
- 2. Adım: Nodemcu'yu bir Wi-fi Ağına Bağlama
- 3. Adım: RFID Okuyucuyu Bağlayın
- Adım 4: Temel Yapılandırmayı Ayarlama
- Adım 5: Kartların Kimlikleriyle Txt Dosyasını Oluşturma
- Adım 6: Rölenin Solenoid Anahtara Bağlanması
- Adım 7: Ekstra: RGB Ledleri Ekleme
- 8. Adım: Ekstra: OLED Ekran Ekleme
- Adım 9: Son Yapılandırma
- Yazar John Day [email protected].
- Public 2024-01-30 13:21.
- Son düzenleme 2025-01-23 15:14.

-- Ana işlev ---
Bu proje, Universidade do Algarve'de meslektaşım Luís Santos ile işbirliği içinde bir Ağ İletişimi sınıfının parçası olarak inşa edildi. Temel amacı, RFID etiket kartları veya anahtarlıklar kullanarak kablosuz bir elektrikli kilidin erişimini kontrol etmektir.
Bu proje bir kapı kilidi ile çalışmak üzere tasarlanmış olmasına rağmen, her türlü solenoid anahtarı desteklemek için kolayca değiştirilebilir (bu eğitim sırasında bundan daha fazla bahsedilecektir).
-- Mevcut Sürüm ---
Bu ilk sürüm bir sunucu ve basit bir txt dosyası desteği ile yapılacaktır. Gelecekteki çalışmalarda, farklı ihtiyaçlara uyacak ve daha güvenli bir alternatif sunacak farklı varyantlar eklenecektir.
-- Gelecek iş ---
Biraz boş zaman bulduğumda aşağıdaki özellikleri güncellemeye çalışacağım:
- Diğer kullanıcıları eklemek için Özel Yönetici kartı
- Dosyaya yönlendiricinin USB'ye takılı depolama biriminden erişin
- Dosyayı basit bir ikili anahtarla şifreleyin
- Röleye gerçek bir solenoid kilit bağlayın ve Instructables'ı çalışan bir video ile güncelleyin
- Birden çok kilidin ve kullanıcının kolay kontrolü ve bakımı için bir DBMS'ye bağlanın
- Kablosuz kullanılamaması durumunda bilgileri yedeklemek için yerel bir MicroSD dosyası ekleyin
- Bir GSM GPRS İletişim Modülü ile bağlanın
- Kesinlikle kablosuz olması için bir güneş paneli ile çalışmasını sağlayın
Adım 1: Gerekli Bileşenler

Bu proje için gerekli bileşenler şunlardır:
- NodeMCU ESP8266 WIFI Geliştirme Kartı
- DC 5V 1 Kanal Röle Modülü
- RC522 Chip IC Kart İndüksiyon Modülü RFID Okuyucu
- RFID Etiket Kartları veya Anahtarlıklar
- Solenoid Anahtarlı Kapı Kilidi
- 1N4001-1N4007'den Bir Diyot
- kablolar
- ekmek tahtası
Ekstra:
-
RGB 3 Renkli Led Modül 5050 veya:
220ohms dirençle birlikte bir Kırmızı LED ve bir Yeşil LED
- 0.96 İnç 4Pin Mavi Sarı IIC I2C OLED Ekran Modülü
Merak: NFC, RFID ailesinin bir alt kümesidir ve aynı frekansta (13.56 MHz) çalışır. RC522
2. Adım: Nodemcu'yu bir Wi-fi Ağına Bağlama
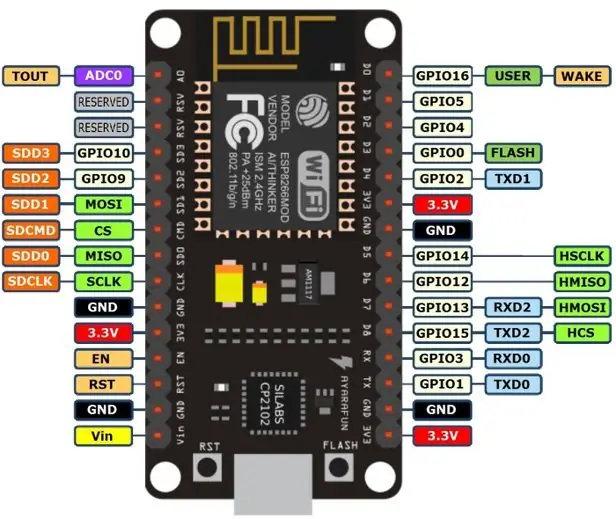
NodeMCU'yu herhangi bir 802.11 kablosuz ağına bağlamanıza yardımcı olabilecek iyi eğitimler zaten var. Takip ettiğimiz şuydu:
Mybotic'ten ESP8266'yı Arduino IDE Eğitimine Kurmak
Not: NodeMCU'daki pin düzeninin Arduino'dan farklı olduğuna dikkat edin ve bu nedenle, p.e.: #define Led 5 kullanıyorsanız, yukarıdaki şekilde görüldüğü gibi aslında kart üzerindeki D1'e bağlıdır.
Bir çözüm, bu ilişkilendirmeyi zaten yapan bir kitaplığın dahil edilmesidir. Bize rehberlik etmesi için sadece resmi takip ettik. Bu eğitimde daha sonra, tüm bağlantıların yapıldığı bir resim olacak.
3. Adım: RFID Okuyucuyu Bağlayın

Menü Çubuğunda Sketch altındaki Kitaplığı Dahil Et'in içindeki Kitaplıkları Yönet… seçeneğine gidin.
"Aramanızı filtreleyin…" metin kutusuna MFRC522'yi ekleyin ve GithubCommunity tarafından olanı, MFRC522 (SPI) için Arduino RFID Kitaplığı atamasıyla kurmayı seçin.
-- RFID Kartlarını Okuma ---
RFID okuyucuyu test etmek istiyorsanız, Menü Çubuğunda Dosya altındaki Örnekler'e gidin ve MFRC522'yi arayın ve denemek için ReadNUID'yi seçin.
Adım 4: Temel Yapılandırmayı Ayarlama
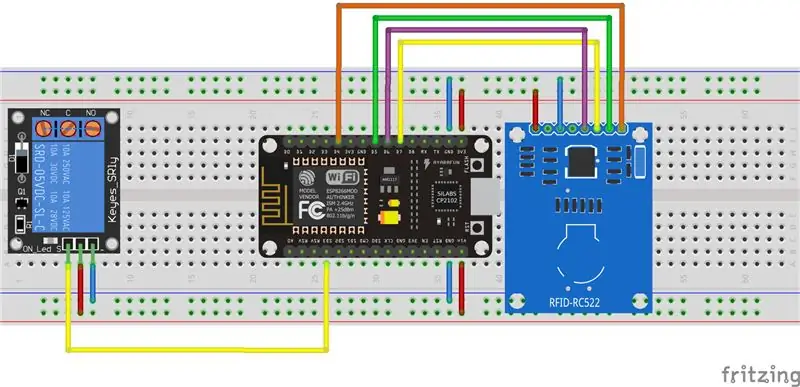
İlk olarak, yukarıda gösterilen devre şemasını takip ederek taban konfigürasyonunu monte edeceğiz (resme tıklarsanız pin düzeni hakkında ek bilgiler var).
Ardından NodeMCU'yu bağlayın ve Arduino IDE'yi açın ve aşağıdaki kodu kopyalayın.
Ağınıza ait olan ssid ve şifreyi ve koddaki sunucu ana bilgisayar adresinizi değiştirmeyi unutmayın.
Adım 5: Kartların Kimlikleriyle Txt Dosyasını Oluşturma

Önceki adımı zaten test ettiyseniz, kartları RFID okuyucuya yaklaştırmaya çalıştığınızda muhtemelen hiçbir şey olmuyordu. Bu iyi! Yine de istediğiniz kartları sunucunuza eklemeniz gerekiyor (öngörülemeyen bir gelecekte başka alternatifler de olacaktır).
Öncelikle, sunucunuzu çalışır durumda tutmanız gerekir. Arzu ettiğiniz herhangi bir yerde bir.txt dosyası oluşturun ve Arduino IDE'nizde Seri Konsolu açın. Kodu çalıştırın ve sunulan RFID MAC adresini kopyalayın,.txt dosyasına yapıştırın ve sonunda her zaman boş bir satır olacak şekilde Enter tuşuna basın..txt dosyasını kaydedin ve yeniden deneyin.
Şimdi çalışması gerekir, NodeMCU'yu sıfırlamanız veya sunucuyu yeniden başlatmanız gerekmez.
Röle ile birlikte gelen AÇIK LED rengi genellikle kırmızıdır ve bu nedenle kilit açıksa kırmızı yanmalıdır. Daha fazla özelleştirmede, NodeMCU kartında ek bağlantı noktaları kullanmaya gerek kalmadan bu LED'i kalıcı bir kırmızı durum ve yeşil bir durum sunacak şekilde değiştirmeye çalışacağız.
Not: Kodun içindeki url'de klasörün konumunu değiştirmeyi unutmayın.
Adım 6: Rölenin Solenoid Anahtara Bağlanması
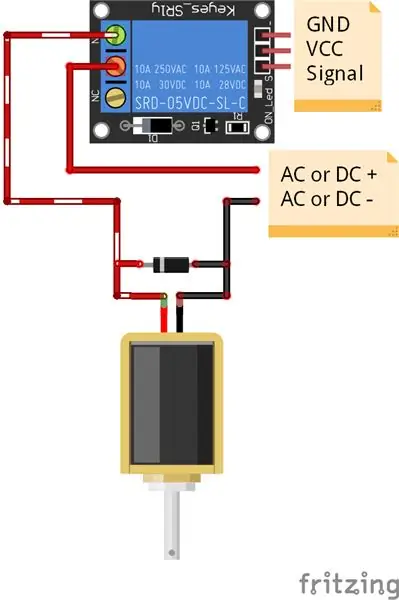
Dikkat, bu adım önemlidir
Solenoid anahtarlar, akımla birlikte bir pistonu çeken veya iten bir manyetik alan oluşturan bobinlerdir. Solenoid valfler, kapı kilitleri, anahtarlar vb. gibi gelebilirler…
Dikkatlice yapmanız gerekenler iki adımdır:
- Enerji kaynağınızı ve solenoid anahtarınızı yukarıda gösterildiği gibi röleye doğru şekilde bağlayınız;
- Devre koruması için solenoid anahtarınızın iki pimi arasına bir diyot bağlayın.
Adım 7: Ekstra: RGB Ledleri Ekleme
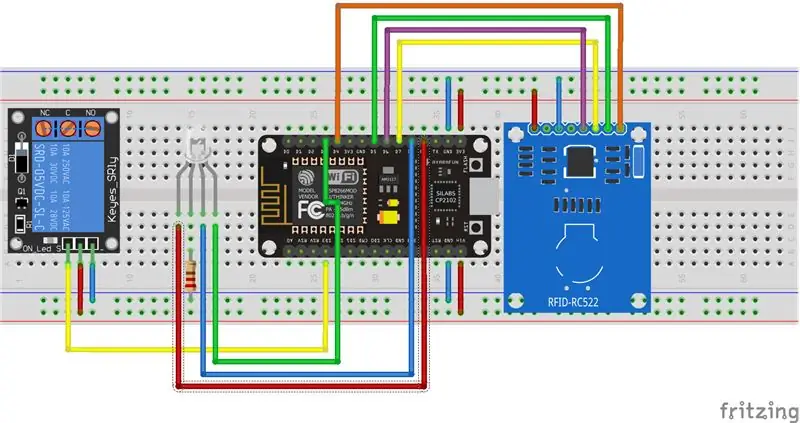
Sadece yukarıdaki devre şemasını takip edin ve anot ile toprak arasına 220 ohm'luk bir direnç eklemeyi unutmayın.
Işık çok loş veya çok parlaksa, rezistörün değerini değiştirebilirsiniz (sadece 220 ohm'luk bir dirençten 1M ohm'luk bir dirence atlamayın ve sonuçlara şaşırmış gibi davranın).
8. Adım: Ekstra: OLED Ekran Ekleme
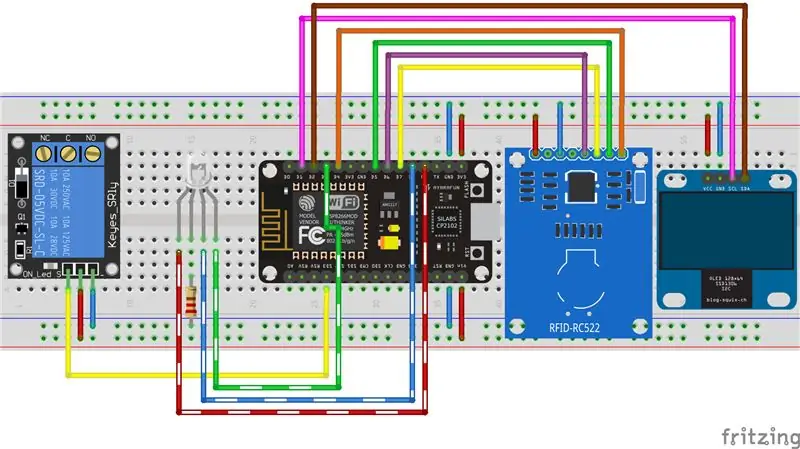
Daha önce olduğu gibi, devrenin yukarıdaki yeni şemasını ve aşağıdaki kodu takip etmeniz yeterlidir.
OLED ekranın gelecekteki temel amacı, RGB işlevini basitçe kopyalamak değil, gerekirse kullanıcıya ek bilgiler vermektir.
Adım 9: Son Yapılandırma



Yukarıda, bu projenin bir video ve birkaç resim üzerinden çalıştığını, ekstralar da dahil olmak üzere tam kodla çalıştığını görmek mümkün.
Önerilen:
Parmak İzi Okuyuculu ve RFID Okuyuculu Elektrikli Kapı Kilidi: 11 Adım (Resimli)

Parmak İzi Okuyuculu ve RFID Okuyuculu Elektrikli Kapı Kilidi: Anahtar kullanma zorunluluğunu ortadan kaldırmak için tasarlanan projede amacımıza ulaşmak için optik parmak izi sensörü ve Arduino kullandık. Ancak parmak izi okunamayan kişiler var ve sensör bunu tanımayacak. Sonra düşünmek bir
Basit Ses Kontrollü Kapı Kilidi: 5 Adım (Resimli)
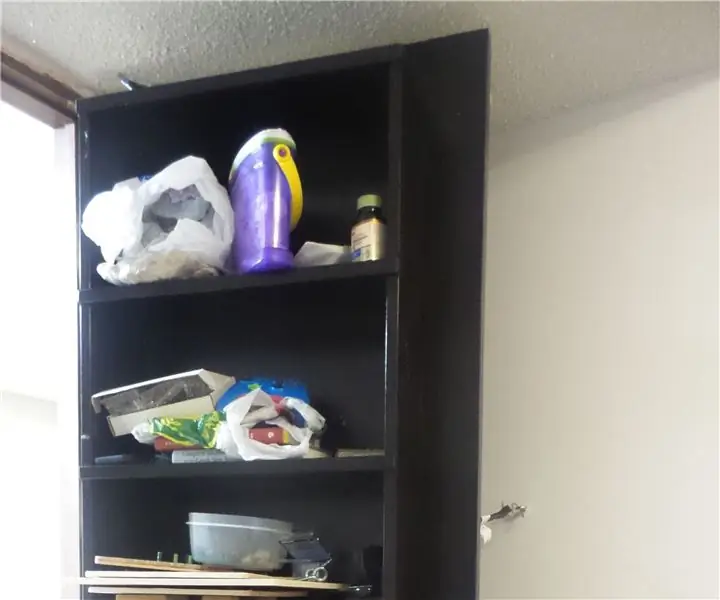
Basit Ses Kontrollü Kapı Kilidi: Bu yüzden evdeki ofisim için bir kitaplık kapısı yapmak istediğime karar verdim. Şimdi, bu tür şeylerin nasıl inşa edileceğini açıklayan çok sayıda gözden geçirme var. Benim sorunum, çocuklarımı ofisimden nasıl uzak tutacağımla ilgiliydi. Küçük çocuklarım var ve onlar mutlu olacaklar
Bluetooth Kapı Kilidi (Arduino): 10 Adım (Resimli)

Bluetooth Kapı Kilidi (Arduino): Geçenlerde Amazing SpiderMan'i yeniden izledim, bir sahnede Peter Parker bir uzaktan kumanda kullanarak masasından kapısını kilitler ve açar. Bunu görünce hemen kendi kapımı istedim. Biraz uğraştıktan sonra çalışan bir model buldum. İşte nasıl yaptım
Arduino RFID Kapı Kilidi: 5 Adım (Resimli)

Arduino RFID Kapı Kilidi: ***Güncelleme 8/9/2010*** Garajıma girmenin kolay ve güvenli bir yolunu yapmak istedim. RFID, kapımı açmanın en iyi yoluydu, ellerim doluyken bile kapıyı açıp iterek açabiliyorum! Temel bir ATMega 168 arduino chi ile basit bir devre kurdum
Kablosuz Kapı Zilini Kablosuz Alarm Anahtarına veya Açma/Kapama Anahtarına Hackleyin: 4 Adım

Bir Kablosuz Kapı Zilini Kablosuz Alarm Anahtarına veya Açma/Kapama Anahtarına Hackleyin: Yakın zamanda bir alarm sistemi kurdum ve evime kurdum. Kapılarda manyetik anahtarlar kullandım ve onları tavan arasına sabitledim.Pencereler başka bir hikayeydi ve onları sert kablolamak bir seçenek değildi. Kablosuz bir çözüme ihtiyacım vardı ve bu
