
İçindekiler:
- Adım 1: Başlarken
- Adım 2: Önemli
- 3. Adım: Blynk Uygulamasına Başlarken
- Adım 4: Yeni Bir Proje Oluşturun
- Adım 5: Ad/Kart/Bağlantı
- 6. Adım: Kimlik Doğrulama
- 7. Adım: İki Widget Ekleyin (Değer Gösterimi)
- Adım 8: Sürükle N Bırak
- 9. Adım: Nem
- Adım 10: Sıcaklık
- Adım 11: Projeyi Çalıştırın
- Adım 12: Kodu çalıştırın
- Adım 13: Ekran
- Yazar John Day [email protected].
- Public 2024-01-30 13:21.
- Son düzenleme 2025-01-23 15:14.

Bu Eğitilebilir Tablo, Blynk APP'ye veri (Sıcaklık ve Nem) göndermek için Wemos D1 Mini Pro'nun kullanımına bakar.
Adım 1: Başlarken

Telefonunuzdaki Blynk Uygulamanıza gönderilen bir sıcaklık ve nem okuması alacağız. Burada gösterildiği gibi bir LED bağlayın: Not. Üç pinli mavi DHT11 Dijital Sıcaklık/Nem modülünü kullandım. Modül Banggood'dan. Farklı tedarikçilerden gelen diğer benzer modüller farklı bir pin düzenine sahip olabilir. Şuna göz at. Aşağıdaki renkler Banggood modülü için doğrudur:
Mavi = Veri sinyali (solda)
Kırmızı = Vcc +5v (orta)
Siyah = Zemin (sağ)
Adım 2: Önemli

Yukarıda da belirtildiği gibi.
Not. Banggood'dan üç pinli mavi DHT11 Dijital Sıcaklık/Nem modülünü kullandım. Farklı tedarikçilerden gelen diğer benzer modüller farklı bir pin düzenine sahip olabilir. Şuna göz at. Banggood modülü için renkler doğru:
Mavi = Veri sinyali (sol) Kırmızı = Vcc +5v (orta) Siyah = Toprak (sağ)
3. Adım: Blynk Uygulamasına Başlarken

Blynk Hesabı Oluşturun Blynk Uygulamasını indirdikten sonra, Yeni bir Blynk hesabı oluşturmanız gerekir. Bu hesap, zaten varsa, Blynk Forumları için kullanılan hesaplardan ayrıdır. Daha sonra işleri kolaylaştıracağı için gerçek bir e-posta adresi kullanmanızı öneririz.
Neden bir hesap oluşturmam gerekiyor? Projelerinizi kaydetmek ve herhangi bir yerden birden fazla cihazdan bunlara erişebilmek için bir hesap gerekir. Aynı zamanda bir güvenlik önlemidir. Her zaman kendi Özel Blynk Sunucunuzu kurabilirsiniz (Harici bir siteye bağlantılar.) Harici bir siteye bağlantılar. ve tam kontrole sahip olun.
Adım 4: Yeni Bir Proje Oluşturun

Hesabınıza başarıyla giriş yaptıktan sonra yeni bir proje oluşturarak başlayın.
Adım 5: Ad/Kart/Bağlantı

Bir isim verin ve uygun tahtayı seçin (Wemos D1 Mini). Şimdi oluştur'u tıklayın.
6. Adım: Kimlik Doğrulama

Kimlik Doğrulama jetonunuz size e-posta ile gönderilecek ve buna projenizin ayarlarından da erişebileceksiniz. Oluşturduğunuz her proje için yeni bir numara oluşturulacaktır.
7. Adım: İki Widget Ekleyin (Değer Gösterimi)

Proje tuvaliniz boş, sıcaklık ve nemi göstermek için iki ekran widget'ı ekleyelim. Widget kutusunu açmak için tuval üzerinde herhangi bir yere dokunun. Mevcut tüm widget'lar burada bulunur.
Adım 8: Sürükle N Bırak

Sürükle ve Bırak - Yeni konumuna sürüklemek için Widget'a dokunun ve basılı tutun.
9. Adım: Nem

Widget Ayarları - Her Widget'ın kendi ayarları vardır. Onlara ulaşmak için widget'a dokunun. Bunları aşağıdaki ayarlarla ayarlayın.
Adım 10: Sıcaklık

Widget Ayarları - Her Widget'ın kendi ayarları vardır. Onlara ulaşmak için widget'a dokunun. Bunları aşağıdaki ayarlarla ayarlayın.
Adım 11: Projeyi Çalıştırın

Adım 12: Kodu çalıştırın

Şimdi bir Wemos D1 Mini Pro için örnek çizime bir göz atalım. Eklemeniz gereken üç temel bileşen olduğuna dikkat edin:
1. char auth = ""; Projenize özel (Blynk Uygulaması).
2. char ssid = ""; Bağlandığımız ağa özel (ağ adı). Telefonunuzdan da "hotspot" yapabilirsiniz.
3. karakter geçişi = ""; Bağlandığımız ağa özel (şifre).
KOD
#define BLYNK_PRINT Seri
#include #include #include // Blynk Uygulamasında Auth Token almalısınız. // Proje Ayarlarına gidin (somun simgesi). char auth = ""; // WiFi kimlik bilgileriniz. // Açık ağlar için şifreyi "" olarak ayarlayın. char ssid = ""; karakter geçişi = ""; #define DHTPIN D4 // Hangi dijital pine bağlıyız #define DHTTYPE DHT11 // DHT 11
DHT dht(DHTPIN, DHTTYPE);
BlynkTimer zamanlayıcı; yüzer t; yüzer h; void setup() { // Hata ayıklama konsolu Serial.begin(9600); Blynk.begin(auth, ssid, pass); dht.begin(); timer.setInterval(1000L, sendSensor); } geçersiz döngü() { Blynk.run(); zamanlayıcı.run(); } // Bu fonksiyon Arduino'nun çalışma süresini her saniye Virtual Pin'e (5) gönderir. // Uygulamada, Widget'ın okuma frekansı PUSH olarak ayarlanmalıdır. Bu, // Blynk Uygulamasına ne sıklıkta veri göndereceğinizi tanımladığınız anlamına gelir. void sendSensor() { h = dht.readHumidity(); t = dht.readTemperature(); // veya Fahrenheit için dht.readTemperature(true) // l = analogRead(LDR); if (isnan(h) || isnan(t)) { Serial.println("DHT sensöründen okunamadı!"); dönüş; } // İstediğiniz zaman istediğiniz değeri gönderebilirsiniz. // Lütfen saniyede 10'dan fazla değer göndermeyin. Blynk.virtualWrite(V5, h); Blynk.virtualWrite(V6, t); }
Adım 13: Ekran

Blynk Uygulamasına geri dönün ve ekranınızı kontrol edin. Mevcut sıcaklık ve nemi görmelisiniz.
Önerilen:
Giyilebilir Hareket İzleyici Oluşturun (Arduino'dan Özel Android Studio Uygulamasına BLE): 4 Adım

Giyilebilir Hareket İzleyici Oluşturun (Arduino'dan Özel Android Studio Uygulamasına BLE): Bluetooth Düşük Enerji (BLE), düşük güçlü Bluetooth iletişim biçimidir. Predictive Wear'da tasarımına yardımcı olduğum akıllı giysiler gibi giyilebilir cihazlar, pil ömrünü uzatmak için mümkün olan her yerde güç tüketimini sınırlamalı ve BLE'yi sıklıkla kullanmalıdır
NODE MCU AND BLYNK Kullanarak Sıcaklık ve Nem İzleme: 5 Adım

NODE MCU AND BLYNK Kullanarak Sıcaklık ve Nem İzleme: Merhaba Arkadaşlar Bu talimatta, Node MCU ve BLYNK uygulamasını kullanarak DHT11-Sıcaklık ve Nem sensörünü kullanarak atmosferin sıcaklığını ve nemini nasıl elde edeceğimizi öğrenelim
Blynk Kullanarak Sıcaklık ve Nem İzleme: 6 Adım
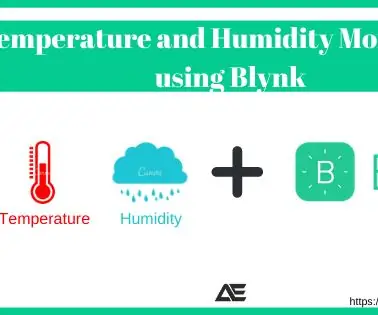
Blynk Kullanarak Sıcaklık ve Nem İzleme: Bu eğitimde, DHT11 kullanarak Sıcaklık ve Nem İzlemeye gideceğiz ve bu Eğitim için Gerekli Blynk Bileşenlerini kullanarak Verileri buluta göndereceğiz: Arduino UnoDHT11 Sıcaklık ve Nem SensörüESP8266-01 WiFi Modülü
WEMOS D1 Sıcaklık/Nem IoT: 6 Adım

WEMOS D1 Sıcaklık/Nem IoT: Bu, WiFi'ye bağlanan ve verilerinizi Blynk IoT platformuna 'raporlayan' bir IoT Sıcaklık ve Nem sensörüyle ilerlemenizi sağlamak için basit bir birleştirme, bağlama, derleme projesidir. Akıllı telefonunuzdan izlemeyi kolaylaştırmak.Kıç dışında
Wemos D1 Mini Sıcaklık/nem İzleme: 3 Adım
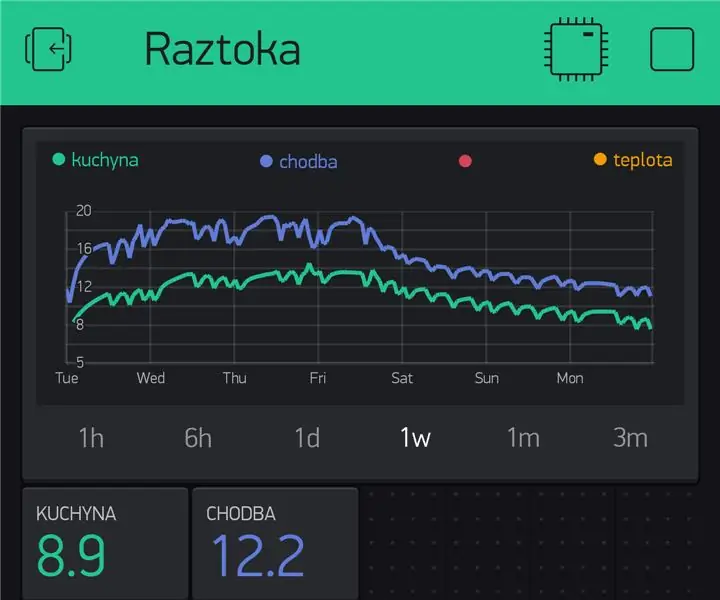
Wemos D1 Mini Sıcaklık/nem İzleme: Kulübem için pille veya elektrik priziyle de çalışacak sıcaklık ve nemi izlemenin ucuz ve kolay bir yolunu arıyordum. Sıcaklığı uzaktan izlemem gerekiyordu ama yerel görsel sıcaklık kontrolü için de bir olasılık istedim
