
İçindekiler:
2025 Yazar: John Day | [email protected]. Son düzenleme: 2025-01-23 15:14

Hiç "sahada" bir Raspberry Pi dağıtmak istediniz ve yine de ona erişebildiniz mi?
İşte Raspberry Pi 2'nize (ve diğer modellere) uzaktan SSH erişimini etkinleştirmenin kolay bir yolu. Bir VPN içeren veya yerel bir güvenlik duvarında bağlantı noktası yönlendirmeyi yapılandıran çözümler olsa da, uzman olmayanlar için bunları yönetmek genellikle zordur.
My-Devices.net, Pagekite.net ve Yaler.net gibi yeni nesil röle servisleri bunu düzeltmeye çalışıyor. Burada Raspberry Pi 2'ye herhangi bir yerden SSH erişimi sağlamak için Yaler aktarma hizmetini (açıklama: Ben bir kurucuyum) kullanıyoruz.
Malzeme
- Raspberry Pi 2 (veya herhangi bir model), ör.
- USB kablosu, A / Mikro B, ör.
- Mikro SD kart, 4 GB, ör.
- Ethernet kablosu, örn.
Ayrıca gerekli
- Masaüstü veya dizüstü bilgisayar
- DHCP ile yerel ağ
(Not: Adım 3-5, CC BY-SA Yaler eğitimlerine dayalıdır. Adım 1 ve 2, sıfırdan başlamanıza izin verir.)
1. Adım: Raspbian'ı yükleyin
(Zaten Raspbian çalıştırıyorsanız, bu adımı atlayın.)
Resmi indir
Varsayılan olarak sshd çalışan Raspbian Jessie (Lite) imajını kullanalım. Bu, ekran, fare veya klavye olmadan "başsız" kurulum için bir artı.
- En son Raspbian görüntüsünü https://www.raspberrypi.org/downloads/ adresinden alın veya bu doğrudan bağlantıyı kullanın.
- IMG görüntü dosyasını almak için görüntü ZIP'ini açın
SD kartı Mac OSX'te hazırlayın
Mac'te SD kartı hazırlamanın birçok yolu vardır. İşte benim favorim:
- https://ivanx.com/raspberrypi/ adresinden PiFiller aracını edinin veya bu doğrudan bağlantıyı kullanın.
- PiFiller'ı başlatın ve yukarıda indirilen IMG görüntü dosyasını seçin
Windows'ta SD kartı hazırlayın
- https://sourceforge.net/projects/win32diskiimager/ adresinden Win32 Disk Imager'ı edinin
- Aracı başlatın ve yukarıda indirilen IMG'yi seçin (sürücüyü iki kez kontrol edin)
SD kartı Linux'ta hazırlayın
- https://www.raspberrypi.org/documentation/installat… adresindeki adımları izleyin.
SD kartı kullanın
- SD kartı Raspberry Pi 2'ye takın
- Ethernet kablosunu yerel ağınıza bağlayın
- Cihaza güç sağlamak için USB kablosunu bağlayın ve bekleyin…
Tamamlandı. Birkaç dakika sonra Raspbian çalışmalıdır.
2. Adım: Yerel Ağınızda Raspberry Pi 2'yi Bulun
(Raspberry Pi 2'nin ekranı, faresi ve klavyesi varsa bu adımı atlayın.)
Raspi'm nerede?
Raspbian kurulduktan ve Raspberry Pi 2 yerel ağa bağlandıktan sonra, otomatik olarak DHCP ile bir IP adresi almalı ve 22 numaralı bağlantı noktasından gelen SSH bağlantılarını dinleyen sshd'yi çalıştırmaya başlamalıdır. Peki IP nedir?
Bir bakalım
Raspberry Pi 2'nin (ve diğer herhangi bir cihazın) yerel IP adresini bulmanın bir yolu, nmap komut satırı aracını kullanmaktır.
- https://nmap.org/download.html adresinden nmap'i edinin
- Bilgisayarınızın yerel IP adresini almak için bir terminal açın ve şunu yazın
$ ifconfig
en0 gibi bir şeyle sonuçlanır: flags= … 192.168.0.7 ağ maskesi …
- Yerel IP adresi ön ekinizi kullanarak 22 numaralı bağlantı noktası için bir nmap sorgusu başlatın, örn.
$ nmap 192.168.0.0-255 -p22
- Sonucu kontrol edin (birden fazla IP varsa, genellikle en yüksek olanıdır)
senin olduğundan emin ol
- Yerel IP'sini kullanarak ssh ile Raspberry Pi 2'ye yerel SSH erişimi sağlayın, ör.
$ ssh [email protected]
- Parolayı girin, varsayılan olarak ahududu
- Yazarak şifreyi değiştirin
$ şifre
Tamamlandı? Raspberry Pi 2'niz artık röle servisine bağlanmaya hazır.
3. Adım: YalerTunnel Daemon'u kurun
genel bakış
YalerTunnel arka plan programı, cihazda çalışan yerel hizmetleri buluttaki aktarma hizmetine bağlamak için Raspi'nize koyacağımız küçük bir yazılımdır. Bunun gibi:
Aktarma Hizmeti <- Güvenlik Duvarı Yerel SSH Hizmeti
Geçiş alanı alın
Geçiş hizmetine bağlı her aygıtın bir geçiş etki alanına ihtiyacı vardır.
- https://yaler.net/ adresinde bir geçiş alanı içeren ücretsiz bir deneme hesabı edinin
(Ya da ticari olmayan kullanım için kendi geçişinizi barındırmak için bkz.
YalerTunnel'ı kurun
YalerTunnel arka plan programını kaynaktan oluşturalım.
- Raspberry Pi 2'nizde bir kabuk açın ve apt-get ile güncelleyin
$ sudo apt-get güncellemesi
- libssl'yi indirin ve yükleyin
$ sudo apt-get kurulum libssl-dev
- Bir yalertunnel dizini oluşturun
$ mkdir yalertünel
$ cd yalertünel
- YalerTunnel kaynağını indirin, açın ve oluşturun
$ wget
$ tar xfzmv YalerTunnel2.src.tar.gz $./configure && make
Tamamlandı? O zaman daemon'u başlatalım.
Adım 4: YalerTunnel Daemon'u başlatın
Yaler aracılığıyla SSH erişimini etkinleştirin
$ sudo apt-get kurulum çalıştırması
- Bir yalertunnel-ssh hizmet dizini oluşturun
$ sudo mkdir /etc/service/yalertunnel-ssh
$ cd /etc/service/yalertunnel-ssh
- yalertunnel çalıştırma betiğini indirin ve çalıştırılabilir hale getirin
$ sudo wget https://s3.yaler.net/raspi/run-ssh -O çalıştır
$ sudo chmod a+x çalıştırma
- Yalertunnel bitiş komut dosyasını indirin ve çalıştırılabilir hale getirin
$ sudo wget
$ sudo chmod a+x bitiş
- Çalıştır komut dosyasını şununla açın:
$ sudo nano /etc/service/yalertunnel-ssh/run
- Yolu kontrol edin (varsayılan: /home/pi/yalertunnel), yerel SSH hizmetinin bağlantı noktasını ayarlayın (varsayılan: 22) ve geçiş alanınızı ayarlayın
1 #!/bin/sh
⋮ 6 exec /home/pi/yalertunnel/yalertunnel proxy 127.0.0.1:22 try.yaler.io:80 RELAY_DOMAIN &1 | kaydedici -t yalertunnel-ssh
Değişiklikleri CTRL-X, ardından Y ve ardından RETURN ile kaydedin. SSH hizmeti aynı ağda ayrı bir cihazda çalışmadıkça yerel IP'yi (varsayılan: 127.0.0.1) değiştirmeyin.
- Komut dosyasını çalıştırmak için Raspberry Pi 2'nizi yeniden başlatın
$ sudo yeniden başlatma
Tamamlandı. Şimdi Raspi'ye nasıl erişeceğimizi görelim.
Adım 5: Bir SSH İstemcisi ile Raspberry Pi 2'ye Erişin
Putty'yi Windows'ta Kullanmak
- https://yaler.net/putty adımlarını takip edin
Mac veya Linux'ta ssh kullanma
Putty'den farklı olarak, ssh komutu "HTTP CONNECT"i desteklemez, bu yüzden rölenin bu tarafında da YalerTunnel'e ihtiyacımız var. İşte nasıl göründüğü:
SSH İstemcisi -> İstemci Modunda YalerTunnel -> (Güvenlik Duvarı) -> Aktarma Hizmeti
YalerTunnel'i Mac veya Linux'a yükleyin
- JDK6'nın (veya daha yenisinin) kurulu olduğundan emin olun
- PATH ortam değişkeninizin JDK'nın bin dizinini içerdiğinden emin olun
- YalerTunnel Java kaynağını https://bitbucket.org/yaler/yalertunnel/downloads/YalerTun… adresinden edinin.
- ZIP dosyasını açın, bir terminal açın ve YalerTunnel ile
$ javac YalerTunnel.java
Raspberry Pi 2'ye SSH ile uzaktan erişin
- İstemci bilgisayarınızda YalerTunnel'i istemci modunda başlatmak için şunu yazın
$ java YalerTunnel istemcisi localhost:10022 try.yaler.io:80 RELAY_DOMAIN
- İkinci bir terminalde, istemci bilgisayarda, ssh ile yerel YalerTunnel üzerinden cihazınıza erişin
$ ssh pi@localhost -p 10022 -o ServerAliveInterval=5
Tamamlandı. Artık Raspberry Pi 2'nize SSH erişiminiz olmalıdır.
Sorun giderme
bağlantı yoksa
- Doğru geçiş alanını kullandığınızdan emin olun
- Cihazınızda YalerTunnel hizmetinin çalışıp çalışmadığını görmek için
$ ps yardımcı | grep [y]aler
Bu kadar. Sonuna kadar okuduğunuz için teşekkürler. Sorularınız varsa, iletişime geçin.
Önerilen:
Makey Makey ile Geçiş Erişimi: 3 Adım (Resimlerle)
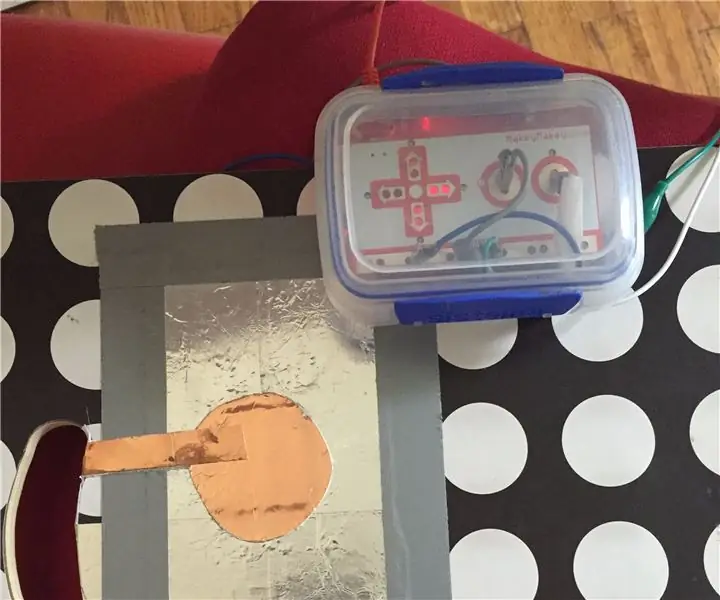
Makey Makey ile Anahtar Erişimi: Bu iki anahtar sistemi bir lap tepsisi (bunu IKEA'dan kullandım), iletken malzeme (alüminyum ve bakır bant kullandım ama her zaman eski mutfak alüminyum folyo kullanabilirsiniz), koli bandı ve Makey kullanır Yalnızca dokunmatik bir anahtar oluşturmak için Makey. Sistem k
İnternet Erişimi Olmadan DIY Kablosuz Otomatik Bitki Sulama Sistemi Gereksinimi: 3 Adım

İnternet Erişimi Olmadan Kendin Yap Kablosuz Otomatik Bitki Sulama Sistemi Gereklilik: Bitkilerimi farklı mevsimlere bağlı olarak belki günde bir veya iki kez düzenli olarak otomatik olarak sulamak istiyorum. Ancak işi yapması için bir IOT arkadaşı bulmak yerine, bu özel görev için tek başına bir şeyi tercih ederim. Çünkü gitmek istemiyorum
İnternet Üzerinden Raspberry Pi Ekran Erişimi.: 7 Adım

İnternet Üzerinden Raspberry Pi Ekran Erişimi.: Bu Eğitilebilir Kitapta, ahududu pi (herhangi bir model) için dizüstü bilgisayar ekranının nasıl kullanılacağını öğreneceğiz. Raspberry pi ekran formu marketini satın alabiliriz ancak bu size başka bir ekran yerine dizüstü bilgisayar ekranını internet üzerinden kullanabiliriz (diğer
Arduino ile Tuş Takımı Erişimi 4x4: 5 Adım (Resimlerle)

Arduino ile 4x4 Tuş Takımı Erişimi: 4x4 tuş takımı, matris gibi düzenlenmiş 16 tuştan oluşan bir bileşiktir. Matris tarama yöntemi ile 4x4 tuş takımına erişim için kullanılan yöntem. 4x4 tuş takımına erişmek için 8 pin gerekir, yani kolonlar için 4 pin ve hat için 4 pin. Tarama nasıl
İnternet Erişimi Olan Herhangi Bir Dokunmatik Ekranlı Cep Telefonunda IPhone Tarzı: 6 Adım

İnternet Erişimi Olan Herhangi Bir Dokunmatik Ekranlı Cep Telefonunda IPhone Tarzı: Burada, bu efekt için bir LG Voyager ana sayfasını uygun myphonetoo sayfasına ayarlamayı ele alacağım. Bu, dokunmatik ekranlı bir telefonda en iyi sonucu verir. iPhone, tüm bağlantılar tasarlanmış web sitelerine gider
