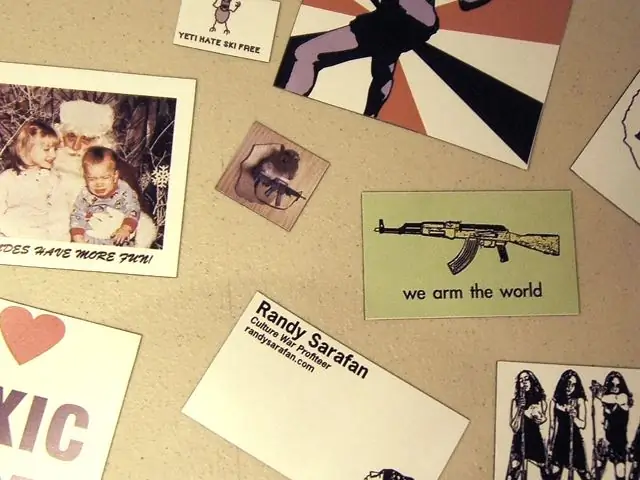
İçindekiler:
2025 Yazar: John Day | [email protected]. Son düzenleme: 2025-01-23 15:14
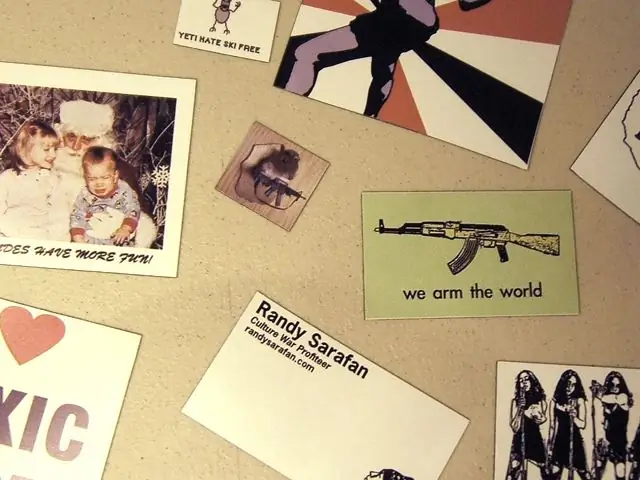
İşte, ortalama okuyucunun muhtemelen karşılayamayacağı ekipmanı kullandığım, devam eden Instructables dizimin başka bir bölümü.
Bununla birlikte, size Roland SP-540V geniş format yazıcıyı kullanarak mıknatısları nasıl yazdıracağınızı göstereceğim.
Adım 1: Kendinizi Hazırlayın

İlk olarak, eğer Roland SP-540V kullanarak mıknatıs basacaksanız, ince mıknatıs kaplamaya ihtiyacınız olacak. En az 1 'genişliğinde ve 2' uzunluğunda olduğundan emin olun. Yazıcıyı daha az beslemeye çalışırsanız, yazıcı mutsuz olacaktır.
Ardından Photoshop, Illustrator veya Gimp kullanarak resimlerinizi hazırlayın. Photoshop veya Gimp kullanıyorsanız, en az 300 dpi olan bir görüntü çözünürlüğü kullandığınızdan emin olun. Ancak 720 dpi'ye ne kadar yaklaşırsanız, görüntünüz büyük olasılıkla o kadar iyi basılacaktır. Mıknatıs kaplama kullanımınızı en üst düzeye çıkarmak için, resim düzenleme yazılımınızda farklı mıknatıslarınızı mümkün olduğunca yakın aralıklarla yerleştirmeniz önerilir. Bu, sizi daha sonra boşluk bırakma ve kullanılmayan tüm alanlara sığdırmaya çalışmanın baş ağrısından kurtaracaktır. Bu dosya, mıknatıs kaplamanız kadar geniş olmalıdır, çünkü her zaman mıknatısın uzunluğu boyunca yazdıracaksınız. Ancak, genişliğinin her iki ucunda 1,5" - 2" kenar boşluklarına izin verin (aşağıdaki örneğe bakın). Son yazdırma dosyanızı bir TIFF (veya Illustrator kullanıyorsanız EPS) olarak kaydedin.
Adım 2: Mıknatıs Kaplamanızı Yazıcıya Yükleyin



Yazdırma dosyanız tamamlandığında, mıknatıslı tabakayı yazıcının arkasına yükleyin (önce silindirlerin yukarıda olduğundan emin olun).
Silindirler hakkında bir not: Silindirler, yalnızca yazıcıda görünen gümüş işaretlerin altına yerleştirilmelidir (ikincil resme bakın). Ayrıca, yalnızca baskı ortamınızın üzerine yerleştirilmiş silindirlere sahip olmalısınız. Temel olarak, yazdırma ortamının uzunluğu dahilindeki her gümüş işaretin altında bir rulo istersiniz. Bu nedenle, silindirleri konumlandırın ve ardından manyetik tabakayı yazıcı yatağındaki çentik oluklarından biriyle hizalayın (kendiliğinden hizalanmalıdır!). Ayrıca, silindire hizalayın ve en sağa doğru kollayın (ikincil resme bakın). Hizalamanız iyi olduğunda ve silindirleri iki kez kontrol ettiğinizde, yazıcının sol ön tarafındaki kolu aşağı doğru çekerek bunları yazdırma ortamına indirmeniz gerekir (ikincil resme bakın). Yazıcıyı açın, yazdırma ortamını kendi başına konumlandırmasını bekleyin ve ardından geri oku kullanarak manyetik tabakayı, konumlandırmanıza izin verdiği ölçüde silindirlere olabildiğince yakın bir yere geri gönderin.
Adım 3: Yazdırmaya Hazırlanın
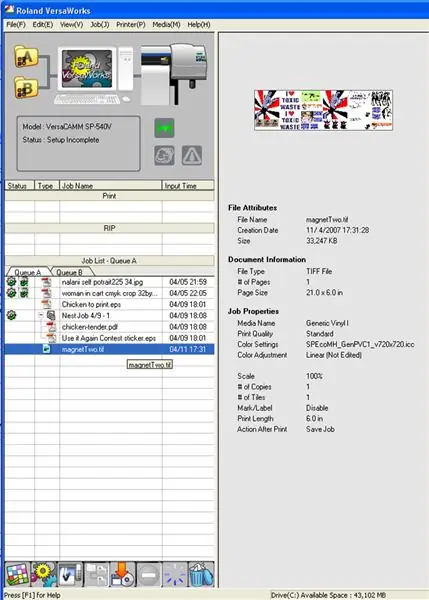
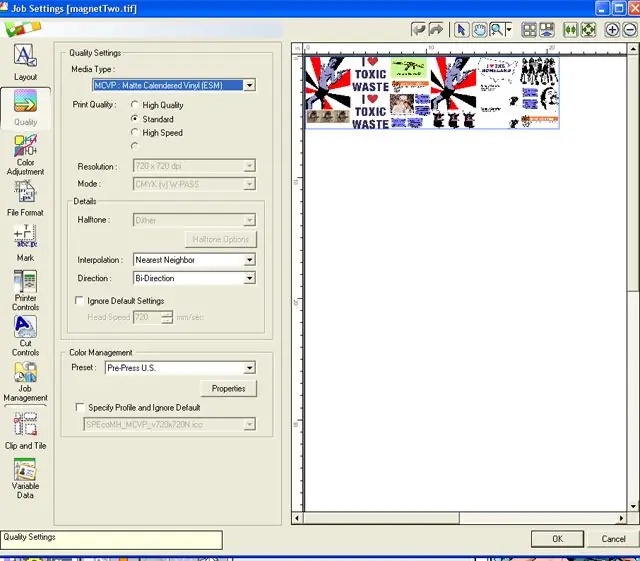
Roland VersaWorks'ü açın.
"Dosya - A Sırasına İş Ekle"yi seçin TIFF dosyanızı (veya Illustrator kullanıyorsanız EPS'yi) seçin. Sıradaki dosyanıza çift tıklayın. Soldaki menü çubuğunda: - "Düzen" altında, görüntü dosyanızın kullanılabilir yazdırma alanından daha az olduğundan emin olun. - "Kalite" altında medya türünüz için "Mat Takvimli Vinil (MCVP)"yi seçin ve ardından baskı kalitesi için "Standart"ı seçin. Bu, dpi'nizi 720'ye ayarlayacaktır. Bundan daha fazlasını yapmak istemezsiniz. - "Yazıcı Kontrolleri" altında "Çıktıdan Sonra Sayfa Kes" seçeneğinin seçili olmadığından emin olun. Kontroller ayarlandığında, alttaki "Tamam" a basın.
Adım 4: Yazdırın
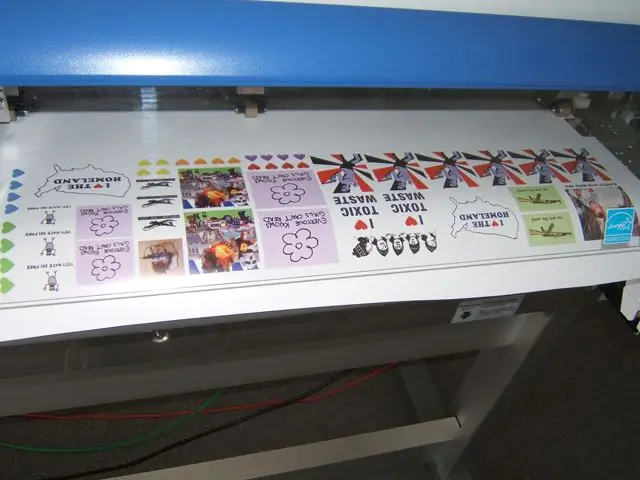
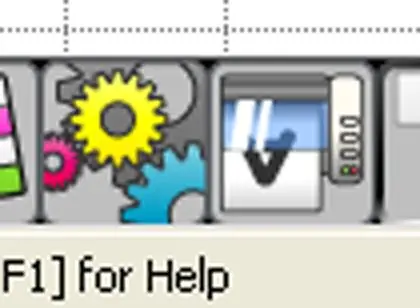

Yazdırmak için önce alttaki simge menüsüne bakın ve görüntünüzü "Kopyalamak" için dişli simgesini seçin.
"Rip" işlemi bittiğinde, mikrodalgada baş aşağı bir "A" resmine benzeyen sağdaki simgeyi seçin. Bu, resminizi yazdıracaktır.
Adım 5: Mıknatıslarınızı Dilimleyin
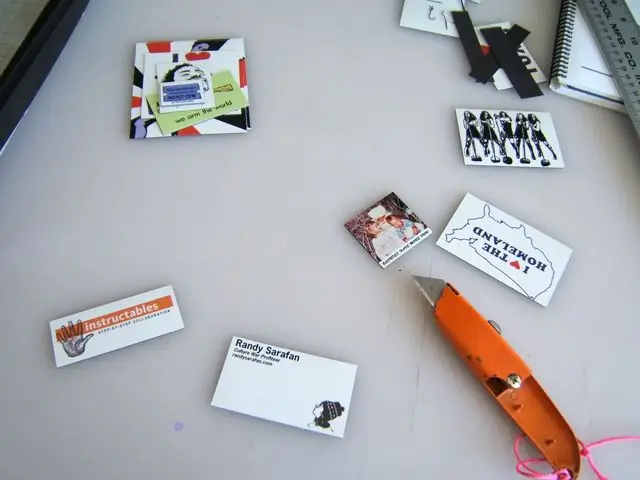
Mıknatıslarınızın baskısı bittiğinde, düz bir kenar ve bir tıraş bıçağı alın ve bunları tek tek mıknatıslar halinde dilimleyin. Mıknatısların kesilmesi kolaydır, ancak yine de onları tamamen dilimleme konusunda endişelenmeyin. Onları yalnızca tıraş bıçağıyla çizerseniz, temiz ve kolay bir şekilde bükebilmeniz veya parçalayabilmeniz gerekir.
Adım 6: Onları Bir Şeye Yapıştırın

Git onları bir şeye yapıştır. Garip bir şekilde ödüllendirici.
Önerilen:
Mıknatıs Kullanımı İle Açılan Pille Çalışan Lamba!: 8 Adımda (Resimli)
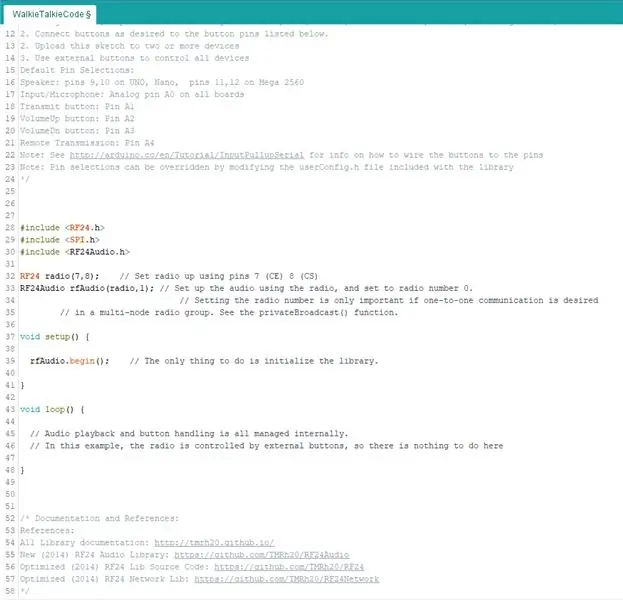
Mıknatıs Kullanarak Açılan Pille Çalışan Lamba!: Çoğu lambanın fiziksel bir anahtarla açılıp kapandığını biliyoruz. Bu projedeki amacım, o klasik anahtar olmadan lambayı kolayca açıp kapamanın benzersiz bir yolunu yaratmaktı. Bu işlem sırasında şekil değiştiren bir lamba fikri ilgimi çekti
Arduino LCD Ekran Baskısı: 4 Adım
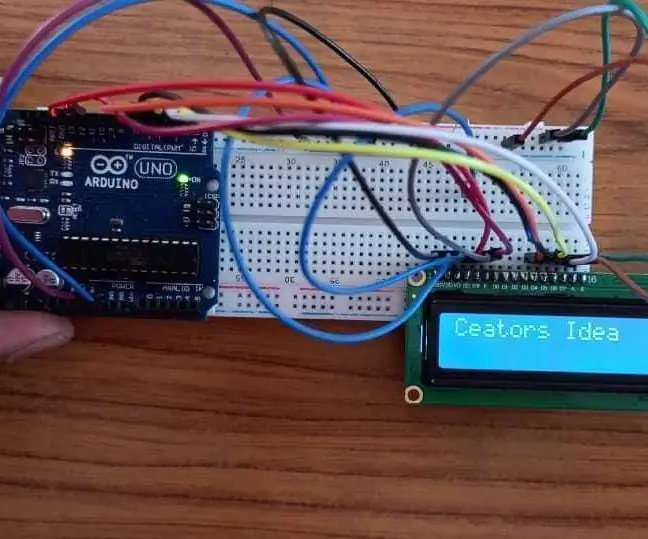
Arduino LCD Ekran Baskısı: arduino için basit lcd yazı nasıl yapılır Bu LCD programı LCD yazı için çok önemlidir. Bu aynı bağlantılar, ölçümünü görüntülemek için birçok programda kullanılabilir
Özel Yazılım Olmadan Çek Baskı veya MS Excel ile Yazıcı (Banka Çek Baskısı): 6 Adım

Özel Yazılım Olmadan Çek Baskı veya MS Excel ile Yazıcı (Banka Çek Baskısı): Bu, herhangi bir işletmenin çok sayıda banka çeki yazması için çok faydalı olacak basit bir excel çalışma kitabıdır. Tedarikçilerine ikinci olarak. Özel yazıcı veya yazılıma ihtiyacınız yoktur, tek ihtiyacınız olan MS Excel'li bir bilgisayar ve normal yazıcı
Ev Otomasyonu Kontrol Paneli Olarak IPad Duvar Montajı, Servo Kontrollü Mıknatıs ile Ekranı Etkinleştiriyor: 4 Adım (Resimli)

IPad için Duvar Montajı Ev Otomasyonu Kontrol Paneli Olarak, Ekranı Etkinleştirmek için Servo Kontrollü Mıknatısın Kullanılması: Son zamanlarda evimin içinde ve çevresinde işleri otomatikleştirmek için epey zaman harcıyorum. Ev Otomasyonu uygulamam olarak Domoticz'i kullanıyorum, ayrıntılar için www.domoticz.com adresine bakın. Tüm Domoticz bilgilerini gösteren bir pano uygulaması arayışımda
Etkileşimli Ses Dalgası Baskısı Nasıl Yapılır: 8 Adım (Resimlerle)

Etkileşimli Ses Dalgası Baskısı Nasıl Yapılır: Bu eğitimde size bir resim çerçevesi içinde nasıl etkileşimli bir ses dalgası baskısı yapacağınızı göstereceğiz, böylece en sevdiğiniz şarkıyı aynı anda görebilir ve duyabilirsiniz! Çerçevenin camından baskıya dokunduğunuzda, oğlu oynayacak
