
İçindekiler:
- Yazar John Day [email protected].
- Public 2024-01-30 13:21.
- Son düzenleme 2025-01-23 15:14.


Bu, mevcut iTunes albüm resminizi hantal bir şekilde nasıl dışa aktaracağınızı ve tüm kapakları devasa bir ızgaraya nasıl düzenleyeceğinizi açıklayan bir talimattır ve sizi, baskıya ve belki daha sonra duvarınıza hazır olan devasa, renkli ve canlı bir popüler kültür karması ile bırakır!
Bunu birkaç gece önce yapmak istediğime karar verdim ve şimdi bir yöntem buldum, gerçekten karmaşık değil ama kitaplığınızın ne kadar büyük olduğuna bağlı olarak oldukça zaman alıcı olabilir. Ekli albüm kapağına sahip yaklaşık 800 albümüm var ve en az bir saat sürdü, bu zamanın çoğu bilgisayarınızı izleyerek tüm işleri sizin için yaparak geçirdi. İşlem, bazı ücretsiz uygulamalar (bağlantılar sağlanır) indirmenizi gerektirir ve ayrıca Photoshop'un yeni bir sürümüne (CS3 kullanıyorum) ihtiyacınız vardır, ancak size Google'ın ücretsiz dijital fotoğraf düzenleyicisiyle temelde aynı sonuçları almanın alternatif bir yolunu göstereceğim., Picasa2. Bu nedenle, şu anda yalnızca Windows için, ancak bazı Mac kullanıcılarının bunu yapmanın daha kolay ve daha havalı bir yolunu bulabileceğinden eminim. Lanet olsun, zaten yakında değiştiriyorum. Daha ileri düzey kullanıcılar, hızlı bir özet için hemen Adım 7'ye göz atabilir.
1. Adım: ITunes Albüm Resminizi Bulma

Öncelikle üzerinde çalışabileceğiniz bir albüm resminiz olduğundan emin olmamız gerekiyor. Bunu yapmanın birkaç yolu var; kapakları iTunes Store'dan otomatik olarak içe aktarabilir veya her albüm için özenle elle yapabilirsiniz. çoğunlukla iTunes Store'da bulunmayan tuhaf elektronik müzikler dinlediğim için beni Discogs.com'dan, Google görsel aramadan ve başka yerlerden kapak resmini bulmaya zorluyor. Her neyse, iTunes'da en azından bir albüm kapağınız olduğunu varsayacağım (ne kadar çok o kadar iyi) ve devam edin. O halde, bilgisayarınızda görüntülerin yerini belirleyelim. Sorun ve bunu başlangıçta paylaşmaya bile değer öğretilebilir kılan tek şey, görüntülerin Photoshop tarafından olduğu gibi okunamaması ve hepsi tuhaf adlara sahip yüzlerce tuhaf şekilde iç içe geçmiş klasörlere dağılmış durumda. Bu nedenle, bunların kodunu çözmemiz ve hepsini tek bir yere kopyalamamız gerekiyor. Resminiz için varsayılan klasör "Belgelerim\Müziğim\iTunes\Album Artwork" klasöründe olmalıdır. \Local"Bulamıyorsanız orada sadece C: sürücünüzdeki "albüm resmi" klasörünü arayın. Buradan biraz uzaklaşırsanız çok dağınık olduğunu fark edeceksiniz, bu yüzden tüm *.itc dosyalarını bulmamız gerekiyor (bunlar aslında sadece bazı ekstra başlık verileriyle yeniden adlandırılmış-p.webp
Adım 2: Dosyaları Okunabilir Bir Biçime Dönüştürme


Tamam, işte zor kısım geliyor. Daha kolay bir yol olacağını umuyordum ama şu ana kadar bir tane bulamadım. Download Bitmaprip (Taşınabilir, 24KB ZIP)Uygulamayı zip dosyasının içinden itc dosyalarınızla aynı klasöre koyun. Bu daha sonra için kolaylaştırır, ancak ne yaptığınızı biliyorsanız, istediğiniz yere koyabilirsiniz. Bir komut istemi açın - Başlat Menüsü'ne tıklayın, Çalıştır'ı seçin, tırnak işaretleri olmadan "cmd" yazın ve Tamam'a tıklayın..itc dosyalarının ve içinde Bitmaprip'in bulunduğu klasörünüze gidin.- Başlangıç Kılavuzları: WindowsXP Komut İstemiKomut isteminde şunu yazın:kopyala /b * test.tesBu, tüm dosyaları test.tes adlı bir dosyada birleştirir, göreceksiniz neden sonraki adımda. Komut istemine şunu yazın:bitmaprip test.tesKlasörünüzün içine bir göz atın ve sonunda kodu çözülmüş albüm resmini görebilirsiniz!Apple'ın görüntüleri neden bu kadar iyi saklamayı seçtiğine gelince, pek çok teori var ama biz Bunu başka bir zamana bırakacağım. Artık komut istemini kapatabilir ve isterseniz tüm itc dosyalarını silebilirsiniz.
3. Adım: Yinelenenleri Kaldırma


Bu hızlı adım isteğe bağlıdır, ancak sahip olduğunuz tüm derlemeler, çeşitli sanatçılar vb. disklerdeki her parça için bir kapak resmi olacağından önerilir. Duplicate File Finder'ı (Yükleyici, 1MB EXE) indirin ve yükleyin. Duplicate File Finder'ı açın ve resimlerinizi içeren klasörün yanındaki onay kutusunu işaretleyin, diğer ayarlara dokunmadan bırakın ve "Aramayı Başlat" ı tıklayın. Arama tamamlandıktan sonra, önce soldan dördüncü düğmeye ve ardından sağındaki geri dönüşüm kutusuna tıklayın, ekteki resimlere bakın. Silme işlemini onaylayın ve Duplicate File Finder'dan çıkın. Biraz anal kalıcı olduğumdan bahsetmiş miydim?:)
Adım 4: Albüm Resmini Aynı Boyuta Ölçeklendirme

Albüm resminizi iTunes'a aktarırken hangi yolu izlediğinize bağlı olarak isteğe bağlı başka bir adım. Benimkini en baştan 200'e 200 piksele ölçeklendirdim, ancak büyük olasılıkla diğer boyutları olan bazı görüntüler olacak ve bu da nihai sonucumuzun düzgünlüğünü bozacaktır. Fotosizer'ı indirin ve kurun (Yükleyici, 1MB EXE)Yüklediğinizde emin olun araç çubuğunu yükleme seçeneğinin seçimini kaldırırsanız, bunun dışında uygulama iyidir. Klasör Ekle'yi tıklayın ve resimlerinizi bulun, Genişlik ve Yükseklik kutularına özel bir boyut girin (benimkini 200 x 200 olarak ayarladım), En Boy Oranını Koru onay kutusunun işaretini kaldırın ve son olarak bir Hedef Klasör seçin, tercihen yeni ve ölçeklenmemiş resimlerden farklı bir tane. Başlat'a tıklayın ve bekleyin, bu oldukça hızlı olacaktır. Artık Fotosizer'ı kapatabilir ve dilerseniz eski klasörü silebilirsiniz. Bu, nasıl yapılacağını biliyorsanız, Photoshop'ta Eylemler ile de yapılabilir. O canavarın nasıl çalıştığını açıklamak için daha fazla zaman harcayamayacağımı hissediyorum.
Adım 5: Posteri Photoshop'ta Birleştirme


Sonunda, emeğinizin meyvelerini toplama zamanı! Biraz matematikten sonra, yani.
Posterin simetrik olması için güzel ve eşit miktarda görüntüye ihtiyacımız var, bu nedenle, örneğin, ölçeklendirilmiş görüntüler klasörünüzde 317 dosyanız varsa, bunlardan 17 tanesini silin, böylece 300 tane kalsın. Veya örneğin 355'iniz varsa, 5'i silebilir ve bitmiş posterinizin 25 aşağı ve 14 çapraz olmasına izin verebilirsiniz. Deney. Photoshop'u açın ve Tercihler->Birimler ve Cetveller->Cetveller'de Piksellerin seçili olduğundan emin olun. Dosya menüsüne gidin ve Otomatikleştir->İletişim Sayfası'na tıklayın. Gözat düğmesini tıklayın ve ölçeklenmiş görüntülerin bulunduğu klasörünüzü bulun. Birimlerin Piksel olarak ayarlanmasına izin verin ve ardından matematiği çözmeyi deneyin. Ekli örneğimde ölçeklendirilmiş resimler 200 x 200 piksel ve 50 tane var, bu yüzden dikdörtgen bir poster denemeyi düşündüm. 10 satır çarpı 200 piksel 2000 piksel yani Genişlik 2000 olmalıdır. 5 satır çarpı 200 piksel 1000 piksel yani Yükseklik 1000 olmalıdır. 5 çarpı 10 50 yani tüm resimler gördüğünüz gibi bir sayfaya sığacak "Sayfa 1 / 1" yazan iletişim kutusunun sağında. Alıştıktan sonra bu kadar zor olmayacak. Şimdi sadece Tamam'a basın ve bilgisayarı biraz yalnız bırakın. Bu örneği oluşturmam yaklaşık iki dakika sürdü, ancak birkaç yüz kapak kullanmaya başladığınızda bekleme daha uzun sürecek. 400'den fazla parçanız varsa, o zaman daha küçük parçaları bir araya getirmenizi ve ardından kompozisyon tamamlandıktan sonra hepsini bir araya getirmenizi tavsiye edebilirim. Umarım ekteki örnek gibi bir şey elde edersiniz, sadece daha büyük.
6. Adım: Posteri Picasa2'de Birleştirme

Photoshop'unuz yoksa, daha az seçeneğe ve nihai sonuç üzerinde kontrole sahip olmasına rağmen yine de size kullanabileceğiniz bir şey bırakıyorsa, son montaj adımını gerçekleştirmenin alternatif bir yolu. Google'ın Picasa2'sini (Yükleyici, 5MB EXE) indirin ve kurun Ölçeklendirilmiş resimler klasörünüzü Picasa2'ye aktarın.- Picasa YardımıSol bölmede seçili klasörle, Oluştur->Resim Kolajı menüsünü tıklayın, Resim Izgarası'nı seçin, Oluştur'u tıklayın, biraz bekleyin ve işiniz bitti. Bir kare elde edersiniz. Photoshop'ta açabileceğiniz ve gerekirse kırpabileceğiniz/yeniden boyutlandırabileceğiniz görüntü.
7. Adım: Özet ve Bazı Son Düşünceler

Bu nedenle, daha ileri düzey kullanıcılar için işte hızlı bir özet.1. Tüm itc dosyalarını Müziğim\iTunes\Album Artwork\Local2'den kopyalayın. Tüm dosyaları kopyala /b * test.tes yoluyla bir dosyaya aktarın (/b ikili kopya içindir)3. Bitmaprip4'ü kullanarak png'leri çıkarın. Yinelenenleri örneğin Duplicate File Finder5 ile kaldırın. Tüm görüntüleri, örneğin Fotosizer veya Photoshop Actions.6 ile aynı boyuta ölçeklendirin. Görüntüleri bir posterde birleştirmek için Photoshop veya Picasa2'deki Temas Sayfası işlevini kullanın. Vay canına. Bu kadar kolay olması gereken bir şey için bu kadar uzun ve dolambaçlı bir adım. Eminim daha kolay yöntemler vardır veya belki birileri basit bir Python, ImageMagick veya tüm bunları kısa sürede yapan herhangi bir komut dosyası yazacaktır. Ama umarım birileri biraz almıştır. bunun dışında kullanın, eğer öyleyse, ister basılı posterinizin bir fotoğrafı olsun, isterse sadece bir masaüstü duvar kağıdı olsun, bitmiş sonuçlarınızın bazı örneklerini görmek isterim. Elbette bu tekniği, Rusça koleksiyonunuz gibi başka bir şeye uygulayabilirsiniz. propaganda sanatı veya resimleri bir fotoğraf mozaiği yapmak için kullanın. İşte bu, teşekkürler ve bir şeyi atladıysam herhangi bir soru sormaktan veya yorum yapmaktan çekinmeyin.
Önerilen:
BÜYÜK BİR LED SİLİNDİR YAPIN “8 X 4 X 16 “: 6 Adım (Resimlerle)
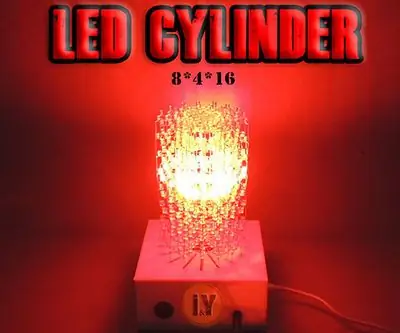
BÜYÜK BİR LED SİLİNDİR YAPIN “8 X 4 X 16”: Büyük bir Led Silindir yapmak ister misiniz? doğru yerdesin
En Büyük Holdies: En Büyük Hold Müziği Çalmak İçin Eski Bir Telefonu Hackledim.: 13 Adım (Resimlerle)

Greatest Holdies: En Harika Hold Müziği Çalmak İçin Eski Bir Telefonu Hackledim.: https://youtu.be/Ma4QnfQ7DxoWell… Sadece hold müziği çalan bir telefon istemediğinizden oldukça eminim… Bu çok basit hack ile yapabileceğiniz sayısız başka heyecan verici proje var. telefonlar.
Ucuz Bir UV Tırnak Kurutma Lambasından Uygun Bir PCB Pozlama Ünitesi Yapın: 12 Adım (Resimlerle)

Ucuz Bir UV Tırnak Kürleme Lambasından Uygun Bir PCB Pozlama Ünitesi Yapın: PCB üretimi ve sahte tırnakların ortak noktası nedir? Her ikisi de yüksek yoğunluklu UV ışık kaynakları kullanır ve şans eseri bu ışık kaynakları tamamen aynı dalga boyuna sahiptir. Sadece PCB üretimi için olanlar genellikle oldukça maliyetlidir
Ipod'unuzdan Itunes'ınıza Bir Albüm Alın!: 5 Adım

Ipod'unuzdan Itunes'ınıza Bir Albüm Alın!: Birçok insanın, ipod'unuzdaki müziğe ulaşmak ve onu koymak için tamamen yeni bir program indirmeniz veya kodlanmış dosya adlarını araştırmanız gerektiği fikrine sahip olduğunu fark ettim. PC'nize. Aslında oldukça kolay ve hatta belirli bir albüm bile bulabilirsiniz
Çok Küçük Bir Robot Yapın: Kıskaçlı Dünyanın En Küçük Tekerlekli Robotunu Yapın.: 9 Adım (Resimlerle)

Çok Küçük Bir Robot Yapın: Kıskaçlı Dünyanın En Küçük Tekerlekli Robotunu Yapın.: Küçük nesneleri alıp hareket ettirebilen bir kavrayıcıya sahip 1/20 inç küp bir robot yapın. Bir Picaxe mikro denetleyici tarafından kontrol edilir. Zamanın bu noktasında, bunun dünyanın kıskaçlı en küçük tekerlekli robotu olabileceğine inanıyorum. Bu hiç şüphesiz ch
