
İçindekiler:
- Yazar John Day [email protected].
- Public 2024-01-30 13:21.
- Son düzenleme 2025-01-23 15:14.

Bu derste size visual basic ile basit bir sohbet programı nasıl yapılır onu göstereceğim. Tüm kodun ne yaptığını gözden geçireceğim, böylece siz de yaptıkça öğreneceksiniz ve sonunda size onu nasıl kullanacağınızı göstereceğim.
1. Adım: Genel Bakış
Yeni Proje", "üst":0.44341801385681295, "sol":0.2802690582959641, "yükseklik":0.2632794457274827, "genişlik":0.55067264573991032}, {"noteID":"NJL01ANFG0GJ54J", "yazar":"twenglish1":"seçmek istediğiniz şey budur ve ardından aç'a tıklayın", "üst":0.25635103926096997, "sol":0.017937219730941704, "yükseklik":0.22401847575057737, "genişlik":0.23542600896860988}]">

Bu program, aynı ağınızdaki iki kişi arasında mesaj alışverişi yapmanızı sağlar. Aynı ağda değilseniz çalışabilir, ancak şimdi test edemiyorum.
Microsoft Visual Basic 6.0'a sahip olmalısınız, kullandığım şey bu. Temel programlama bilgisi önerilir Başlayalım!!! visual basic'i açın ve bir Standart EXE oluşturun
Adım 2: Kullanıcı Girişimini Oluşturma


Şimdi kullanıcı formunu oluşturma zamanı
Winsock kontrolünü araç kutusuna eklemeniz gerekecek, bunu şu şekilde yapın: 1. araç kutusunda hiçbir şeyin olmadığı bir yere sağ tıklayın 2. Bileşenler'e tıklayın 3. uzun listede Microsoft Winsock Control 6.0'ı bulun ve yanındaki kutuyu işaretleyin 4 ardından uygula'yı tıklayın ve ardından kapatın Ekle: 5 metin kutusu 4 komut düğmesi 1 winsock kontrolü, bunları aşağıdaki ikinci resim gibi görünecek şekilde düzenleyin
3. Adım: Yeniden Adlandırma ve Diğer Özellik Değişiklikleri

şimdi altyazıları değiştireceğiz(komut düğmelerinde ne yazıyor)1. komut12'yi tıklayın. özelliklerde sağ tarafa bakın ve Caption3'ü bulun. geri kalanı için aynısını Hostdo olarak değiştirin, ancak bunları yapın:command2 = Connectcommand3 = Closecommand4 = Sendnow, metin kutularının söylediklerini değiştireceğiz1. text12 yazan metin kutusuna tıklayın. özellikler penceresine gidin ve Metin özelliğini3 bulun. boş bırak4. Text25 yazan için de aynısını yapın. şimdi text3'e tıklayın ve text özelliğini 127.0.0.16 olarak değiştirin. şimdi text4'e tıklayın ve text özelliğini 12347 olarak değiştirin. şimdi text5'e tıklayın ve text özelliğini Name127.0.0.1 olarak değiştirin, yerel ipinizdir, böylece programı bilgisayarınızda test edebilirsiniz, bittiğinde 1234 port olduğunda, onu istediğiniz gibi yapabilirsiniz. istiyorum ama şimdilik 1234 bırak
Adım 4: Düğmelerin ve Metin Kutularının Adlarını Değiştirme


kodlamayı kolaylaştırmak için komut düğmelerini ve metin kutularını yeniden adlandırmamız gerekiyor
1. Metin1'e tıklayın ve özelliklere gidin ve isme tıklayın ve onu txtLog olarak değiştirin çünkü gönderdiğiniz ve aldığınız mesajların günlüğü olduğu için bunu seçtim 2. geri kalanı için de aynısını yapın ama isimleri yapın: Text2'yi txtSend change olarak değiştirin Metin3'ü txtIP'ye değiştirin Metin4'ü txtPort'a değiştirin Metin5'i txtPort'a değiştirin Komut1'i cmdHost'a değiştirin Komut2'yi cmdConnect'e değiştirin Komut3'ü cmd'ye değiştirin Kapat Komut 4'ü cmdGönder Winsock1'i sckMain'e değiştirin Şimdi değiştirmeniz gereken bir şey daha var txtLog'a tıklayın ve özellikler penceresinde bulun MultiLine yapın ve bu adımı doğrulayın, herhangi bir sorunuz varsa yorum yapın veya bana mesaj gönderin, bu adım biraz karışıklığa neden olabilir
Adım 5: Komut Düğmelerini Kodlama

şimdi ilk cmdHost1 ile başlayan komut butonları için kod yazma zamanı. çift tıklayın, bu pencere2 kodunu getirecektir. thisPrivate Sub cmdHost_Click()End Sub3 gibi görünmelidir. bu kodları girinckMain. LocalPort = txtPort.textsckMain.listennow bu ne anlama geliyor??ilk satır winsocks yerel bağlantı noktasını metin kutusundaki (txtPort) sayıya eşit yapar, ikinci satır winsock'a şimdi bağlanmaya çalışan biri için o bağlantı noktasını dinlemesini söyler bunu kapatın ve cmdConnect'e çift tıklayın bu kodları girinckMain. RemoteHost = txtIP.textsckMain. RemotePort = txtPort.textsckMain. Connectilk iki satır winsock'un RemoteHost ve RemotePort'unu (sckMain) ip ve port olarak değiştirmek istediğimizi sckMain. Conn'a söyler. o bağlantı noktasını dinleyen birine bağlanmak ve ipnow kapatma düğmesi için cmdClose ve typeckMain.closetxtLog = txtLog.text & "Bağlantı kapatıldı!" & vbCrlfsckMain.close winsock'a bağlantısını kesmesini söyler, ikinci satır ekler Bağlantı txtLog'a kapalı cmdGönder ve typeckMain.senddata "[" & txtName.text & "]" & txtSend.texttxtLog = txtLog.text & "t[Name" & t. text & "]" & txtSend.text & vbcrlftxtSend.text = ""ilk iki satır yanlış onları editörden aldım ve kaydettiğimde onları değiştiriyor bu yüzden doğru kod için resme bakın ilk satır metni gönderiyor txtSend ve txtNameikinci satırındaki adınız gönderdiğiniz mesajı ekler ve adınız txtLogüçüncü satıra txtSend içindeki metni temizler
Adım 6: Winsock'u Kodlamak

şimdi winsock'u kodlama zamanı! Birisi bağlanmaya çalıştığında ne yapacağını söylemeliyiz ve aldığı verileri nereye koyacağını söylemeliyiz, sağ üst köşedeki winsock kontrolüne (sckMain) çift tıklayın. kod kutusu şunları söylemelidir: erroraçılır kutuyu tıklayın ve bağlantı isteğini seçin şimdi kodu girmek için yeni bir yer yapmış olmalıydı, şunu yazın: If sckMain.state sckClose thensckMain.closeend ifsckMain.accept requestidtxtLog = txtLog.text & "Bağlı: " & sckMain. RemoteHostIP & vbcrlffirst ve ikinci satırlar winsock(sckMain)'in kapalı olup olmadığını kontrol eder ve kapalı değilse üçüncü satırı kapatır if ifadesiforth satır winsock'a (sckMain) bağlantıları kabul etmesini söylerbeşinci satır size bağlı olduğunuzu söyler txtLognow'a bir satır ekleyerek winsock'a kod penceresinin sağ üst köşesinde aldığı verilerle ne yapacağını söylememiz gerekiyor, açılır kutuyu tıklayın ve seçin: DataArrivalnow bu kodu girin:dim Data as stringsckMain.getdata Data, vbstring txtLog = txtLog.text & data & vbcrlffirst satırı veriyi bir dizge yapar, sting alınan verinin txtLogsecond satırına eklenmeden önce konacağı yerdir. txtLognow'a alınan veriler kafa karıştırıcıysa ve sorularınız varsa yorum yapın veya bana mesaj atın
Adım 7: Programı Kullanma/Sonuç

tamam şimdi sana programı nasıl kullanacağını anlatacağım
görsel temel tıklama dosyasında, daha sonra proje1.exe'yi masaüstünüze kaydedin, herhangi bir hata varsa bir yorum bırakın ve şimdi programı yaptığınız yere gitmenize yardımcı olmaya çalışacağım ve iki kez çift tıklayın ve iki program açılır. bir tıklama ana bilgisayarı ve diğer tıklama bağlan ve üzerinde ana bilgisayara tıkladığınızda şunu söylemeli: Bağlandı: 127.0.0.1 şimdi her ikisi için bir ad yazın ve ikisi arasında LAN üzerinde çalışıyor ve ikisi arasında mesaj gönderebilirsiniz. WAN üzerinde çalışabilir, ancak nasıl yaptığımı veya sorularınız varsa veya beğendiyseniz veya beğenmediyseniz, beğendiyseniz veya beğenmediyseniz, bana nasıl yaptığımı bildiren yorumlar bıraktığından emin değilim.
Önerilen:
Öğretici: DS18B20 ve Arduino UNO Kullanarak Basit Bir Sıcaklık Sensörü Nasıl Yapılır: 3 Adım

Öğretici: DS18B20 ve Arduino UNO Kullanarak Basit Bir Sıcaklık Sensörü Nasıl Yapılır: Açıklama: Bu öğretici, sıcaklık sensörünün nasıl işlevsel hale getirileceğine dair birkaç basit adım gösterecektir. Bunu projenizde gerçeğe dönüştürmek sadece birkaç dakikanızı alır. İyi şanlar ! DS18B20 dijital termometre, 9 bit ila 12 bit Santigrat sıcaklık sağlar
Arduino Kullanarak Basit Osiloskop Nasıl Yapılır: 3 Adım
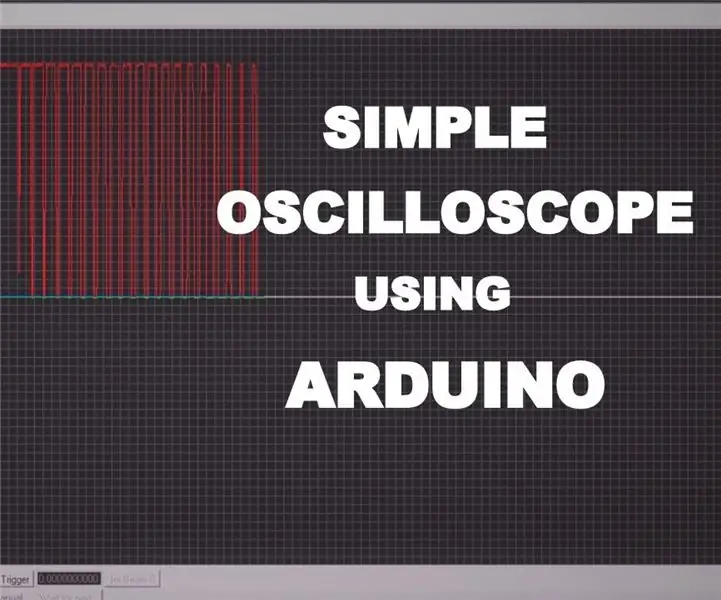
Arduino Kullanarak Basit Osiloskop Nasıl Yapılır: Bu Derste Arduino uno kullanarak basit osiloskopun nasıl yapıldığını göreceksiniz. Osiloskop, sinyalleri görmek ve analiz etmek için kullanılan bir cihazdır. Ama cihaz çok pahalı. Bir elektronik adam olarak, bazen analiz etmek gerekir
Arduino Kullanarak Basit Hava İstasyonu Nasıl Yapılır: 6 Adım (Resimlerle)

Arduino Kullanarak Basit Hava İstasyonu Nasıl Yapılır: Merhaba Arkadaşlar, Bu Derste DHT11 sensörü ve Arduino kullanarak sıcaklık ve nemi algılamak için basit hava istasyonunun nasıl yapıldığını açıklayacağım, algılanan veriler LCD Ekranda görüntülenecektir. Bu talimata başlamadan önce şunu bilmelisiniz
Toplu Basit Sohbet Programı: 5 Adım

Toplu Olarak Basit Sohbet Programı: Bugün size nasıl basit bir toplu program yapılacağını göstereceğim. Toplu iş türünün türünün en basit dillerinden biri olduğuna inanıyorum (öyle mi?). Videoyu izleyin Anlayacaksınız. Tüm satırları anlattım ama videonun kalitesi düşündüğüm kadar değil
Bir Gitar Hoparlör Kutusu Nasıl Yapılır veya Stereonuz İçin İki Adet Nasıl Yapılır: 17 Adım (Resimlerle)

Bir Gitar Hoparlör Kutusu Nasıl Yapılır veya Stereonuz için İki Adet Yapın.: Yaptığım tüp amfi ile birlikte yeni bir gitar hoparlörü istedim. Hoparlör dükkânımda kalacak, bu yüzden çok özel bir şey olmasına gerek yok. Tolex kaplama çok kolay zarar görebilir, bu yüzden hafif bir kumdan sonra dışarıdaki siyahı püskürttüm
