
İçindekiler:
2025 Yazar: John Day | [email protected]. Son düzenleme: 2025-01-23 15:14
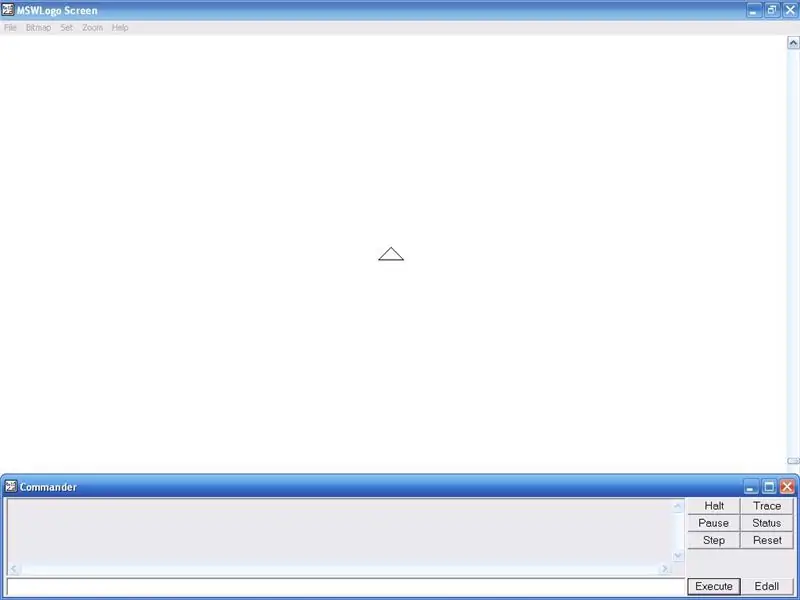
GÜNCELLEME: YENİ MUHTEŞEM KUTU DOSYASI. REVISION V2.9UPDATE 30 Temmuz 2009: AWESOME BOX FILE VERSİYONU 3.0 EKLENDİ 16 Ağustos 2009: EKLENDİ EKLENEN EKRAN EKRAN KUTUSU V3.0 Bu talimat size MSW Logo'nun nasıl kullanılacağını öğretecektir. MSW Logo bir eğitim programlama dilidir. yapabileceğiniz şeyler sonsuzdur. İhtiyacınız olan şeyler: Bir bilgisayar (Pentium 2 İşlemci ve üzeri)Windows NT/2K/XP/95/98/ME/VISTA Yeni şeyler öğrenme isteği Açık fikirli bir MSW Logosu 65İşte burada indirmek için bağlantı: MSW Logo Kurulum Kiti indirilip yüklendikten sonra Yardım'ı ve ardından Demo'yu tıklayın, bu size MSW Logosunun neler yapabileceğine dair bazı örnekler verecektir.
Adım 1: Adım 1 Kaplumbağayı Hareket Ettirmek
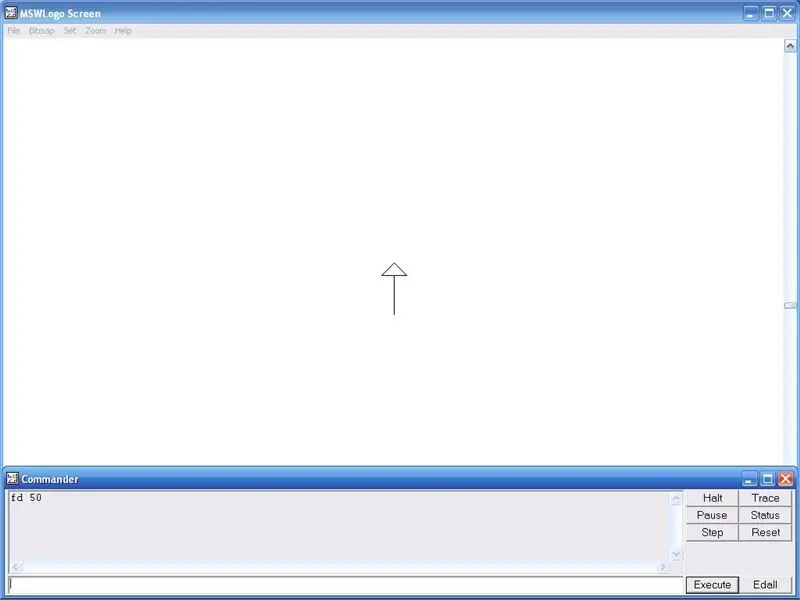
Her şeyi çizen şey kaplumbağa olarak bilinir. Basit bir şeyle başlayalım. Komutan penceresindeki kutucuğa şunu yazın:İleri 50 Daha sonra çalıştır'ı tıklayın veya klavyenizden enter'a basın, komutan penceresinde her yazdıktan sonra bunu yapın. düz bir çizgi yukarı 50 çizer. Bu kolaydı ama hadi daha kısa ve daha hızlı yapalım, şunu yazın:FD 50 Bu, Forward 50 ile aynı şeyi yapar ama yazması daha kısadır Artık düz bir çizginin nasıl çizileceğini bildiğimize göre onu sağa çizelim yukarı yerine, şunu yazın:RT 90 FD 50Bu, kaplumbağayı 90 derece sağa döndürür ve kaplumbağanın ileri gitmesini sağlar 50. Ekranda işler çok karıştığında, şunu yazın:clearscreen veya CS (kısaltılmış)Bu, ekranı temizler ve siler bu çizilen her şey aynı zamanda kaplumbağayı yukarı konuma getirir. Kaplumbağayı sola döndürmek istiyorsanız, şunu yazın:LT 90 İleri geri çekmek için, şunu yazın:Geri veya BK 50Kaplumbağa 50 geri hareket eder. komut penceresi, yazın:Cleartext veya CTNŞimdi artık en bas ic komutları.
Adım 2: Adım 2 MSW Logosunun İzlenmesi İçin Bir Prosedür Oluşturma
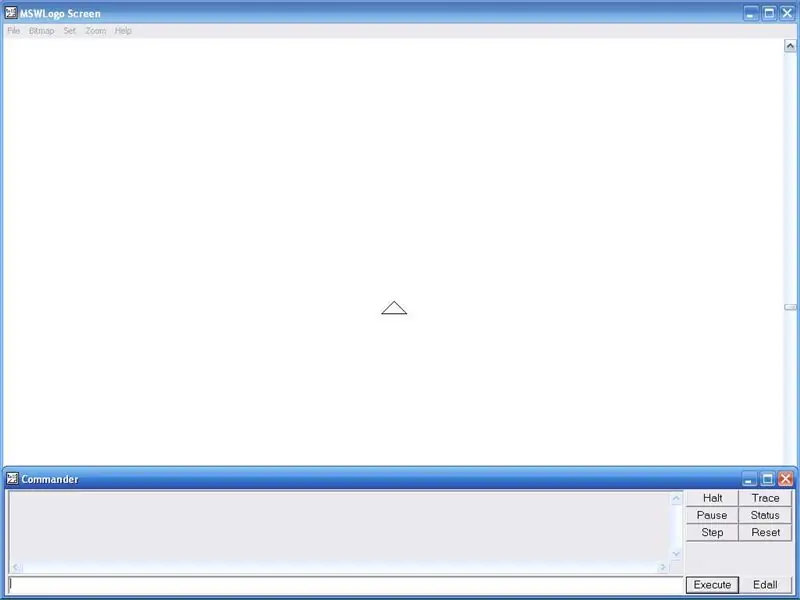
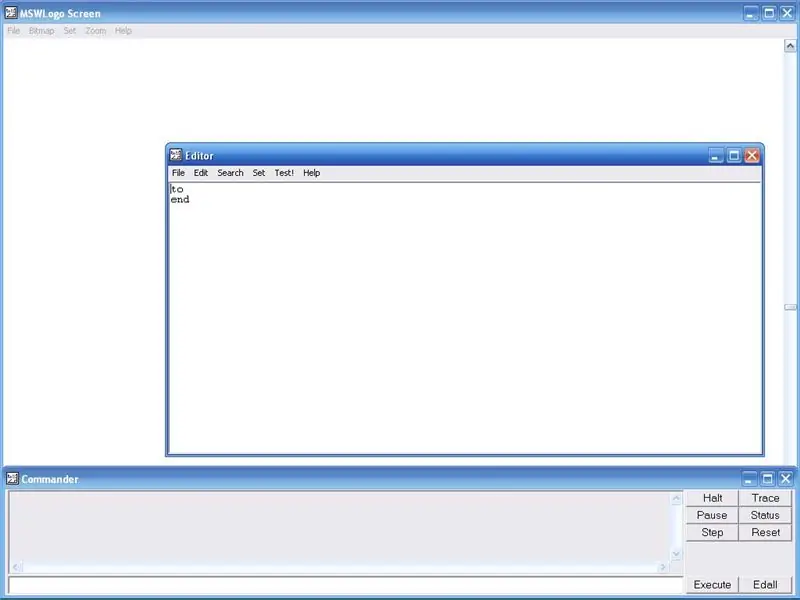
Prosedür, kaplumbağanın bir şey çizmek veya bir şey yapmak için atacağı adımlardır. Komutan penceresine adını yazarak bir prosedürü çalıştırabilirsiniz. Ekranda bir kare çizen bir prosedür yapalım. Ana pencerede Dosya'yı tıklayın ve ardından düzenle'yi tıklayın. yeni prosedürün adını yazın. Yazın: Kare Sonra enter veya OK tuşuna basın. Kare kelimesinden sonra tıklayın ve enter tuşuna basın. Bir kareyi nasıl kolay hale getirirsiniz, dört kez:FD 50 RT 90 yazınArdından Dosya kaydet ve çık'a tıklayın. komutan penceresi prosedürü Kare yazın ve ardından kaplumbağa 50 x 50 x 50 x 50 kare çizer. Şimdi komutan penceresinde Edall'a tıklayın ve prosedür karesine gidin ve FD 50 ve RT 90'ları silin. İşlemi tekrar yapalım. ama şimdi yazmayı kısaltalım:Tekrar 4 FD 50 RT 90Lütfen FD 50 RT 90'ın etrafına köşeli parantezler koyun. Tekrar parantez içindeki komutları dört kez tekrar edecektir. Şimdi Dosya kaydet ve çık'a tıklayın, komutan penceresine gidin ve yazın tekrar kareyi girin ve enter'a basın. Ekrana bir kare çiziyor. kare yapmayı bilmiyorsan başka şekiller yapmak kolay olmalı Köşeli parantez koymayın çünkü hiçbir yere bağlantı oluşturmayacaktır.
Adım 3: Adım 3 Setxy Koordinatları
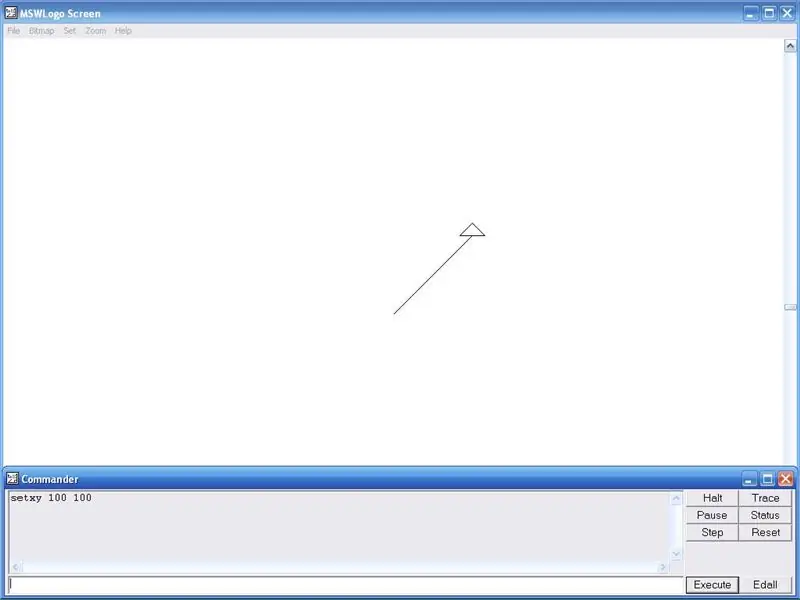
MSW Logosu ana ekranı görünmez bir ızgara gibidir. Koordinatları yazarak kaplumbağayı farklı yerlere taşıyabilirsiniz. X koordinatı kaplumbağayı sola ve sağa hareket ettirir. Y koordinatı kaplumbağayı yukarı ve aşağı hareket ettirir. Koordinatör penceresindeki yazı tipi:Setxy 100 100Sonra enter tuşuna basın. Kaplumbağa x-koordinat 100 ve y-koordinat 100'e hareket eder. Bir kez orada kare gibi başka bir işlem yapabilir.
Adım 4: Adım 4 Penup ve Pendown
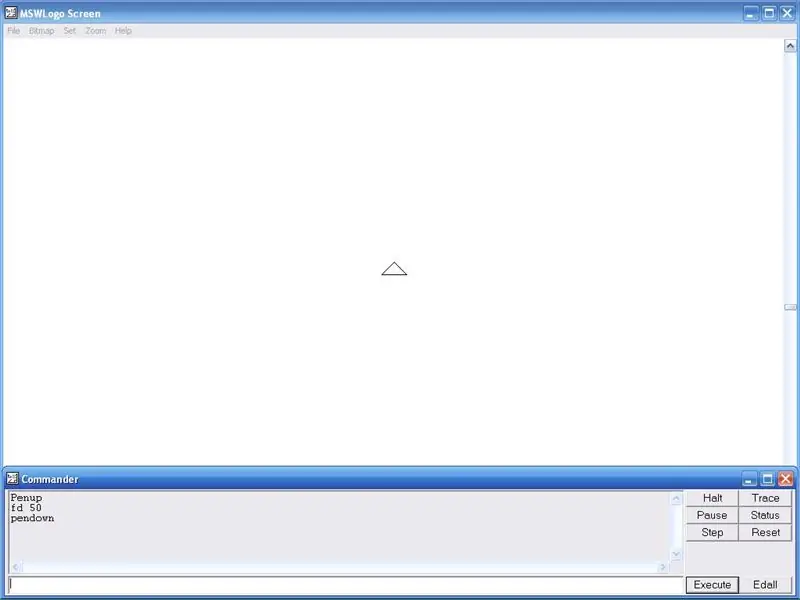
MSW Logosundaki kaplumbağa kalem gibidir. Komutan penceresinde şunu yazın:Penup veya PU (kısaltılmış)Sonra enter tuşuna basın. Kaplumbağa şimdi kalktı. Şimdi FD 50 yazınBu kaplumbağayı 50 ileri hareket ettirecek ama hiçbir şey çizmeyecek çünkü kalem yukarıda. Kalemi aşağı koymak için şunu yazın: Pendown veya PD (kısaltılmış) Kalem şimdi aşağıdadır ve şimdi çizecektir.
Adım 5: Adım 5 Pencere Oluşturma
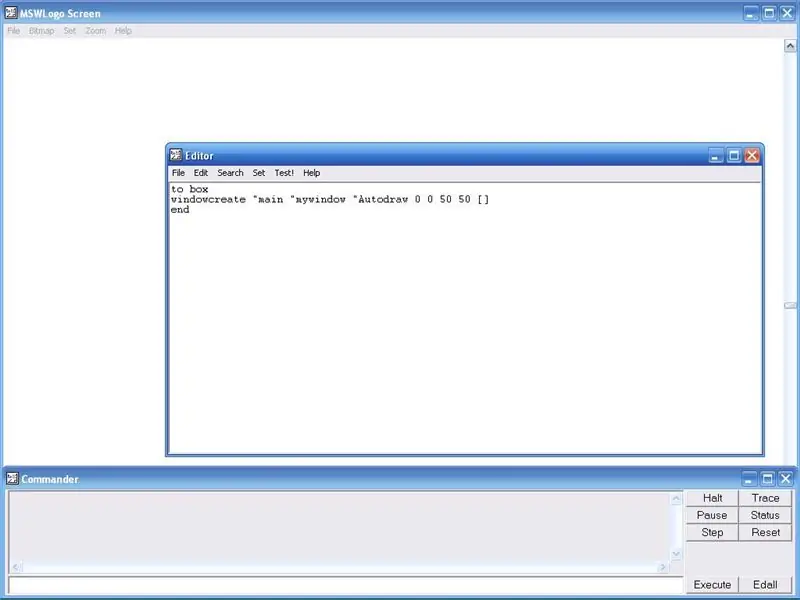
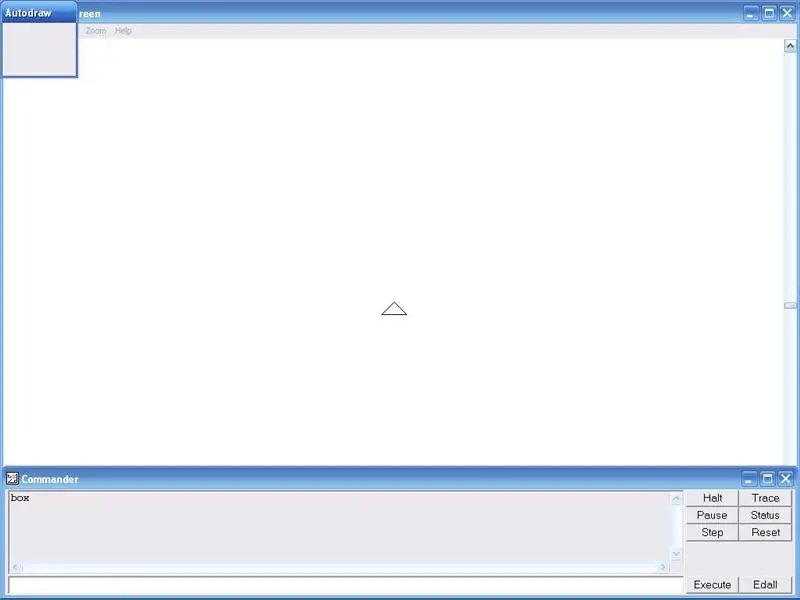
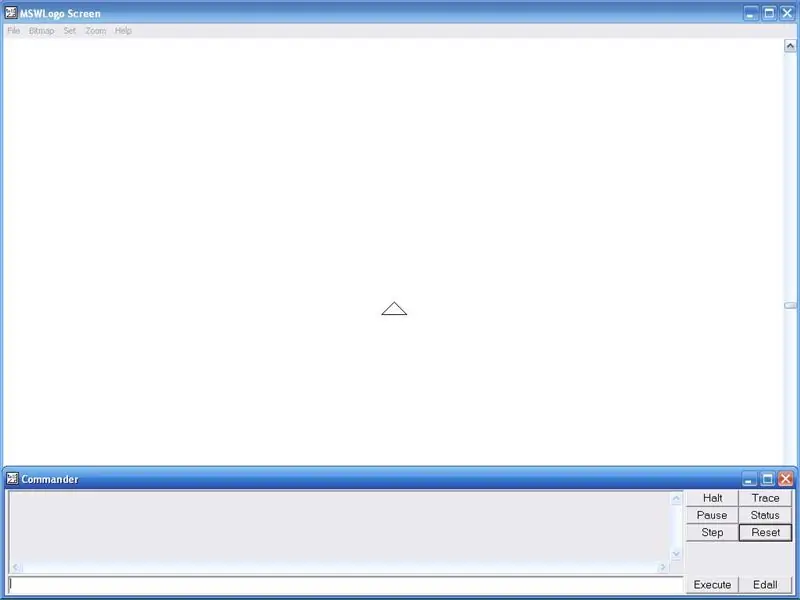
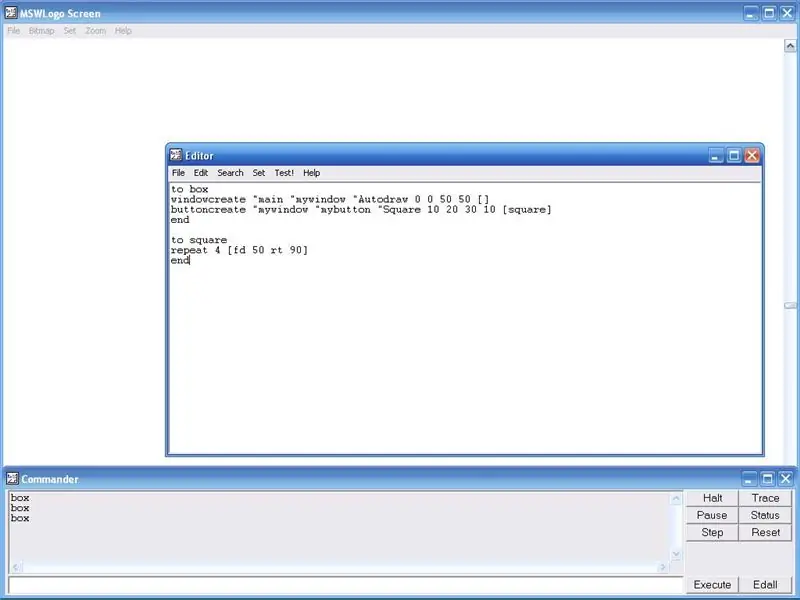
MSW Logosu, prosedürleri çalıştırmak için tıklayabileceğiniz düğmeleri olan bir pencere oluşturabilir. Yeni bir prosedür oluşturarak başlayalım. Dosya'yı ve ardından bu yeni prosedürü Düzenle'yi Adlandır'ı tıklayın. 0 50 50 Autodraw, kutunun görünen adıdır ve mywindow, MSW Logosunun diğer şeyler için kullandığı addır.0 0, kutunun setxy koordinatlarıdır.50 50, kutunun boyutudur. Şimdi Dosya kaydet'e tıklayın. ve çıkın. Şimdi komut penceresine yazın:BoxSonra enter tuşuna basın. Ekranın sol üst köşesinde basit bir pencere oluşturulur. Şimdi edall'a tıklayın ve ardından enter tuşuna basın (windowcreate "main"mywindow "Autodraw 0 0 50 50 )Şimdi bir şeyler yapmak için tıklayabileceğiniz bazı düğmeler yapalım. Kutuyu silmek için ilk önce komutan penceresindeki Sıfırla düğmesine tıklayın. Type:buttoncreate "mywindow" mybutton "Square 10 20 30 10 squareLütfen karenin etrafına parantez koyun. Mywindow'un adıdır. düğmenin içinde olacağı pencere. Düğmem diğer şeyler için kullanılan addır. kare düğmenin görünen adıdır. 10 20 setxy koordinatlarıdır. 30 10 düğmenin boyutudur. Karenin etrafındaki parantezler MSW Logosuna düğmeye tıklandığında prosedürü kareyi çalıştırmasını söyler. komut tipi:BoxSonra enter'a basın. Yine bir pencere yapıldı ama bu sefer elimizde bir buton var. Şimdi son olarak reset'e basmak yerine pencereyi kapatan bir buton yapmamız gerekiyor. Prosedür kutusuna geri dönün ve ardından enter'a basın. buttoncreate line. Type:buttoncreate "mywindow" mybutton2 "Close 10 10 25 10 windowdelete "mywindowLütfen windowdelete "mywindow" etrafına köşeli parantezler koyun. Komutan penceresine gidin ve prosedür kutusunu bir kez daha yazın ve enter tuşuna basın. Artık kare çizen bir buton ve pencereyi kapatan bir buton olan bir penceremiz var. Tebrikler artık MSW Logosunda bir çok şeyi nasıl yapacağınızı biliyorsunuz ve yapabilmelisiniz. hemen hemen her şeyi şimdi yapın. Daha önce de söylediğim gibi köşeli parantez koyamıyorum çünkü hiçbir yere bağlantı yapılmadı.
Adım 6: Yaptığım Kutumun Keyfini Çıkarın
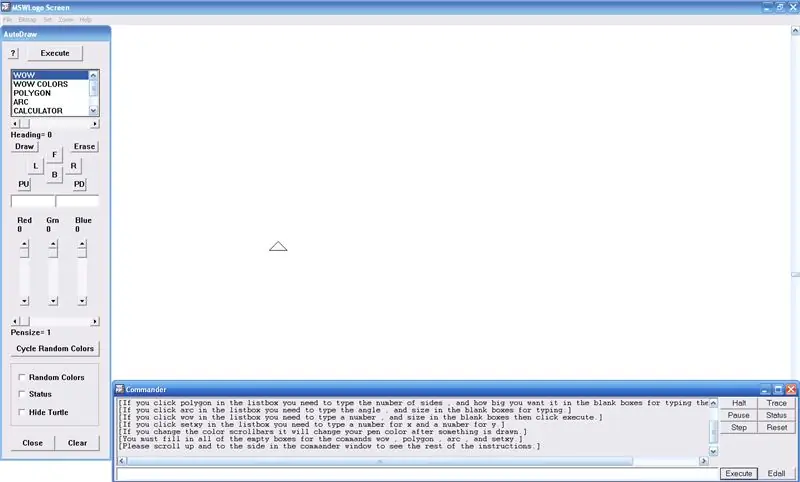
MSW Logosunu bir yıldan fazla bir süredir kullanıyorum. Bu talimatı yazmadan önce, içinde pek çok şey bulunan kendi kutumu oluşturmuştum. İşte onu indirmek için bir bağlantı:Bu benim yeni dosyam:Awesome Box v3. 0Bu benim eski dosyam:Awesome BoxDosyayı Kaydet'e tıklayın ve ardından Tamam'a tıklayın. Mozilla Firefox 3 kullanıyorum, bu yüzden Mozilla kullanıcıları neden bahsettiğimi bilmeli. Kullanmak için önce dosyayı indirin ve MSW Logosuna gidin ve dosyaya tıklayın yükleyin ve ardından Müthiş Kutu'yu tıklayın. Ardından komutan penceresindeki kutuyu yazın ve ardından enter tuşuna basın. Keyfini çıkarın!
Önerilen:
ESP8266 Flaşör ve Programlayıcı, IOT Wifi Modülü Kullanılarak ESP8266 AT Firmware Nasıl Programlanır veya Programlanır: 6 Adım

ESP8266 Flaşör ve Programlayıcı, IOT Wifi Modülü Kullanılarak ESP8266 Firmware'de Nasıl Flash Yapılır veya Programlanır: Açıklama: Bu Modül, ESP-01 veya ESP-01S tipi ESP8266 modülleri için bir USB adaptörü/programcısıdır. ESP01'i takmak için 2x4P 2.54mm dişi başlık ile rahatlıkla donatılmıştır. Ayrıca ESP-01'in tüm pinlerini 2x4P 2.54mm erkek h
Bir Breadboard Kullanarak PICkit Programlayıcı ile PIC MCU Nasıl Programlanır: 3 Adım

PICkit ile PIC MCU Nasıl Programlanır Breadboard Kullanarak Programlayıcı: PIC (veya başka herhangi bir) mikrodenetleyici ile oynamak için pahalı ve karmaşık araçlara ihtiyacınız yoktur. Tek ihtiyacınız olan, devrenizi ve programlamanızı test edeceğiniz bir devre tahtasıdır. Elbette bir çeşit programcı ve IDE gerekli. Bu talimatta
Arduino UNO Kullanarak Arduino Pro Mini Nasıl Programlanır: 4 Adım

Arduino UNO Kullanarak Arduino Pro Mini Nasıl Programlanır: Merhaba arkadaşlar, Bugün Arduino UNO kullanarak Arduino Pro mini programlamak için basit bir yöntem paylaşıyorum. Bu eğitim, arduino'ya yeni başlayanlar ve bir Arduino Pro mini kullanarak projelerinin boyutunu küçültmek isteyenler içindir.Arduino Pro mini
Android Akıllı Telefon Kullanarak Arduino Nasıl Programlanır ve Sıfırlanır: 8 Adım

Android Akıllı Telefon Kullanarak Arduino Nasıl Programlanır ve Sıfırlanır: Pendrive'ları ve oyun denetleyicilerini bağlamak için OTG adaptörünü kullanmış ve küçük cihazlara güç vermiş olabilirsiniz. Arduino kartınızı Akıllı Telefon ile güçlendirmek dışında çok daha fazlasını yapabilirsiniz. Bu dersimizde Ardu'yu derleyip yükleyeceğiz
Arduino Kartı Kullanarak Bir AVR Kartı Nasıl Programlanır: 6 Adım

Arduino Kartı Kullanarak Bir AVR Kartı Nasıl Programlanır: Ortalıkta bir AVR mikrodenetleyici kartınız var mı? Programlamak zor mu? Pekala, doğru yerdesin. Burada, bir Arduino Uno kartını programlayıcı olarak kullanarak bir Atmega8a mikrodenetleyici kartının nasıl programlanacağını göstereceğim. Yani uzatmadan
