
İçindekiler:
- Yazar John Day [email protected].
- Public 2024-01-30 13:22.
- Son düzenleme 2025-01-23 15:14.
Bu hızlı olan, dijital görüntülerde anonimliği, saygınlığı vb. korumak için piksel sansürü kullanma tekniğidir. Yalnızca MS Paint gibi basit bir görüntü düzenleyiciye ihtiyacınız var, ben MS Paint kullanıyorum. Bir alternatif için, bu Eğitilebilir Dosyaya bakın
Adım 1: Küçültme
Görüntüyü genellikle Windows Başlat menüsünde Programlar > Donatılar > içinde bulunan Paint ile açın. Pikselleştirmek istediğiniz alanı seçmek için dikdörtgen Seçim aracını kullanın. Paint penceresinin sağ alt kısmına bakın, alanın boyutları fareyi sürüklerken gösterilir. 10'un tam katı olan bir alan seçin (bununla ilgili daha fazla bilgi için 3. adıma bakın). Bu noktadan sonra imlecinizle resme veya sağdaki araç çubuğuna dokunmayın - yalnızca menüleri kullanın. Görüntü menüsünden, Stretch/Skew… (CTRL-W) Alanın boyutunu hem yatay hem de dikey olarak küçültün. Burada %10 seçerek alanı 10 kat küçültüyorum. Bu küçültmeyi yaparken, seçimde 100 kat daha az piksel olacaktır.
Adım 2: Esneme
Görüntü menüsünden tekrar Uzat/Eğ… (CTRL-W) öğesini seçin. Boya, seçimleri %500'den (5 x) fazla uzatamaz, bu nedenle seçimi orijinal boyutuna geri döndürmek için %500 genişletmem gerekiyor, ardından uzatmayı %200'de tekrarlayın. Bitmiş sonuç istediğiniz gibi değilse, neyin doğru olmadığını not edin, CTRL-Z'ye basın veya Düzen menüsünden Geri Al'ı seçin ve yeniden başlayın.
3. Adım: İnce Ayar
Bunlar aşikar olmalıdır: Pikseller çok büyükse seçimi çok küçültmüşsünüzdür. Boyutun yarısı kadar olması gerektiğini düşünüyorsanız, yalnızca yarısı kadar küçültün. Pikseller çok küçükse ve görüntüyü yeterince gizlemiyorlarsa, seçimin daha fazla küçültülmesi gerekir. Yukarıdaki gibi, piksellerin iki kat daha büyük olması gerektiğini düşünüyorsanız, seçimi iki kat daha fazla küçültün. Bu daha inceliklidir: Bu görüntü dizisinde sağdaki adamın bir gözünü kaybettiğini fark edeceksiniz. Orijinal seçim 71 x 72 pikseldi, 8 x 8 piksele düşürüldü - Paint, 7,1 x 7,2 piksel yukarı yuvarladı. Bu geri uzatıldığında, seçim 80 x 80 olarak, orijinal boyutunun biraz üzerinde sonuçlandı. Bu nedenle seçilen alanın boyutları önemlidir. 1. adımda olduğu gibi Paint penceresinin sağ alt köşesine bakın ve kolayca geri ölçeklenecek 'yuvarlak' boyutları seçin. Bütün bunlar söylendiğinde, efekt hala işe yaradı.
Önerilen:
Talimatlardan Yüksek Çözünürlüklü Görüntüler Nasıl Elde Edilir: 4 Adım

Talimatlardan Yüksek Çözünürlüklü Görüntüler Nasıl Elde Edilir: Bu öğretilebilir resimden gerçekten keyif aldınız mı ve yüksek çözünürlüklü bir kopyasını kaydetmek mi istiyorsunuz? Bu harika küçük özellik kolayca gözden kaçabilir
Stereo Grafik Görüntüler Nasıl Yapılır: 5 Adım

Stereo Grafik Görüntüler Nasıl Yapılır: Çoğu grafik programında bulunan kopyala, kaydır ve yapıştır özellikleri, bir stereo grafik görüntü oluşturmak için kullanılabilir
Excel'de Stereo Grafik Görüntüler Yapın: 8 Adım (Resimlerle)

Excel'de Stereo Grafik Görüntüler Yapın: Stereo Grafik Görüntüler, 3B çizimlere derinlik katabilir
StereoGrafik Görüntüler için Evrensel Bir Format?: 12 Adım
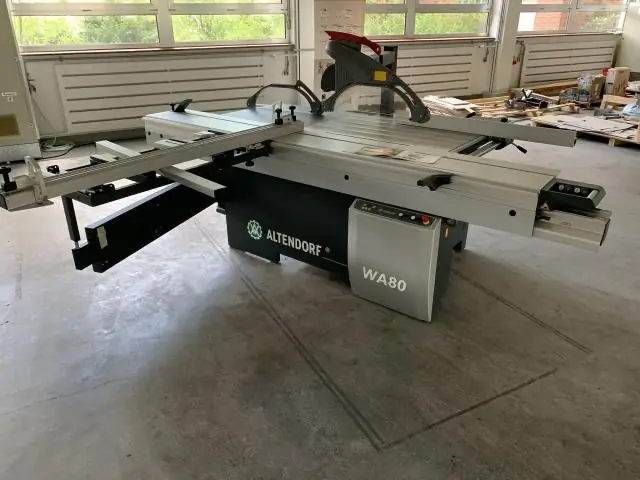
StereoGrafik Görüntüler için Evrensel Bir Format?: Bilgisayarlardaki standart görüntü görüntüleme yazılımı, bir görüntüleyici sorununu çözebilir. İkiden fazla resim göndermek, diğer CES ve PES görüntüleyici sorununu çözebilir
Photoshop Elements 6'da Görüntüler Nasıl İzlenir: 6 Adım

Photoshop Elements 6'da Görüntüler Nasıl İzlenir: Bu talimatta size herhangi bir görüntüyü nasıl izleyeceğinizi ve onu çizmişsiniz gibi görünmesini sağlayacağım. Bu oldukça basittir ve isterseniz daha ayrıntılı hale getirebilirsiniz. Bunu yapmak için ihtiyacınız olacak: 1. Photoshop Elements 6 (Ya da herhangi bir fotoğraf biçimi
