
İçindekiler:
- Yazar John Day [email protected].
- Public 2024-01-30 13:22.
- Son düzenleme 2025-01-23 15:14.
Bu Eğitilebilir Tablo, DVD videolarının Zune'unuza nasıl başarılı bir şekilde kopyalanacağını, dönüştürüleceğini ve senkronize edileceğini açıklayacaktır. Birkaç program kullanarak, tam filmleri (yasal olarak elde edilmiş) Zune'unuzla yaklaşık 1.0 Gb boyutunda (4 Gb DVD biçimi boyutunun aksine) eşitleyebiliriz.
Adım 1: Programları İndirin
DVD'leri kopyalamak ve dönüştürmek için ihtiyaç duyacağınız 3 temel video programı vardır. DVDShrink, Altyazılar, çoklu Dil parçaları, özel özellikler vb. dahil olmak üzere diğer içerikleri de kopyalayacak ücretsiz bir DVD kopyalama aracıdır. Buradan ücretsiz olarak indirebilirsiniz:http:/ /www.afterdawn.com/software/video_software/dvd_rippers/dvd_shrink.cfm eRightsoft'tan SUPER ücretsiz bir video dönüştürücüdür ve oldukça gelişmiştir. Aralarından seçim yapabileceğiniz birçok video formatı ve sayısız seçenek var, ancak bunu kullanmamızın nedeni, SUPER'ın videoları özel olarak Zune WMV formatına dönüştürmek için önceden ayarlanmış bir seçeneğe sahip olmasıdır. Buradan indirebilirsiniz:https://www.erightsoft.com/SUPER.html Not: SUPER sitesinde gezinmek biraz zordur, bu yüzden ne yapacağınızı kısaca anlatacağım. İlk sayfada, "SÜPER'i ÜCRETSİZ olarak indirin ve tam olarak kullanın" adlı bölüme gidin. "SUPER'ı indirmeye başla" yazan bir bağlantı var, tıklayın. Sonraki sayfada, sayfanın ana gövdesinde kırmızı bir metin var. Ayrıca "indir ve kullan" yazan başka bir bağlantı var, tıkla. Üçüncü sayfada, en altta "Ne Bekliyorsunuz.. SÜPER İndir ÜCRETSİZ" adlı bölüme gidin, ardından reklamların altında bir bağlantı var.. Bağlantıda "SÜPER Kurulum dosyasını indirin" yazıyor. Tıklayın ve indirmeye başlayacak ve ardından kurun. Bazen çok fazla trafik nedeniyle "SÜPER Kurulum dosyasını indir" bağlantısını göstermez veya yansıtmaya erişemez. Sadece sayfayı yenileyin veya daha sonra geri dönün. VirtualDub ücretsiz bir video yakalama ve işleme aracıdır. Buradan indirin:
2. Adım: DVD'yi Kopyalama
DVD diskini bilgisayarınıza takın ve DVDshrink'i açın. DVDshrink'in Sol Üst köşesinde "Diski Aç" yazan bir Disk simgesi bulunur. Üzerine tıklayın ve DVD'nizin bulunduğu sürücüye göz atın. DVDshrink, sıkıştırma seçeneklerini belirlemek için diski analiz etmeye başlayacaktır. Diski yalnızca bir kez analiz eder, ardından aynı diski her taktığınızda yeniden analiz etmenize gerek kalmaz. Tamamlandığında, diski kopyalamak için özel özellikler ve ses dili parçaları (yorum dahil) ve altyazılar dahil olmak üzere birçok seçenek olacaktır. En üstte Altı simge vardır. "Yeniden yaz" yazan simgeye tıklayın. Yeniden Yaz'ı seçerek, Ekstra İçerik, Ana Film ve bölümlerden herhangi birini ve hatta Menüleri yedekleme seçeneğine sahipsiniz. Yedekleme seçeneklerinin üstünde, "Sıkıştırma Ayarları" ve "DVD Tarayıcı" olmak üzere iki sekme vardır. "DVD Tarayıcı" seçildiğinde, kopyalanabilen DVD özelliklerini görebilirsiniz. Ana Film adında bir bölüm var. Ana Film bölümündeki dosyaları seçip DVDshrink'in sol alanına, "DVD Yapısı" adlı alana sürükleyin. Şimdi, "Sıkıştırma Ayarları" adlı sekmeyi seçin. Bu, Ses parçalarını ve Alt Resmi (Altyazılar) gösterir. Yedeklemek istemediğiniz bölümlerin işaretini kaldırmanız yeterlidir. Ayrıca tutmak istediğiniz video bölümünü Mavi Çift Ok Simgesine tıklayarak da ayarlayabilirsiniz. Bu simge, videonun başlamasını ve bitmesini istediğiniz kareleri seçmenizi sağlar. Bu simgeyi, hangi bölümlerin dahil edileceğini veya hariç tutulacağını seçmek için de kullanabilirsiniz (bir TV şovunun giriş başlığını hariç tutmak gibi). Her şeyi ayarladıktan sonra, "Yedekle!" düğmesini tıklayın. Üstteki simge ve. VOB dosyasını kaydetmek istediğiniz klasöre göz atın. Ardından Tamam'ı tıklayın. Not: Videolarınıza altyazı eklemek istiyorsanız, bu Instructable'ı kullanmanızı öneririm:https://www.instructables.com/id/How-to-embed-subtitles-to-movies-for-your- mp3-vide/Ayrıca her dosyayı yeniden adlandırmalısınız, böylece DVD dosyasının hangi sırada olduğunu bilirsiniz. Örnek: "VTS_01_1. VOB. AVI" adını "DVD Bölüm 1. AVI" olarak yeniden adlandırın İkinci Not: Videoyu yedeklediğinizde, boyutuna göre parçalara ayırın. Video her 1 GB için ayrılacaktır. Yani 4 GB'lık bir DVD dosyası 4 bölümde olacaktır. DÜZENLE > Tercihler > Çıktı Dosyaları Sekmesine tıklayarak ve "VOB dosyalarını 1 GB boyutunda parçalara böl" seçeneğinin işaretini kaldırarak bunu değiştirebilirsiniz. Açık bırakmanız önerilir, ancak video ve ses daha sonra senkronizasyondan çıkarsa, onu tek bir dosya olarak yeniden kopyalamanız gerekebilir. Bunu yaparsanız, 4. Adımı atlayın, ancak yine de iyi video kalitesi için onu AVI'ye dönüştürün (3. Adımda olduğu gibi).
Adım 3:. VOB Dosyalarını Dönüştürme
DVD dosyalarını DVDshrink ile yedeklediğinizde, dosya 1 GB'den büyükse dosyayı böler. Böylece 4 GB'lık bir. VOB dosyası dört bölüme ayrılacaktır. Dosyalarınızda durum buysa, onları SUPER ve VirtualDub ile yeniden birleştirmeniz gerekecektir. Dosyanız iyiyse ve bir segmentteyse, bu adımı ve sonraki adımı da atlayabilirsiniz. SÜPER'i açın ve. VOB dosyalarını alt bölüme sürükleyerek içe aktarın. Üstte, "" yazan bir açılır kutu var. Çıktı Kapsayıcısını seçin." Tıklayın ve AVI (Pocket PC seçeneği değil) seçeneğini seçin. Bir sonraki bölümde, altında, "FFmpeg" kodlayıcıyı seçin. Frame/Sec seçeneğini 25 olarak ayarlayın. 25 FPS'nin varsayılan olduğunu düşündüm ama bende değişti birkaç kez ve gecikmeli bir film aldım. Video seçeneklerinde, Video Ölçek Boyutunu "320:240" olarak ayarlayın. Bu Zune ekranınızın boyutudur ve onu 320:240'a dönüştürerek daha hızlı, daha küçük boyutlu ve daha kaliteli olur. Not: Slim Zune Modellerinin videonun 320:180 olarak ayarlanmasını gerektirdiğini düşünüyorum. Zune Modeliniz buysa, onu Ölçek Boyutuna ayarlamayı deneyin. Bunu, Video Ölçek Seçeneklerinin üstündeki "Diğer" onay kutusunu tıklayarak yapabilirsiniz. İki kez tıklayın ve size özel bir Boyut girme seçeneği sunar. 320 genişlik:180 yükseklik olarak ayarlayın. Ardından alttaki "Encode (Acitve Files)" simgesine tıklayın. Bir mesaj açılır ve hangi DiVx seçeneğinin seçileceğini sorar, sadece ilk seçeneğe tıklayın. Bu, video dosyalarınızı. AVI video formatına aktaracak ve böylece Virtual Dub ile uyumlu olacaktır.
Adım 4: Dönüştürülen Dosyaların Birlikte Birleştirilmesi
VirtualDub'u açın ve filminizin İlk Bölümünü içe aktarın. Önce filmin Başlangıç bölümünü içe aktarmalısınız, çünkü onları sırayla olacak şekilde tarayacaksınız. Doğru yapmazsanız, filmi karmakarışık hale getirebilirsiniz. Her neyse, Dosya > Video Dosyasını Aç > Gözat'ı tıklatarak dönüştürülen dosyanızın ilk bölümüne gidin (Bölüm 1). Ardından Video > Tam İşleme Modu'nu tıklayın. Ardından'ı tıklayın. Dosya > AVI Segmentini Ekle > Dönüştürülen video dosyanızın ikinci bölümüne göz atın (Bölüm 2). Video > Sıkıştırma'yı tıklayın. Yeni bir pencere ve bir codec bileşeni listesi açılır. Bunlardan birini seçin. Bunu yapmazsanız, dönüştürülen video dosyası çok büyük olacaktır (10 veya 15 GB gibi). Ben genellikle FFdshow codec bileşenini seçerim, ki bu genellikle SUPER ile birlikte gelir. Ardından Dosya > AVI Olarak Kaydet'e tıklayın ve birleşik dosyayı kaydetmek istediğiniz yere göz atın. VirtualDub aynı anda yalnızca iki AVI dosyasını bir araya getirebilir, bu yüzden bunu tekrarlamanız gerekir. tam bir film olana kadar diğer film dosyalarıyla adım atın. Bu birleştirilmiş dosyayı yeniden açın ve aynı adımları izleyerek sonraki bölüme (Bölüm 3) katılın. Tüm video birleştirilene kadar bu işlemi tekrarlayın. Son AVI video dosyası Tam Film olmalıdır. Not: Tüm dosyaları eklemek için Tam İşlem Modunu kullanın. Doğrudan Akış Modunu kullanmanın sesin senkronize olmamasına neden olacağını fark ettim.
Adım 5: Zune Formatına Son Dönüşüm
Şimdi bir. AVI video dosyasında Tam Filmimiz var ama onu Zune. WMV formatına dönüştürmemiz gerekiyor. Herhangi bir. WMV veya. MP4 video formatına dönüştürebilirsiniz, ancak Zune. WMV kullanmanın bir faydası vardır. Bir videoyu Zune yazılımına aktardığınızda, yalnızca. MP4 veya. WMV formatlarını işleyebilir. Ancak, bu videoları Zune'unuzla eşitlemeye çalıştığınızda, Yazılımın videolarınızı Zune'unuzla eşitlemeye çalışırken yeniden dönüştüreceğini fark edeceksiniz. Bunun nedeni, Yazılımın En Boy Oranını ayarlamak için video dosyalarınızı dönüştürmesidir. Videoların, Zune'un iyi oynatabilmesi için 320:240 Video Ölçek Boyutunda olması gerekir. Bu Ölçek Boyutunda değilse, Yazılım Senkronizasyon sırasında bunları dönüştürür ve ayrıca filminizin Senkronizasyonunu uzatır. Ancak SUPER'da Zune. WMV dönüştürme ön ayarını kullanarak dosyayı zaten 320:240 Boyutuna biçimlendirir. (veya bir Slim Zune'unuz varsa 320:180) ve sonuç olarak, Son videonuz Zune'unuzla gecikmeden eşitlenir (ve bir USB2.0 bağlantı noktası kullanıyorsanız daha da hızlı). Son Dönüştürme SÜPER'i açın ve eksiksiz. AVI dosyanızı içe aktarın. dosya. Sol üst köşedeki "Çıktı Kapsayıcısını Seçin" yazan açılır kutuyu tıklayarak Çıktı dosyası biçimini ayarlayın. Bir format listesi görünecek ve alta yakın yerlerde Apple iPod, MS Zune, Nintendo DS ve Sony Playstation formatları gibi cihazlar için özel ön ayarlar yer alacak. "Microsoft - Zune (wmv)" yazan ön ayarı seçin Video Ölçek Boyutunun 320:240 (veya Slim Zune'unuz varsa 320:180) olarak ayarlandığından emin olun. Çerçeve/Saniyeyi 25 olarak ayarlayın. Bu ayarlanmalıdır. önceki dosyaları AVI'ye dönüştürmek için kullandığınız aynı Kare Hızına. Ayrıca Ses ve Video Bit Hızının (kbps) toplamının 800 kbps'den az olduğundan emin olun. Sanırım varsayılan değer Video - 720 kbps ve Audio - 64 kbps. Ardından alttaki "Etkin Dosyaları Kodla" yazan simgeye tıklayın.. 400 MB'lık bir AVI dosyası, 700 MB'lık bir WMV dosyasına dönüştürülmelidir. Bu, uzunluk ve kaliteye bağlı olarak film dosyalarının ortalama boyutu olmalıdır (Siyah Beyaz film veya Renkli Film).
Adım 6: Zune'unuzla Eşitleyin
Zune Yazılımınızı açın ve Koleksiyonunuzun Video bölümünü seçin. Son Videoyu koleksiyonunuza sürükleyerek içe aktarın. Videoya sağ tıklayın ve Düzenle'yi seçin. Bu, videoyu kategorilere ayırmanıza (yani Film, TV Şovu, Haberler, Diğer vb.) izin verir ve ayrıca bölüme/TV dizisine veya herhangi bir şeye ad verebilirsiniz. Şimdi onu Zune'unuzla senkronize edin. Video dosyası, Zune Yazılımı tarafından herhangi bir ek dönüştürme yapılmadan hemen eşitlenmelidir.
7. Adım: Zune Filmlerinizin Keyfini Çıkarın
Artık Zune'unuzda eksiksiz bir filminiz olmalıdır. Ses ve Video kalitesi mükemmel olmalıdır. Keyfini çıkarın. Notlar:Bunu yalnızca sahip olduğunuz ve yasal olarak edindiğiniz DVD'ler için kullanın. Public Domain'de bulunan bazı tam filmler vardır. Bunları Archive.org.https://www.archive.org/details/moviesandfilms adresinde bulabilirsiniz. SUPER yazılımı yerleşik video codec'lerine sahiptir, bu nedenle artık yüklemeniz gerekmez.- - -Herhangi bir sorunuz varsa, bana mesaj atın. veya bana [email protected] adresinden bir e-posta gönderin. Geri bildirim de bırakın ve bu Eğitilebilir Kitapta bir şeyin açıklığa kavuşturulması gerekiyorsa bana bildirin.
Önerilen:
Ubuntu'dan iPhone'unuza Nasıl Video Eklenir: 4 Adım

Ubuntu'dan İPhone'unuza Nasıl Video Eklenir: Ubuntu ve iPhone kullanıyorsanız, cihazınıza bilgisayarınızla bazı videolar eklemek isteyebilirsiniz. Endişelenmeyin, oldukça kolay ve jailbreak yapmanız sizin için gerekli değil. iPhone
Ibook G4/macbook'unuza Ekstra Soğutma Ekleme: 5 Adım

Ibook G4/macbook'unuza Ekstra Soğutma Ekleme: Pekala, bu hem ölü xbox'ımla hem de yarı yarıya hayal etmeyle başladı ve yakın zamanda termal pedi çıkarmak ve termal macunla değiştirmek için ibook'umu parçalara ayırdığımda (Komik, düşündüm ki zaten termal macun olurdu). Peki bu başarısız oldu çünkü
Rockbox ile Tüm GBC Oyunlarını (ve DOOM'u) iPod'unuza Nasıl Getirirsiniz!: 7 Adım
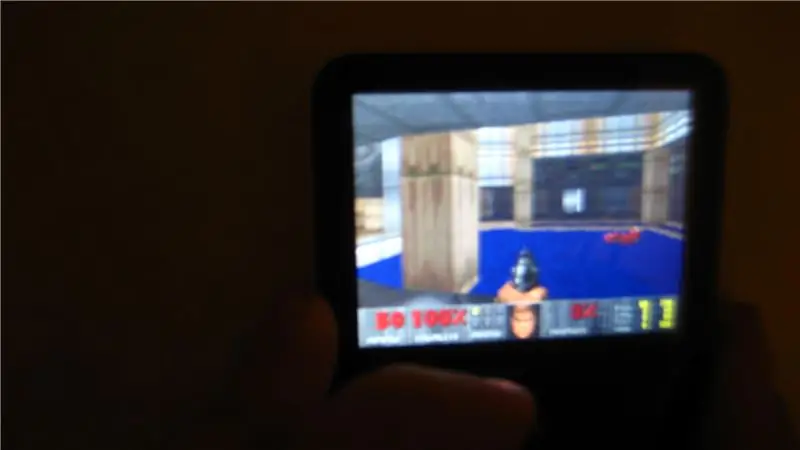
Rockbox ile Tüm GBC Oyunlarını (ve DOOM'u) iPod'unuza Nasıl Getirirsiniz?: Hiç iPod'unuzu canlandırmak istediniz mi? Aradığınız soğutucu özellikler…? Bu talimatı takip edin! Ayrıca: Benimle kalın, sadece 13 yaşındayım ve bu benim ilk dersim, lütfen bu size yardımcı olduysa yorum yapın: D
Zune'unuza Oyunlar Ekleyin (3.0 için revize edildi): 6 Adım

Zune'unuza Oyunlar Ekleme (3.0 için revize edilmiştir): Zune'deki Oyunlar ve Uygulamalar Mayıs 2008'den beri mevcuttur. ZuneBoards.com bu oyunları geliştiren küçük bir insan topluluğuna sahiptir, bu nedenle bu oyunların tümü tamamen ücretsizdir. Oyunlar ekledim ve Zune'umdaki uygulamalar çok kolay ama
DVD'leri iPod'unuza Kopyalayın: 5 Adım

DVD'leri iPod'unuza Kopyalayın: Hiç en sevdiğiniz filmi DVD'de buldunuz ve onu iPod'unuzda da bulundurmak istiyor ancak iTunes'da 15 doları ödememek mi istiyorsunuz? Bu takip etmesi kolay kılavuz, size en sevdiğiniz DVD'lerin tek bir film dosyasını verecektir. Hepsinden iyisi, bu tüm ücretsiz yazılımları kullanır (can sıkıcı değil
