
İçindekiler:
- Adım 1: Programı Oluşturma
- 2. Adım: Geliştiriciniz
- Adım 3: Formu Tasarlamaya Başlayın
- Adım 4: Kod Düzenleyici
- Adım 5: Düğme Kontrolünü Programlayın
- Adım 6: Programınızı Test Edin
- 7. Adım: Hata Ayıklama (Progamınızda Hata Yoksa Atlayın)
- 8. Adım: Yayınlayın (Yükleme Paketini Oluşturun)
- Adım 9: Kendiniz Yapın
- Yazar John Day [email protected].
- Public 2024-01-30 13:22.
- Son düzenleme 2025-01-23 15:14.
Bir mesaj kutusu açan basit bir program yapın ve ardından onu kendinize ait hale getirmek için değiştirmeye başlayın! Bir bilgisayara ihtiyacınız olacak- Microsoft Visual C# Express sürümü (Buna sahip değilseniz buraya gidin, ücretsizdir! https://www.microsoft.com/express/vcsharp/)- Programlamak veya programlama hakkında bir şeyler öğrenmek istemek.
Adım 1: Programı Oluşturma
1. Microsoft Visual C# Express'i açın
2. Ekranın sol üst köşesindeki " Oluştur: Proje" düğmesine tıklayın 3. " Windows formları Uygulaması " Simgesini seçin 4. Yeni programınızın adını kutuya yazın (Ben benimki " İlk Programım " " bu yüzden bu Eğitilebilirlik için olduğunu bilirdim) 5. enter tuşuna basın veya "Tamam" düğmesini tıklayın
2. Adım: Geliştiriciniz
Ekranınız şimdi aşağıdaki resimdeki gibi görünmelidir. Merkez Panel, formunuzun bulunduğu yerdir (Programınızı çalıştırma zamanı geldiğinde göreceğiniz şey budur). Ayarlarınızın nasıl olduğuna bağlı olarak, sağ üst Paneliniz olarak Çözüm Gezgini ve sağ alt panel olarak Özellikler'e sahip olacaksınız.
Bu pencereleri kullanacağız ve bunlardan herhangi biri yoksa, Görünüm menüsüne gidin ve eksik olan pencere buysa "Çözüm Gezgini" seçeneğini, yoksa "Özellikler" düğmesini seçin. özellikler Paneli. Kullanacağımız bir diğer Panel ise Araç Kutusu. Bu, "Araç Kutusu" yazan bir sekme olarak ekranınızın sol tarafında bulunmalıdır. Üzerine tıklayın ve araç kutunuz orada olmalı. Bu sekmeye sahip değilseniz, Görünüm'e (önceki gibi) gidin ve araç kutusu seçeneğine tıklayın.
Adım 3: Formu Tasarlamaya Başlayın
1. Forma tıklayın (Bu, onu seçmelidir, özelliklerini Özellikler panelinde düzenlemenize izin verir)
2. "Metin" seçimini bulana kadar "Özellikler" panelinde arama yapın. 3. "Metin" kelimesinin sağ tarafında "form1" yazan bir kutu olmalıdır, üzerine çift tıklayın 4. Bu kutuya formunuzun üst kısmında ne söylemek istediğinizi yazın ("İlkim" yazmayı seçtim Program" adını verdiğim için projeyi hazırlarken seçtiğim isim bu) 5. Araç kutunuzu açın 6. Araç kutunuzun "Ortak Kontroller" bölümünde "Button" kontrolünü arayın 7. Bunu formunuza sürükleyin 8. "Özellikler" paneli tekrar "Metin" seçimine gider ancak bu sefer "Aç!" yazın. 9. Forma tıklayın 10. Pencereyi istediğiniz boyuta getirmek için sağ alt köşeye tıklayın ve sürükleyin
Adım 4: Kod Düzenleyici
Bir sonraki adımda kod ile çalışacaksınız. Kod düzenleyiciniz benimkinden farklı görünecek çünkü ayarımı metin daha büyük ve arka plan rengi siyah olacak ve çoğu metin sarı olacak şekilde değiştirdim (Bu sadece gözlerime yardımcı olmak için kişisel bir tercihtir)
Formumuzdaki düğmeye çift tıkladığımda kod düzenleyicim böyle görünüyor. Sizinki beyaz bir arka plana ve siyah bir metne sahip olacak (doğru hatırlıyorsam)
Adım 5: Düğme Kontrolünü Programlayın
bu adımda ilk kod satırınızı yazacaksınız! Bu adımın ilk kısmında size sadece ne yapacağınızı söyleyeceğim ve bu adımdan sonra az önce ne yaptığınızı söyleyeceğim. Form2'nizdeki düğme kontrolüne çift tıklayın. "private void button1_Click(object sender, EventArgs e)"3 altındaki iki parantez arasına tıklayın. " Messagebox. Show("Merhaba Dünya"); "4. 5 kaydettiğinizden emin olun. Kaydettiğinizde bir pencere açılacaktır, şimdi açıklama için "Kaydet" butonuna tıklamanız yeterlidir:1. Düğmeye çift tıkladığınızda Microsoft Visual C# bu kod satırını sizin için "private void button1_Click(object sender, EventArgs e)" oluşturdu. Esasen, program çalışırken, bu parantezler arasındaki talimatı izleyin.2. Siz sadece talimatlarınızı koyacağınız yeri seçiyordunuz3. Burada talimatlarınızı yazarsınız. Bu kodun "Mesaj kutusu" kısmı, aşağıdaki kodun bir mesaj kutusu için olduğunu söylüyordu. "Göster" yazdığınızda, programa bahsettiğiniz mesaj kutusunu açmasını söylüyordunuz. Bundan sonra, ("Merhaba Dünya"), mesaj kutusunun söylemesini istediğiniz şeydi. "Merhaba Dünya!" yazan kutu. Noktalı virgül programa "Bu kod satırı bitti, bir tane taşı" der. Kod satırınızı her zaman noktalı virgülle bitirin.
Adım 6: Programınızı Test Edin
İşte nihayet yepyeni, fırından yeni çıkmış programınızı çalıştırabilirsiniz!
1. Tek yapmanız gereken klavyenizde "F5" tuşuna basmak. 2. "Form1"iniz açılacaktır 3. Düğmeye tıklayın 4. Her şeyi doğru yaptıysanız, "Merhaba Dünya!" diyen bir mesaj kutusu görünecektir. Değilse, sorun değil, bu yüzden testler yapıyoruz! Çalıştığından emin olmak için. İşe yaramadıysa hata ayıklamaya devam edin.
7. Adım: Hata Ayıklama (Progamınızda Hata Yoksa Atlayın)
Hata ayıklama her programcının kabusudur. Uzun yorucu bir süreç olabilir ve bazen programınızı düzeltemezsiniz. Şanslısın, bu küçük bir program ve o kadar da zor değil! Programınızı çalıştırdıysanız ve belirli bir karakterin beklendiğini söyleyen bir hata mesajı aldıysanız, o karakteri ekleyin (Yanlışlıkla silinmiş olabilir) Ardından bilgisayarınızı çalıştırmayı deneyin. programı. Başka bir hata mesajı alırsanız, o karakteri eklemeyi geri almanız daha güvenli olacaktır. Bu talimatın tüm adımlarını gözden geçirin ve yoldan nereye saptığınızı görün!Kod satırınızın sonuna noktalı virgül koyduğunuzdan emin olmak için kontrol edin!!! Bu, programlarla ilgili sorunların en yaygın nedenidir. Bir arıza güvenliği olarak bu talimatı tekrar gözden geçirin ve nerede hata yaptığınızı kontrol edin (hepimiz insanız) 'Yardım' Menüsünü kullanın "Nasıl Yapılır" bölümü yardımcı olur, ve eğer bir hata aldıysanız, burada arama yapabilir veya sadece bazı anahtar kelimeleri arayabilirsiniz (Aşağıdaki resimlere bakın) Eğer çözemezseniz, bana özel bir mesaj gönderin veya bir soru gönderin. programcılar forumu.
8. Adım: Yayınlayın (Yükleme Paketini Oluşturun)
Bu küçük program için bu hayati önem taşımaz, ancak programınızı IDE (program yapmak için kullandığınız program) dışında çalıştırabilmek istiyorsanız, yayınlamanız gerekir.
1. "Oluştur" menüsüne tıklayın ve "İlk Programımı Oluştur" u seçin (Projenize ne ad verdiyseniz onu söyleyecektir) 2. Kurulumu gözden geçirin ve adım geldiğinde dosyaları nereye koyacağınızı seçin, programınızı kaybetmemek için hatırlayacağınız bir yer olduğundan emin olun) Bunun dışında sadece varsayılanları kullanın.
Adım 9: Kendiniz Yapın
Artık bazı temel bilgileri yapabilir, yeni şeyler deneyebilir, yeni kontroller ekleyebilir ve bunları birbirine bağlamayı deneyebilirsiniz! Burada her şeyi yapabilirsiniz ve bu talimata bakabiliyorsanız, o zaman herhangi bir şeyi nasıl yapacağınızı öğrenebilirsiniz. İyi Şanslar ve Okuduğunuz İçin Teşekkürler!
Önerilen:
NodeMcu ESP8266 Arduino IDE ile İlk Kurulum: 10 Adım

NodeMcu ESP8266 Arduino IDE İle İlk Kurulum: Twitch kontrollü cihazlar yapıyorum; özel konsollar, kontrolörler ve diğer noyceventions! Canlı yayınlar her Çarşamba ve Cumartesi saat 21.00'de https://www.twitch.tv/noycebru adresinde, öne çıkanlar TikTok @noycebru'da ve YouT'da eğitimleri izleyebilirsiniz
D-882 Transistör Kullanan İlk 3 Harika Elektronik Projesi: 9 Adım

D-882 Transistörünü Kullanan İlk 3 Müthiş Elektronik Projesi: JLCPCB, Çin'deki en büyük PCB prototip işletmesi ve 10 yılı aşkın PCB üretim tecrübesi ile hızlı PCB prototipi ve küçük parti PCB üretiminde uzmanlaşmış bir yüksek teknoloji üreticisidir. Uygun maliyetli çözümler sunabiliyorlar
İlk Bilgisayar Programınızı Yazmak: 10 Adım

İlk Bilgisayar Programını Yazmak: Neden Programlama? Bilgisayar programlama veya “kodlama” çok korkutucu görünüyor. Bilgisayarlar hakkında yeterince bilginiz olmadığını düşünebilir ve kendi kişisel dizüstü bilgisayarınızda ortaya çıkan sorunları giderme fikrinden korkabilirsiniz. Eğer inanıyorsanız,
Micropython'daki Space Invaders on Micro:bit: 5 Adım
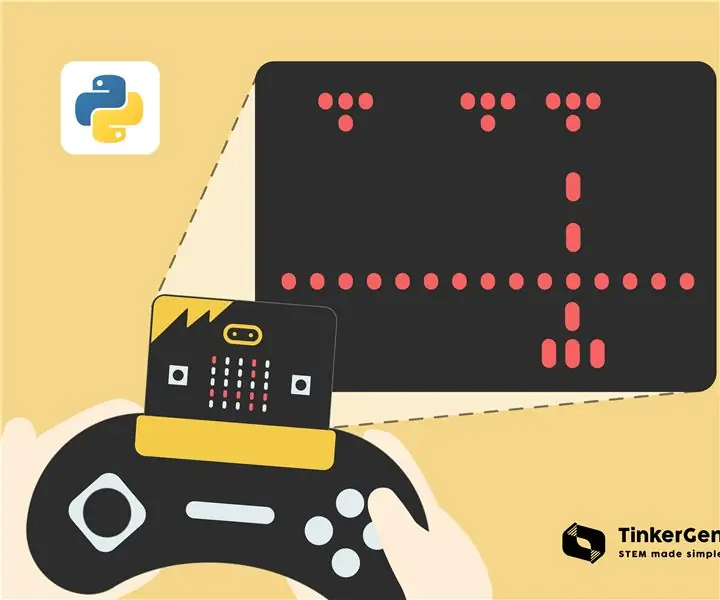
Micro:bit'te Micropython'da Space Invaders: Önceki yazılarımızda TinkerGen eğitimi tarafından geliştirilen taşınabilir bir retro oyun konsolu olan GameGo'da oyun yapımını araştırmıştık. Yaptığımız oyunlar eski Nintendo oyunlarını andırıyordu. Bugünün makalesinde, bir adım geri atacağız,
My Oneplus One'daki Süper Getto Güç Düğmesi (Her Şeyde Çalışmalı): 3 Adım

Oneplus One'ımdaki Süper Getto Güç Düğmesi (Her Şeyde Çalışmalı): Sorun: Telefonumdaki tüm düğmeler bozuk. Arka kapağım kırıldığı ve hiçbir yerde kullanılmış bir OPO'nun fiyatını aşmayan bir yedek bulamadığım için bunları değiştirmek yalnızca geçici bir çözümdür, ancak neden yükseltme yapmadığımı düşündüm
