
İçindekiler:
2025 Yazar: John Day | [email protected]. Son düzenleme: 2025-01-23 15:14
Bu Eğitilebilir Kitapta, belirli bağlantı noktalarından bağlantıları kabul etmesi için kendi modeminizi veya yönlendiricinizi nasıl ileteceğinizi göstereceğim. Bu Eğitilebilir Kitapta ayrıca MapleStory veya RuneScape Private Servers gibi port yönlendirmeye ihtiyaç duyan bazı genel şeyler için kullanılan bazı genel portları veya Eclipse veya XTremeWorlds gibi kendi MMORPG'lerinizi oluşturmanıza izin veren motorları da ekledim. Biz?
Adım 1: Çalıştırma Diyalogunu Açma
Öncelikle başlat menüsünü açmalı ve Çalıştır'ı seçmelisiniz. Not: Çalıştır bazı Vista bilgisayarlarda varsayılan olarak devre dışıdır, bu nedenle etkinleştirmek için Görev çubuğuna sağ tıklayın ve Özellikler'i seçin. Ardından, üstteki Menü Başlat sekmesini seçin ve Menü Başlat'ın yanındaki ilk düğmeyi seçin ve ardından Belgeler'in hemen üzerinde Çalıştır'ı etkinleştirmeniz gerekir. Seçin ve Tamam'a basın ve ardından kaydetmek ve çıkmak için tekrar Tamam'ı seçin. Şimdi etkinleştirilmelidir.
2. Adım: Komutu veya CMD'yi Başlatın
Şimdi Çalıştır menüsündeyken komut yazın ve [RETURN] tuşuna basın. Bu, modeminizin / yönlendiricinizin ip adresini bulmak için kullanabileceğiniz Command.com program cadısını açacaktır. Bu, port yönlendirme için kullanacağımız IP'dir. Not: Bazı bilgisayarlarda sadece cmd yazıp [RETURN] tuşuna basmak da işe yarayacaktır.
Adım 3: Modeminizin / Yönlendiricinizin IP Adresini Bulma
Şimdi, command.com penceresi açıkken ipconfig yazın ve [RETURN] tuşuna basın. Bu, IP adresiniz hakkında birçok bilgi gösterecektir, ancak şu anda tek ihtiyacımız olan Standart Ağ Geçidi yazan kısım ve IPv4 Adresi yazan kısım. Standart Ağ Geçidi 192.168.2.1 gibi bir şey söylemeli ve IPv4 Adresi 192.168.2.100 gibi bir şey söylemelidir. Standart Ağ Geçidi, aradığımız IP'dir. Sonraki adımlarda ihtiyaç duyacağımız için IPv4 Adresinin yanı sıra hatırlayacağınız bir yere not edin. Not:IPv4 Adresi, IPv3 Adresi gibi başka bir adla da adlandırılabilir. Not 2:Diğer eğitimlerde ihtiyacınız varsa, ipconfig/all yazmanız ipconfig ile aldığınız bilgileri ayrıntılı ve daha fazlasını gösterecektir.
Adım 4: Modeminize / Yönlendiricinize Erişim
Şimdi hazır olduğunuzda (hah), internet tarayıcınızı açın ve az önce yazdığımız IP'yi en üstteki adres çubuğuna yazın ve [RETURN]'e basın. Bunu yapmak modeminizin/yönlendiricinizin web sitesini açacaktır, cadı genellikle modeminizin/yönlendiricinizin sağlayıcısının logosuna sahiptir. Bu Eğitilebilir Tablo, SMC sürümüyle ilgilidir, ancak diğer sağlayıcılar için kolayca değiştirilebilir. Artık modeminizin/yönlendiricinizin web sitesine girdikten sonra bir giriş formu görmelisiniz. Genellikle şifreniz için yalnızca bir giriş kutusu gösterir, ancak bazen bir kullanıcı adı ve şifre ister, bu durumlarda bunları Google'da arayabilirsiniz. Aşağıda, standart kullanıcı adları ve şifrelerin bir listesini sunan bir web sitesine bir bağlantı ekledim. Bunlar yalnızca modeminizin/yönlendiricinizin oturum açma ayarları değiştirilmediği takdirde kullanılabilir. Eğer öyleyse, ağınızı ve modeminizi / yönlendiricinizi yapılandıran kişiyle iletişime geçmelisiniz. Kim olduğunu bilmiyorsanız, üzgünüm, ancak bağlantı noktası iletemezsiniz.https://www.routerpasswords.com/(kullanıcı adı ve) parolayı girdikten sonra oturum aç'a tıklayın.
Adım 5: Bağlantı Noktası Yönlendirme
Artık modeminizin / yönlendiricinizin ana menüsündesiniz, Gelişmiş Ayarlar -> NAT -> Sanal Sunucu'ya gidin. Oradayken, boş giriş kutularının bir listesini görmelisiniz (görüntüde bazıları doldurulmuş, çünkü bunu daha önce yaptım). Şimdi, ilk boş giriş kutusuna IPv4 Adresinin son üç numarasını girin. Bunun gibi: IPv4 Adresi 192.168.2.100 ise, o kutuya 100 koyarsınız. Ardından, açılır kutuda TCP&UDP'yi seçin. LAN PORT ve PUBLIC PORT giriş kutularına, kabul edilmesi gereken Port'u girin (son adımda ortak şeyler tarafından kullanılan bazı portları sağladım). Şimdi etkinleştir onay kutusunu seçin ve Ekle'yi tıklayın. Tamamla! Modeminizi/yönlendiricinizi başarıyla port ilettiniz! Şimdi bir sonraki adımda, keyfini çıkarmanız için bazı portlar ekledim… İleride kullanmak üzere ekleyebilirsiniz.
6. Adım: Bazı Varsayılan Bağlantı Noktaları
XTremeWorlds: 7234RuneScape Özel Sunucular: 43594Eclipse Evolution: 4000 (veya 4001)Elbette çok daha fazlası var, sadece hızlı bir Google Araması yapın ve eklemeniz yeterli!
Önerilen:
USB Modemi VMware ESXi Sanal Makinesine Yönlendirme: 14 Adım

USB Modem Bir VMware ESXi Sanal Makinesine Nasıl Yönlendirilir: Herkese merhaba! Bugün size bir USB modemi bir VMware ESXi sanal makinesine nasıl yönlendireceğinizi anlatacağım. Aynı şekilde, bir hafıza çubuğunu ve diğer bazı USB cihazlarını yeniden yönlendirebilirsiniz. Bu köklü VMware işlevinin avantajları ve dezavantajları vardır, bu yüzden biz
Web Sunucusu Üzerinden Harita Yönlendirme: 6 Adım
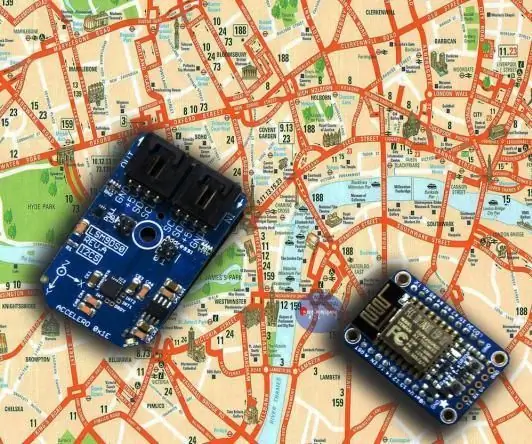
Web Sunucusu Üzerinden Harita Yönlendirmesi: Nesnelerin İnterneti (IoT), şu anda gezegendeki popüler konulardan biridir. Ve internetle birlikte her geçen gün hızla büyüyor. Nesnelerin İnterneti, basit evleri akıllı evlere dönüştürüyor, ışıklarınızdan kilitlerinize kadar her
Banggood Affiliate (Yönlendirme) Bağlantıları Oluşturun Her zamankinden Daha Kolay: 4 Adım
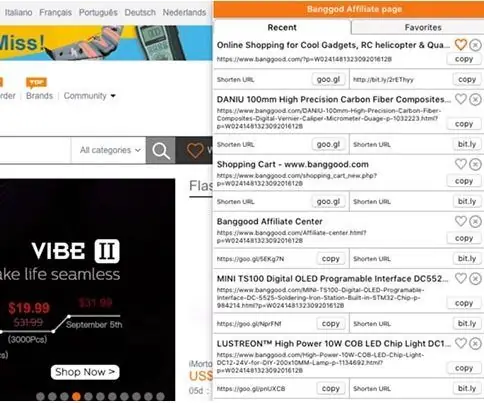
Banggood İş Ortağı (Tavsiye) Bağlantıları Oluşturun Her zamankinden Daha Kolay: Bu talimatın kısaltılmış versiyonu kişisel blogumda bulunabilir Ortaklık satışları, içerik oluşturucular için harika bir ek gelir kaynağıdır ve talimat veren birçok kişi bunları kullanır. ortaklık programı Ban
TELLO İleri Kamerayı Aşağı Yönlendirme: 10 Adım

TELLO İleri Kamerayı Aşağıya Yöneltme: Bu talimat, acemiler için önerilmez. Tello dronunuzu açmadan ve değiştirmeden önce oldukça fazla teknik güvene sahip olmalısınız. Bunu söyledikten sonra; Bu, adil bir miktarda teknik güven kazanmanın harika bir yoludur;) Demek istiyorsun ki
John Deere Otomatik Yönlendirme Nasıl Kurulur: 5 Adım (Resimlerle)

John Deere Otomatik Yönlendirme Nasıl Kurulur: John Deere, yakıt tasarrufu sağlamak, zamandan tasarruf etmek, ekipman aşınmasını azaltmak, girdi maliyetlerinden tasarruf etmek ve çiftliklere verimlilik sağlamak için kullanılabilecek bir teknoloji sistemi yaptı. Bu video insanlara bu teknolojinin bir traktöre nasıl kurulacağını öğretecek ve
