
İçindekiler:
2025 Yazar: John Day | [email protected]. Son düzenleme: 2025-06-01 06:10



Bir Donanım/Python buluşmasına gitmeyi planlıyorsanız veya yerel Makerfaire'inize gitmeyi planlıyorsanız, üstlenebileceğiniz harika bir proje var. Raspberry Pi Zero ve PaPiRus pHAT eInk ekranını temel alan giyilebilir bir elektronik rozet yapın. İki rozetten birini yapmak için aşağıdaki adımları takip edebilir veya kendi rozetinizi oluşturmak için yeniden karıştırabilirsiniz.
- Bir kordon kullanarak boynunuza takabileceğiniz 3D baskılı Eğitilebilir logo rozeti.
- Veya Pi zero'yu ve eInk ekranını ceket/gömlek cebinize ekleyin
Adım 1: Gerekli Parçaların Listesi

İşte ihtiyacınız olacak parça listesi
- Raspberry Pi Zero W (veya eski sürüm 1.3)
- Pi Kaynağı PaPiRus Zero eKağıt/eMürekkep pHAT v1.2
- SD kart en az 8 GB
- Adafruit'in PowerBoost 1000 şarj cihazı, bunun da bir şarj devresi var
- En az 2000mAh veya daha yüksek Lipo pil 3.7v
PowerBoost'u Pi Zero W'ya bağlamak için Lehimleme İstasyonu ve Lehimleme teli
Ayrıca, sonraki adımlarda eklenen STL dosyalarını 3B yazdırmayı planlıyorsanız, bir 3B yazıcıya/ ve filamente ihtiyacınız olacaktır. Elinizde yoksa bir paket kutusundan karton kullanabilir ve üzerine bileşenlerin ana hatlarını çizebilirsiniz.
2. Adım: 3D Baskı


Ekli STL dosyalarını 3D yazdırın, benim durumumda bir Flashforge Creator Pro ve Hatchbox Yellow 1.75mm PLA kullandım.
İşte tüm STL dosyaları için önerilen dilimleyici ayarı
- Katman yüksekliği 0.2mm
- Dolgu - %25
- Meme Sıcaklığı - 205C
STL'ler Autodesk Fusion 360 kullanılarak tasarlandı ve Instructable logosu, logoyu bir SVG formatına dönüştürdükten ve Fusion 360'a aktardıktan sonra tasarlandı.
Eğitilebilir logo STL'nin yazdırılması yaklaşık 35 dakika sürdü ve diğer dilimleyici ayarlarınıza bağlı olacaktır. Ve bir gömleğe/cekete eklemek için diğer STL 15 dakika sürdü.
Adım 3: Instructables Rozeti Boyama ve Kordon Ekleme
3D baskıdan sonra, yerel donanım mağazanızda bulabileceğiniz Uni Paint Pen (Fine Line PX-21) ile Eğitilebilir Logo da boyadım. Şimdi, PowerBoost veya Lipo'nuz yoksa, küçük güç kullanabilirsiniz Kordonu takarken ceket cebinizde düzgünce saklanmanın bir yolunu bulmanız gereken banka.
Ayrıca, elinizin altında bir powerbank yoksa, yine de aşağıdaki adımları takip edebilir ve kodu değiştirip Pi Zero W'ye yükleyebilir ve 3D baskılı Instructable bot logosunu ekleyebilir ve yalnızca bir görüntü ekranına sahip olabilirsiniz - gibi bir şey Yukarıdaki resimde gördüğünüz gibi size talimat verilebilir üye kimliği veya twitter hesap detaylarınız. Pi'ye bağlı güç olmadığında, bu PaPirus bir eInk ekranı olduğundan, görüntü ve metin gösterilmeye devam eder, bu da görüntüyü eInk ekranında tutmak için herhangi bir güce ihtiyacınız olmadığı anlamına gelir.
Şimdi rozetinizi boynunuza asmak için, Instructable'ın bot 3D baskılı parçalarının kulaklarına eklemek için bir kordon ve Anahtar halkalarına ihtiyacınız olacak.
Adım 4: Elektroniği Lehimleme ve Ekleme

Şimdi Powerboost 1000'i kullanmayı planlıyorsanız, dışarıdayken rozetinizdeki resimleri ve metni değiştirebilirsiniz.
- Powerboost üzerindeki + ve USB konektör tarafını Pi Zero W üzerindeki PP1 kontağına lehimleyin
- Ve yukarıdaki resimde gördüğünüz gibi Pi Zero W üzerindeki PP6 kontağına -ve USB konektörü
Adım 5: Pi'yi SSH Üzerinden Bağlayın ve Aşağıdaki Kodu Kurun ve Yükleyin



Https://www.raspberrypi.org/downloads/ adresinden SD kartta Raspbian OS'nin en son sürümüyle birlikte Flash ve SD
Bittiğinde, Pi'ye SSH yaptıktan sonra aşağıdaki komutları çalıştırın.
sudo apt-get güncellemesi
sudo apt-get yükseltme
Pi'yi yeniden başlatmadan önce SPI ve I2C arayüzlerini etkinleştirmek ve Pi Zero'nuzu başka şeyler için kullanmayı planlıyorsanız dosya sisteminizi genişletmek için raspi-config komutunu kullanın. Şimdi Pi'yi yeniden başlatın.
PapiRus şapka yazılımını yüklemek için - https://github.com/PiSupply/PaPiRus adresindeki adımları izleyin.
Temel olarak kullanarak yazılımı alabilir ve yükleyebilirsiniz.
curl -sSL https://github.com/PiSupply/PaPiRus | sudo bash
Bittiğinde, eInk ekranının ekran boyutunu kullanarak ayarlamayı unutmayın.
sudo papirüs kümesi [1.44 | 1.9 | 2.0 | 2.6 | 2.7]
Kurulumunuzun başarılı olup olmadığını kontrol etmek için hızlı bir test yapın
papirüs sistemi
Şimdi ekli kodu indirin ve Pi'ye yükleyin, ben sadece python dosyasını ekledim, görüntüleri değil, bu yüzden kendi imajınızı indirmeniz ve değiştirmeniz gerekecek. Görüntüleri anahtar numarasıyla yeniden adlandırmayı unutmayın, bu nedenle SW1 düğmesi için görüntü SW1-p.webp
Adım 6: Rozeti Ceket Cebinize Ekleme



Şimdi Pi rozetini bir cekete veya gömleğinize eklemek için, yukarıdaki resimde gördüğünüz gibi ceket cebini kesip dikebilirsiniz, temelde burada kesimin boyutu Pi pin başlık yuvasından biraz daha büyüktür (2 mm), bu nedenle e-kağıt ekranı cebin dışındadır, bu da eInk ekranındaki düğmeye erişebileceğiniz anlamına gelir
Veya rozeti tişört cebinize asın, böylece eInk ekranındaki düğmelere erişmeye devam edebilirsiniz. eğilirken düşmeyin.
Ayrıca 3D yazıcınız yoksa bir paket kutusundan karton parçası kullanarak Pi Zero, PowerBoost ve Lipo pilin ana hatlarını cebinize sığacak şekilde çizebilirsiniz.
Önerilen:
Elektronik Rozet LED Yanıp Sönen Robot Rozeti - Lehimleme Kiti: 11 Adım

Elektronik Rozet LED Yanıp Sönen Robot Rozeti - Lehimleme Kiti: Bu makale, PCBWAY tarafından gururla desteklenmektedir.PCBWAY, dünyanın her yerindeki insanlar için yüksek kaliteli prototipleme PCB'leri üretmektedir. Kendiniz deneyin ve PCBWAY'de çok iyi kalitede 10 PCB'yi sadece 5$'a alın, Teşekkürler PCBWAY. Benim için geliştirdiğim Robadge#1
[Giyilebilir Fare] Windows 10 ve Linux için Bluetooth Tabanlı Giyilebilir Fare Denetleyicisi: 5 Adım
![[Giyilebilir Fare] Windows 10 ve Linux için Bluetooth Tabanlı Giyilebilir Fare Denetleyicisi: 5 Adım [Giyilebilir Fare] Windows 10 ve Linux için Bluetooth Tabanlı Giyilebilir Fare Denetleyicisi: 5 Adım](https://i.howwhatproduce.com/images/006/image-17131-j.webp)
[Giyilebilir Fare] Windows 10 ve Linux için Bluetooth Tabanlı Giyilebilir Fare Denetleyicisi: Fare işaretçisini kontrol etmek ve herhangi bir yüzeye dokunmadan anında bilgisayar faresi ile ilgili işlemleri gerçekleştirmek için kullanılabilecek Bluetooth tabanlı bir fare denetleyicisi yaptım. Bir eldivene gömülü olan elektronik devre, h
PixelPad Indian: Programlanabilir Elektronik Rozet: 11 Adım

PixelPad Indian: Programlanabilir Elektronik Rozet: PixelPad, ATmega32U4 mikro denetleyicisine dayalı bir elektronik geliştirme rozetidir ve birçok yerleşik özellik ile birlikte gelir. PCB sanatı, Hint kültürü, sanatı ve çizimlerinden esinlenmiştir. PixelPad'i kullanarak giyilebilir bir geliştirme olarak kullanabilirsiniz
JoyReBadge: Parlayan Rozet: 3 Adım

JoyReBadge: Parlayan Rozet: Bir sırt çantasına veya hatta boyuna takmak için bir DIY rozeti fikrini seviyorum. Bu, kişiliğinizi vurgulayan ve havalı görünen ilginç bir fikir :) En sevdiğim imageboard sitemin logosunu PCB üzerinde yapmak, aydınlatmak ve oynamak için bir fikir buldum
Minyatür Giyilebilir Kilitli Amplifikatör (ve Giyilebilir Cihazlar için Sonar Sistemi vb.): 7 Adım
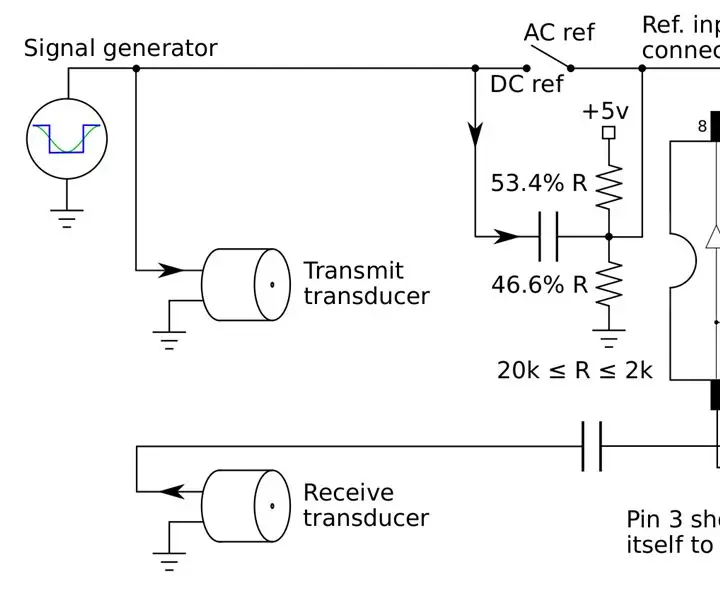
Minyatür Giyilebilir Kilitli Amplifikatör (ve Giyilebilir Cihazlar vb. için Sonar Sistemi): Gözlük çerçevelerine yerleştirilebilen ve körler için bir sonar görüş sistemi veya basit bir ultrason oluşturabilen minyatür, düşük maliyetli bir kilitli amplifikatör oluşturun Kalbinizi sürekli izleyen ve İnsan-Makine Öğrenimini kullanarak uyaran makine
