
İçindekiler:
- Adım 1: Tinkercad'i açın
- 2. Adım: Projenize Başlık Verin
- Adım 3: Micro:bit'imizi Ekliyoruz
- Adım 4: Sensörümüzü Ekleme
- Adım 5: Bileşenleri Anlamak
- Adım 6: Bileşenleri Bağlama
- Adım 7: Devremizi Simüle Etme (Bölüm 1)
- Adım 8: Devremizin Simülasyonu (2. Kısım)
- 9. Adım: Codeblock Temelleri
- Adım 10: Micro:bit'in Programlanması (Bölüm 1)
- Adım 11: Micro:bit'in Programlanması (Bölüm 2)
- Adım 12: Micro:bit'in Programlanması (Bölüm 3)
- Adım 13: Kodumuzu Test Etme
- Adım 14: Ek PIR Sensörleri Ekleme
- Adım 15: 2. PIR için Ek Kod Ekleme
- Adım 16: Birden Çok PIR için Kodu Test Etme
- Adım 17: Alarm Ekleme
- Adım 18: Buzzer'ı Kodlama
- Adım 19: Son Simülasyon
- Adım 20: Son Düşünceler ve Gelecek Projeler
- Yazar John Day [email protected].
- Public 2024-01-30 13:16.
- Son düzenleme 2025-01-23 15:13.

Tinkercad Projeleri »
Merhaba arkadaş!
Bu iki bölümlük dizide, devrelerin nasıl çalıştığını öğrenmek için eğlenceli, güçlü ve eğitici bir araç olan Tinkercad Devrelerini nasıl kullanacağımızı öğreneceğiz! Öğrenmenin en iyi yollarından biri yapmaktır. Bu nedenle, önce kendi projemizi tasarlayacağız: bir Covid güvenlik baretinin devresi!
Amacımız, bir kişi yaklaştığında sizi uyaracak bir kask oluşturmaktır. Bu şekilde, o kişiyle aranızdaki mesafeyi korumak için uzaklaşarak Covid'den güvende kalabilirsiniz.
Bu projenin sonunda, Tinkercad kullanarak devre tasarlama ve programlama konusunda temel bir anlayışa sahip olacaksınız. Bu kulağa zor gelse de endişelenmeyin! Tüm süreç boyunca size rehberlik etmek için burada olacağım - sadece öğrenin ve keyfini çıkarın!
Gereçler:
Tek ihtiyacınız olan bir Tinkercad hesabı! Hesabınız yok mu? www.tinkercad.com adresinden ücretsiz üye olun
Adım 1: Tinkercad'i açın

Tinkercad'e giriş yapın (veya henüz yapmadıysanız kaydolun).
Kontrol paneline giriş yaptıktan sonra sol kenar çubuğuna gidin ve "Devreler"i seçin.
Daha sonra "Create new Circuit" (turuncu daire içine alınmış) öğesini seçin. Burada yaratıcı olma ve istediğimiz devreleri tasarlama özgürlüğüne sahibiz. Ayrıca, gerçek hayatta bir tane inşa etmeden önce, gerçek dünyada nasıl çalışacaklarını görmek için devrelerinizi doğru bir şekilde simüle edebilirsiniz!
Şimdi, başlamaya hazırız!
2. Adım: Projenize Başlık Verin

"Create new Circuit"e bastıktan sonra bu boş çalışma alanı ile karşılaşacaksınız.
Her şeyden önce - tüm projelerimiz kontrol panelimize kaydedilecek (önceki adımdan), bu nedenle projelerimizi daha sonra hatırlayıp bulabilmemiz için adlandırmamız önemlidir!
Sol üst köşeye bakarsanız, sizin için oluşturulmuş eğlenceli bir rastgele başlık olacak. Bu başlığı kendi başlığınızla değiştirmek için tıklayabilirsiniz. Burada adını "Covid Güvenlik Kaskı" koydum.
Adım 3: Micro:bit'imizi Ekliyoruz

Projemize bir micro:bit ekleyerek başlayacağız.
Mikro:bit, üzerinde programlama öğrenebileceğiniz küçük bir bilgisayardır. LED ışıklar, pusula ve özelleştirilebilir düğmeler gibi bir sürü harika özelliği var!
Bu mikro:bit, sensörlerimizden gelen tüm bilgileri (daha sonra ekleyeceğiz) işleyecek olan şeydir. Mikro:bit de bize bu bilgiyi anlayabileceğimiz kolay bir şekilde verecektir.
Bunu çalışma alanımıza eklemek için sağdaki kenar çubuğunu kullanacağız. Burada, kullanabileceğiniz bir sürü bileşen bulacaksınız. Şimdilik diğer her şeyi yok sayalım ve "microbit" i arayalım.
micro:bit'i seçin ve onu çalışma alanına getirin.
Adım 4: Sensörümüzü Ekleme

Artık micro:bit'imiz olduğuna göre bir sensör ekleyelim. Pasif Kızılötesi sensörün kısaltması olan PIR sensörü adı verilen bir şey ekleyeceğiz.
Bir PIR, kızılötesi radyasyonu veya ısıyı algılayabilir. İnsanlar ısı yayar, ancak duvarlar, su şişeleri ve yapraklar gibi nesneler vermediğinden, bu sensör insanların yakınlarda olduğunu algılamak için kullanılabilir.
Genellikle 5 m'ye (16 ft) kadar "görebilir", bu iyidir çünkü bu, insanlar yaklaştığında erken uyarı almamızı ve 2 m (6 ft) sosyal mesafe kurallarına ulaşmadan tepki vermemizi sağlar.
Adım 5: Bileşenleri Anlamak

Artık iki parçamız olduğuna göre, micro:bit'in PIR sensörüyle iletişim kurmasını sağlamak için bunları nasıl birbirine bağlayabiliriz?
Tinkercad'de oldukça basit. PIR sensörünün alt kısmında 3 adet pin olduğunu görebilirsiniz.
- Farenizi bunların üzerine getirdiğinizde, ilk pinin "Sinyal" pini olduğunu göreceksiniz, yani bu bir kişi algıladığında sinyal verecektir.
- İkinci pin, PIR sensörünü açmak için bir elektrik kaynağını bağladığımız "Güç" dir.
- Üçüncü pin, "kullanılan" elektriğin tamamının PIR sensöründen çıkacağı yer olan "Toprak"tır.
Ayrıca micro:bit'in alt kısmında kabloların bağlanabileceği 5 nokta olduğunu fark edebilirsiniz. Farenizi üzerlerine getirin.
- İlk 3 nokta P0, P1 ve P2 olarak etiketlenmiştir. Bu noktalar özelleştirilebilir ve sinyal alabilir (giriş) veya sinyal verebilir (çıkış). Son derece özelleştirilebilir oldukları için bu noktaları kullanmanın birçok farklı yolu var! Daha sonra daha fazlası…
- 3V noktası 3 voltluk bir elektrik kaynağıdır. PIR sensörümüzün bir elektrik kaynağına ihtiyacı olduğunu hatırlıyor musunuz? O elektriği micro:bit'in 3V noktasından alabiliriz!
- GND noktası, elektriğin işini yaptıktan sonra "çıkabileceği" yer olan "toprak" için kısadır. PIR sensörünün topraklama pimi buraya bağlanabilir.
Adım 6: Bileşenleri Bağlama

Pinleri bağlamak için önce imlecinizle bir pin'e tıklayın. Ardından, farklı bir pime (ilk pimi bağlamak istediğiniz yere) tıklayın. Bir telin oluştuğunu göreceksiniz! İsterseniz rengini değiştirmek için tele tıklayabilirsiniz. Veya silebilir ve dağınık görünüyorsa yeniden deneyebilirsiniz. Her bir telin nerede olduğunu daha sonra izleyebilmek için telleri temiz bir şekilde döşemeyi deneyin!
Kablolarınızı bağladıktan sonra, sahip olduklarımla eşleşip eşleşmediğini kontrol edin. Eğer öyleyse, harika! Değilse, endişelenme! Kabloları silin ve tekrar deneyin.
Muhtemelen şu anda neler olduğunu hayal edebilirsiniz. Bu basit bir döngü:
- Elektrik mikro:bit'i bırakır →
- → PIR sensörüne "Güç" pininden girer →
- → PIR sensöründe bazı işler yapıyor mu →
- → PIR sensörünü "Toprak" pimi veya "Sinyal" pimi üzerinden bırakır →
- → micro:bit'in "Ground" pinine veya "P0" pinine gider
Adım 7: Devremizi Simüle Etme (Bölüm 1)

Tinkercad üzerinde devreler oluşturduğumuzda onları simüle de edebiliyoruz.
Bu şekilde, devre bileşenlerinin gerçek dünyada nasıl tepki verebileceğini görmek için deneyler yapabiliriz, bu da "deneme-yanılma" yapmak zorunda kalmadan ve çalışmayabilecek bir şeye zaman ve para harcamadan devreleri planlamanıza ve tasarlamanıza yardımcı olabilir!
Devremizi simüle etmek için sağ üstte bulunan "Simülasyonu Başlat" butonuna basınız…
Adım 8: Devremizin Simülasyonu (2. Kısım)

Simülasyon çalışırken devremizle etkileşime girebiliriz.
PIR sensörüne tıklayın. Bir top görünecektir. Bu topun bir insan olduğunu hayal edin. O insanı tıklayıp hareket ettirebilirsiniz.
Topu PIR sensörünün yanındaki kırmızı bölge içinde hareket ettirdiğinizde sensörün yandığını fark edebilirsiniz. Bu doğruysa, her şeyi doğru şekilde bağladınız! Topu PIR'nin algılama bölgesinin dışına çıkardığınızda, sensörün ışığı durur. Onunla oynayın!
Ayrıca, top algılama alanı içindeyken ancak hareketsizken PIR'nin etkinleştirilmediğini de fark edebilirsiniz. Bu bir sorun değil çünkü insanlar çok hareket ediyor, bu nedenle sensör hemen hemen her zaman alanınıza yakın insanları algılayacaktır.
Mikro:bit'e ne dersiniz? Sinyal kablosunu zaten bağladık, öyleyse neden bir şey olmuyor?!
Endişelenme, bu bekleniyor!
Sinyal kablosunu bağlamamıza rağmen mikro:bit bilgisayar PIR sensörünün verdiği bilgilerle ne yapacağını bilmiyor. Bir sonraki adımda programlayarak ne yapacağını anlatacağız.
9. Adım: Codeblock Temelleri

Simülasyondan çıkın ve ardından "Kod"a tıklayın ("Simülasyonu Başlat"ın yanında). Bu, sağda yeni, daha büyük bir kenar çubuğu açacaktır.
Devreleri tasarlamanın ve simüle etmenin yanı sıra, Tinkercad üzerinde Codeblocks kullanarak da programlayabiliyoruz. Javascript, Python veya C gibi daha gelişmiş dillere girmeden önce kodlamaya harika bir giriş olan Codeblocks, programlamanın arkasındaki mantık hakkında bilgi edinmenin kolay bir yoludur.
Kendimizi Codeblock ortamına alıştırarak başlayalım. Codeblock kenar çubuğunun sol tarafında, sürükleyip bırakabileceğiniz kod blokları bulunur. Sağ tarafta gerçek kodunuz var. Bazı parçaları sürükleyip bırakarak keşfetmeyi deneyin.
Bir kez aşina olduğunuzda, kodlama alanını temizleyin (blokları sağ alttaki çöp kutusuna sürükleyerek) böylece devre için kodumuzu eklemeye başlayabiliriz.
Adım 10: Micro:bit'in Programlanması (Bölüm 1)

"Giriş" bloklarını arayarak ve "[P0] pininde [Yüksek] olarak değiştirildi" öğesini sürükleyerek başlayalım. Bu bir girdidir çünkü bu mikro:bit bilgisini besleyecektir.
Temel olarak, P0 noktası (sinyal kablomuzun bağlandığı yer) iki değere sahip olabilir: yüksek veya düşük. Yüksek, bir sinyal olduğu anlamına gelir ve düşük, sinyal olmadığı anlamına gelir.
PIR sensörü bir davetsiz misafir algılarsa, sinyal yüksek mi yoksa düşük mü olur? Yüksek cevap verdiyseniz, haklısınız! Alternatif olarak, algılama bölgesinde davetsiz misafir olmadığında (veya davetsiz misafirin tamamen hareketsiz olduğu ultra nadir durumda), düşük bir elektrik sinyali olacaktır.
Bu nedenle, kodumuzun arkasındaki mantık temelde: "Bir kişi tespit edildiğinde _ yapın".
Şu anda hiçbir şey yapmıyor çünkü yapacak bir şey tanımlamadık (boş). Öyleyse, bir şeyler yapmasını sağlayalım.
Adım 11: Micro:bit'in Programlanması (Bölüm 2)

"Göster ledleri" adında bir çıkış kod bloğu ekleyelim. Bu kod bloğu, mikro:bit üzerindeki ışıklarla uğraşmamızı sağlar. İstediğiniz tasarımı oluşturmak için LED ızgarasını değiştirebilirsiniz. Gülen yüz ekledim. Bu bir çıktıdır çünkü mikro:bit bilgi verir.
Ardından, giriş kod bloğundaki [YÜKSEK]'i [DÜŞÜK] olarak değiştirelim.
Sinyali yüksekten düşüğe değiştirdiğimiz için kodumuz şimdi şunu söylüyor:
P0'da düşük sinyal olduğunda, gülen bir yüz oluşturmak için LED'leri açın
Bu, algılama alanımızda hareket eden kimse olmadığında, micro:bit'in güvenli olduğu için gülen bir yüz göstereceği anlamına gelir! =)
Adım 12: Micro:bit'in Programlanması (Bölüm 3)

Algılama bölgesinde kimse olmadığında micro:bit'in ne yapacağını biliyoruz. Peki ya biri varken?
Bunu da tanımlayalım. "[P0] pininde [Yüksek] olarak değiştirildi" başka bir giriş kod bloğu ekleyin.
Bu sefer [HIGH] olarak bırakacağız çünkü bir kişi tespit edildiğinde bir şeyler yapmak için kullanacağız.
Başka bir led çıkışı ekleyin ve bir tasarım oluşturun! Asık surat kullandım çünkü kişi algılama bölgesindeyken daha az güvenli olabilir! =(
Adım 13: Kodumuzu Test Etme

Simülasyonu bir kez daha çalıştırın. Topun (diğer adıyla kişi) etrafında hareket edin ve micro:bit'inizin nasıl tepki verdiğini görün.
Yapmak istediğiniz şeyi yapmıyorsa, önceki adımı tekrar deneyin ve ekran görüntümle kod bloklarınızı çapraz kontrol edin. Pes etme!:)
Adım 14: Ek PIR Sensörleri Ekleme

Önceki adımdaki kodunuz doğru şekilde çalıştıysa, harika iş çıkardınız! Şimdi projemizi ilerletelim.
Şimdiye kadar sadece bir PIR sensörü kullandık, böylece sadece bir alandaki insanları tespit edebildik. Peki ya etrafımızdaki uzayın geri kalanı için? Daha fazla sensöre ihtiyacımız var!
Hala açıksa Kod kenar çubuğunu kapatın ("Kod"a tıklayarak) ve başka bir PIR sensörü arayın. Çalışma alanınıza ekleyin ve kablolayın.
Not: Bu ikinci PIR sensörünün sinyal pinini P1 veya P2'ye bağlayın (bunu P1'e bağladım). P0'a bağlamayın çünkü o nokta zaten ilk sensör tarafından kullanılıyor. Bunu yaparsanız, micro:bit hangi PIR'ın sinyal gönderdiğini söyleyemez!
Tinkercad çalışma alanında her iki PIR sensörünü yukarı bakacak şekilde yerleştirsem de (ekranı daha temiz hale getirmek için), PIR'leri gerçekten kaskınıza taktığınızda, kaskın sol tarafına bakacak şekilde bir PIR sensörü takılabilir, böylece sol alanı tarar. siz ve diğeri sağ tarafınızdaki alanı taramak için kaskın sağ tarafına yerleştirilebilir.
Adım 15: 2. PIR için Ek Kod Ekleme

Kodu bir kez daha açın ve birincisine benzer ikinci bir kod bloğu seti ekleyin. Ancak bu sefer, yeni kod bloklarındaki açılır menüyü tıklayın ve P1'i (veya yeni PIR'yi P2'ye bağladıysanız P2'yi) seçin.
Soldaki (P0'a bağlı olan) PIR sensörü için LED çıkış kod bloğunu, LED ızgarasının sol tarafı aydınlanacak şekilde değiştirdim. Benzer şekilde, sağdaki PIR sensörü için LED çıkış kod bloğunu LED ızgarasının sağ tarafı aydınlanacak şekilde değiştirdim.
Hiçbir PIR etkinleştirilmediğinde, güvenli olduğu için LED ızgarası yine de gülen bir yüz gösterecektir!
Adım 16: Birden Çok PIR için Kodu Test Etme

Kod bloklarını doğru şekilde ekleyip düzenledikten sonra, kodunuzun çalışıp çalışmadığını test etmek için tekrar bir simülasyon çalıştırın.
Top/insan sol PIR'nin algılama bölgesine hareket ettirildiğinde, micro:bit üzerindeki LED ızgarası sol tarafta yanmalıdır.
Benzer şekilde, bir kişi sağ taraftaki algılama bölgesinde hareket ederse, sağ taraftaki LED yanacaktır.
Adım 17: Alarm Ekleme

Artık iki büyük kör noktamız olduğuna göre (daha fazla alanı kapsamak için ek PIR sensörleri veya mikro:bitler eklemeyi seçebilirsiniz), hadi bir adım daha ileri gidelim.
PIR tetiklendiğinde bir alarm duymak isterseniz ne olur? Sadece uyarılmakla kalmaz (uyurken olduğu gibi), aynı zamanda kişisel alanınızdaki davetsiz misafirleri korkutarak hem sizi hem de davetsiz misafiri Covid'den koruyabilirsiniz.
Sağdaki kenar çubuğuna gidin ve "piezo" ifadesini arayın. Bunlar, içinden bir elektrik geçtiğinde titreşen ve yüksek bir vızıltı sesi yaratan, içinde bir yüzeye sahip küçük "hoparlörler" veya "vızıltılardır".
Piezo üzerinde iki pim vardır. Negatif pimi micro:bit'in toprağına bağlayın ve pozitif pimi micro:bit üzerindeki kalan P2 noktasına bağlayın. Bu şekilde, buzzer'ın yalnızca mikro:bit, P2 pini üzerinden elektrik akımını serbest bıraktığında çalacağı şekilde kontrol edebiliriz.
Not: Piezo pinlerinden birine (herhangi bir pin) bir direnç eklediğinizden emin olun. Bu, piezoya giden akım miktarını sınırlamamızı sağlayacaktır. Aksi takdirde, sınırsız miktarda akım micro:bit, piezo veya her ikisini birden bozabilir!
1.000 ohm'luk bir direnç koydum, ancak her şeyi koyabilirsiniz. 500 ohm - 2.000 ohm olan bir şey koymanızı tavsiye ederim. Direnç ne kadar düşükse, o kadar fazla akım olacaktır, bu nedenle buzzer daha yüksek olacaktır
Adım 18: Buzzer'ı Kodlama

LED ızgarası gibi, buzzer'ın doğru çalıştığından emin olmak için micro:bit'i programlamamız gerekiyor. Birisi algılama alanımızdayken sesli uyarının sürekli olarak çalması can sıkıcı olabilir, bu nedenle, bir kişi algılama alanına girdiğinde (bize birinin geldiğini bildirdiğinde) yalnızca bir kez çalması için kodlayalım.
Bunu yapmak için, P2 pinini başlatalım. Altına bir "başlangıçta" kod bloğu ve bir "analgo set pitch pin [P2]" kodu ekleyin.
Ardından, her "pin üzerinde [HIGH] olarak değiştirin" kod bloğunun içine, LED çıkış kod bloğunun altına bir "analog adım" çıkış kod bloğu ekleyin (bu ifade kafa karıştırıcıysa, yukarıdaki ekran görüntüsüne bakın!).
Bu analog kod bloğu, iki ayarı tanımlamamızı sağlar: adım ve zaman.
- Zaman ayarı, tonun ne kadar süreyle çalınacağını söyler. 500 ms'ye koydum (herhangi bir sayıyı seçebilirsiniz).
-
Perde bize tonun ne kadar yüksek perdede olması gerektiğini söyler.
Burada her PIR için farklı bir frekans seçin. Birini 100'e (düşük perde) ve diğerini 400'e (yüksek perde) ayarladım. Bu şekilde, hangi PIR sensörünün yalnızca tonla tetiklendiğini (LED ızgarasına bakmanıza gerek kalmadan) anlayabilirsiniz
Adım 19: Son Simülasyon

Şimdi, her şeyin çalıştığından emin olmak için simülasyonunuzu son bir kez çalıştırın.
Bu Talimat Tablosunu tekrarladıysanız, bir kişi sol taraftaki algılama bölgesine girdiğinde, sizi bilgilendirmek için kısa bir süre düşük bir ton sesi duyulmalı ve LED ızgarasının sol tarafı yanarak, bir davetsiz misafirin geldiğini size bildirmelidir. sol.
Bir kişi sağ taraftaki algılama bölgesine girdiğinde, sizi bilgilendirmek için kısa bir süre yüksek bir ton sesi duyulmalı ve LED ızgarasının sağ tarafı yanarak, bir davetsiz misafirin sağdan geldiğini size bildirmelidir.
Her iki algılama bölgesinde de kimse olmadığında, LED ızgarası size güvende olduğunuzu söyleyen mutlu bir yüz göstermelidir!
Adım 20: Son Düşünceler ve Gelecek Projeler

Bu Eğitilebilir Yazıyı tamamladıysanız, tebrikler! Zorlasan ya da bitiremesen bile, Tinkercad hakkında en azından birkaç şey öğrendiğine eminim ve önemli olan da bu çok iyi iş!
Artık çalışan bir sosyal mesafeli alarm devreniz olduğuna göre, bir sonraki adıma geçmek ve bunu gerçek dünyada kurmak istiyorsanız, malzemeleri satın alabilir ve kabloları aynen bu Tinkercad çalışma alanında yaptığınız gibi bağlayabilirsiniz.
Yukarıdaki fotoğraf, üzerinde çalıştığım kaskın bu Eğitilebilir Tabloda oluşturduğumuz devrenin aynısını kullanan bir 3B modelidir (.stl). Yanlarda 2 adet PIR sensörü, ön tarafa monte edilmiş bir mikro:bit (LED ızgarasını görmeniz için) ve sesli uyarıcıları vardır.
Kendi yaratıcılığınızı tek başına kullanmak istiyorsanız, devrenizi bir kaska sıcak yapıştırarak bir adım daha atmaktan çekinmeyin. Aksi takdirde, bu kaskı bir araya getireceğimiz bir sonraki Eğitilebilir Kitabım için bizi izlemeye devam edin!
Lütfen dikkat: Eğer gençseniz, devre ve kaskı kurarken aletleri kullanmak için bir koruyucudan yardım isteyin.
Umarım bu öğreticiyi beğenmişsinizdir ve Tinkercad hakkında öğrendiklerinizi yaratıcı olmak ve kendi projelerinizi oluşturmak için kullanabilirsiniz. Hepinizin neler yarattığını görmek için sabırsızlanıyorum, bu yüzden yorumlarda projelerinizi bağlamayı unutmayın!
Eğlenceli ve öğrenme dolu bir 2021 olsun!
Önerilen:
IR Devrelerine Giriş: 8 Adım (Resimlerle)

IR Devrelerine Giriş: IR, karmaşık bir teknoloji parçasıdır, ancak çalışması çok basittir. LED'lerin veya LAZER'lerin aksine, Kızılötesi insan gözüyle görülemez. Bu Instructable da 3 farklı devre üzerinden Kızılötesi kullanımını göstereceğim
Circuit Playground Express ile İlk Güvenlik Kaskı: 10 Adım
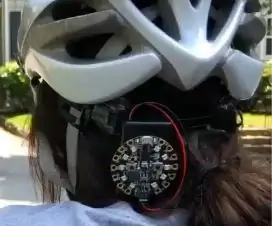
Önce Güvenlik, Devre Oyun Alanı Ekspresli Kask: Hiç bisiklet sürmeye gittiniz ve hangi yöne döndüğünüzü belirtmek için elinizi gidondan çekme konusunda endişe duydunuz mu? Artık bu korku geçmişte kalabilir! Bu öğretici, C kullanarak eller serbest bir kask yanıp sönme sisteminin nasıl oluşturulacağını gösterecektir
Akıllı Çalışan Güvenlik Kaskı: 5 Adım

Akıllı İşçi Güvenliği Kaskı: Dünyanın her yerindeki işçiler tünellerde çalışmak zorundadır ve madenler her gün sağlıkları üzerinde kalıcı bir etkisi olan yüksek sıcaklıklara ve zehirli gazlara maruz kalmaktadır. Arduino'yu kullanarak, işçilere işlerinin tam ayrıntılarını gösteren bir güvenlik kaskı yarattık
One Touch Kadın Güvenlik Güvenlik Sistemi: 3 Adım

Tek Dokunuşta Kadın Güvenlik Güvenlik Sistemi: Tek dokunuşla alarm 8051 mikro denetleyici kullanan kadın güvenlik sistemi Günümüz Dünyasında Kadın Güvenliği, her Ülkede En Önemli Konudur. Bugün Kadınlar Taciz Ediliyor, Zorlanıyor Ve Bazen Acil Yardım Gerektiğinde. Gerekli Yer Yoktur
İletken Jelly Donuts - Makey Makey ile Dikiş Devrelerine Giriş: 4 Adım (Resimlerle)

İletken Jelly Donuts - Makey Makey ile Dikiş Devrelerine Giriş: Twitter'da Scratch ve Makey Makey fanatiklerimizin çoğunun dikiş devreleri hakkında daha fazla bilgi edinmek istediğini fark ettik, bu yüzden bu öğreticiyi size dikiş devreleri hakkında hızlı bir giriş yapmak için hazırladık. ve bazı modüler parçaları nasıl dikebileceğinizi. (Bu
