
İçindekiler:
2025 Yazar: John Day | [email protected]. Son düzenleme: 2025-01-23 15:13



Bu yıl 94 yaşına giren büyükannem için hatıralar zor bir konu. Bu yüzden, aile üyelerini ve hayatındaki önemli anları hatırlamasına yardımcı olmak için televizyon setine bir televizyon kanalı ekledim. Bunun için ücretsiz bir Dropbox hesabı, bir Raspberry Pi ve bir VCR kullandım, ancak VCR, kullanım durumunuza bağlı olarak isteğe bağlıdır. Bu sistemle aile üyelerim resimlerini paylaşılan bir Dropbox klasörüne ekleyebilir ve otomatik olarak kanalda görünürler.
Yani akış aşağıdaki gibidir:
- Raspberry Pi, tam ekran bir Chrome tarayıcıya sahiptir ve TV'ye bağlıdır.
- Raspberry pi, yerel Wi-Fi ağına bağlı.
- Chrome tarayıcı web uygulamasını yükler.
- Web uygulaması Dropbox ile konuşur ve belirli bir klasörden rastgele bir resim ister.
- Web uygulaması, resmi güzel bir arayüzde saat ve bir haber kaydı ile birlikte gösterir.
Raspberry Pi'yi HDMI kullanarak doğrudan TV'ye bağlayabilir ve bunu bir giriş kaynağı olarak kullanabilir veya kendi kanalınızı oluşturmak için bir VCR kullanabilirsiniz. Bununla ilgili ayrıntılar son adımda açıklanacaktır.
Proje tamamen açık kaynaklıdır ve kaynak kodu burada GitHub sayfamda bulunabilir.
Gereçler:
- Raspberry Pi, hangi sürüm olursa olsun
- HDMI kablosu
- (Ücretsiz) Dropbox hesabı
- İsteğe bağlı: VCR
Adım 1: DietPi'yi Raspberry Pi'ye kurun
Neden normal Raspbian yerine DietPi kullanıyorum? Dietpi, birden fazla tek kartlı cihaz için daha optimize edilmiş bir işletim sistemidir ve tam ekran bir web tarayıcısı da dahil olmak üzere kullanışlı bir yazılım yapılandırıcı içerir.
DietPi'yi Raspberry Pi'nize kurmak için buradaki talimatları takip edebilirsiniz.
Bir video eğitimi tercih ederseniz, DietPi ve yazılımı yüklemenin temellerini vurgulayan bir YouTube videosu burada.
Ama işin özü şu:
- En son sürümü web sitelerinden indirin. İndirilen arşivi paketinden çıkarın
- Etcher'ı indirin ve yükleyin
- microSD kartı bilgisayarınıza takın
- Çıkarılan görüntüyü microSD karta yazmak için Etcher'ı kullanın
- "Bilgisayarım" a gidin, SD kartı seçin ve açın.
- Dietpi.txt adlı dosyayı bulun ve wordpad ile açın.
- AUTO_SETUP_NET_WIFI_ENABLED=1 olarak ayarla
- dietpi-wifi.txt dosyasını açın ve wordpad ile açın.
- aWIFI_SSID[0]='MySSID' ve aWIFI_KEY[0]='MyWifiKey'i değiştirin
- Düzenlenen dosyalardaki değişiklikleri kaydet
- MicroSD kartı ahududu pi'nize takın, ancak şimdilik kapalı bırakın, daha sonra ayarlayacağız.
Artık Dietpi işletim sistemini kurdunuz!
2. Adım: Dropbox'ı Kurun
Dropbox.com'a gidin ve 2 GB depolama alanına sahip ücretsiz bir Dropbox hesabı oluşturun. Ardından, resimlerinizin saklanmasını istediğiniz yeni bir klasör ekleyin ve birkaçını test olarak ekleyin.
Şimdi zor kısım için erişim belirtecini ayarlayın. Resimleri hesabınızdan güvenli bir şekilde almak ve web uygulamasında görüntülemek için buna ihtiyacımız var.
- Dropbox hesabınıza giriş yapın ve şu bağlantıyı takip edin:
- "Uygulama oluştur" metnini içeren mavi düğmeye tıklayın
- Dropbox API seçeneğini seçin.
- "Tam Dropbox" seçeneğini seçin
- "Uygulama adı" girişinde bulabileceğiniz en yaratıcı adı girin.
- Göndermek için "Uygulama oluştur"u tıklayın.
- Sayfanın ortasında Oluşturulan erişim belirteci bölümü var, "Oluştur" u tıklayın.
- Oluşturulan erişim belirtecini kopyalayın ve bir metin dosyasına kaydedin, daha sonra ihtiyacımız olacak
- Adrenalin acele edin çünkü harika bir şey inşa ediyorsunuz!
Benim gibi yeni bir ticker istiyorsanız, resimler klasörünüze "ticker.txt" adında bir dosya ekleyin. Bu txt dosyasındaki her satır daha sonra yan yana görüntülenecektir.
3. Adım: Tam Ekran Web Tarayıcısını Kurun
Artık çalışan bir Raspberry Pi'niz olduğuna göre, onu istediğimiz şeyleri gösterme zamanı!
Harici bir monitörünüz ve klavyeniz varsa doğrudan Raspberry pi üzerinde çalışabilirsiniz, aksi takdirde SSH ile ağ üzerinden kurmanız gerekecektir. SSH istemcinizi kurmak için bu sayfadaki 4. adımdaki talimatları izleyin. Bu yapıldığında, bu sayfadaki talimatları kullanarak IP adresini bulun. Doğrudan bağlı bir klavyeniz varmış gibi aynı adımları izleyin.
NOT: Ana bilgisayar adı DietPi için raspberrypi.local değil dietpi.local şeklindedir.
Parantezler olmadan "root" kullanıcı adı ve "dietpi" şifresi ile giriş yapın. Daha sonra rezil bash kabuğunu alırsınız, ancak korkmayın! Senin ondan korktuğun kadar o da senden korkuyor. Göz korkutucu siyah üzerine beyaz ekranın ayrıntılarını öğrendikten sonra, gerçekten ne kadar güçlü olduğunu anlayacaksınız. Ama şimdilik, eski güzel krom tarayıcımızı kurmak için sadece birkaç komuta bağlı kalacağız.
- "dietpi-software" komutunu girin ve enter tuşuna basın.
- Mavi ve gri ekranda sekme ve ok tuşlarını kullanarak imlecinizi hareket ettirirsiniz. Enter tuşunu kullanarak seçersiniz.
- "Ara"yı seçin ve enter tuşuna basın.
- İstemde "chrome" yazın ve enter tuşuna basın
- Arama sonuçlarında "krom tam ekran tarayıcıyı" seçin ve boşluk tuşuna basın.
- "Tamam" a gidin ve enter tuşuna basın.
- "Yükle"yi seçin ve enter tuşuna basın. Veritabanı
- Şimdi tarayıcı yükleniyor! Bunu yaptıktan sonra tek yapmamız gereken, fotoğraf çerçevesi web uygulamamızın bağlantısını ayarlamak ve DietPi'ye otomatik olarak açılışta başlamasını söylemek. Bunu şu adımları izleyerek yapacağız:
- Şimdiye kadar yine bash kabuğuyla karşı karşıyasınız, biliyor musunuz? Arka fonu siyah, harfleri beyaz olan.
- "dietpi-config" komutunu girin ve enter tuşuna basın.
- "Otomatik Başlatma Seçenekleri" ne gidin ve enter tuşuna basın.
- Şimdi size "krom tam ekran tarayıcı" içeren bir liste sunuluyor. Seçin ve enter tuşuna basın.
- Artık fotoğraf uygulamasının url'sini girmeniz istenir. Önceki adımdaki erişim belirtecini hatırlıyor musunuz? Burada ihtiyacımız olacak.
- URL şu şekildedir:
- Otomatik başlatma seçeneklerinden çıkmak için enter tuşuna basın ve ardından seçenekler programından çıkmak için tekrar basın.
- "Yeniden başlat" komutunu girin ve dropbox'a bağlı kendi resimlerinizle kendi dijital fotoğraf çerçevenizi veya kısaca Dijital Fotoğraf Çerçevenizi görün.
Tebrikler! Sonuna kadar başardın! Yani yapılandırdığınız şey, webapp ile başlayan krom tarayıcıyı başlatmak için birçok linux programı içeren linux çekirdeğini içeren bir ahududu pi'dir. Daha basit olamazdı, değil mi?
Sadece seninle benim aramda? Harika iş çıkardın! Eminim dünyanın en iyi fotoğraf kareli fotoğraf çerçevesidir ve kendinle çok gurur duymalısın, eminim!
4. Adım: İsteğe bağlı: VCR'yi kurun


Oh, yani HDMI kullanmak senin için yeterince iyi değil mi? Yeterince adil, benim için de yeterince iyi değildi, çünkü yerleşik TV alıcısını gerçekten TV deneyiminin bir parçası yapmak için kullanmak istedim. Amacım, gerçekten yasal bir televizyon kanalı olarak ortaya çıkmasıydı.
Flaman ulusal yayın kuruluşu VRT'de çalıştığım için, çok yüksek teknolojili ve belki de pahalı bir ekipman bekleyerek bir meslektaşıma bunu nasıl yapacağını sordum. Çoğu VCR ile yapılabileceğini kuru bir şekilde yanıtladı! En azından burada Belçika'da durum böyle.
Çoğu VCR'nin kompozit girişi vardır, bu sarı fıçı konektörüdür ve ahududu pi'de de bu konektör vardır, ses jakının içinde gizlidir. Adaptör kablolarını kullanarak daha sonra doğrudan VCR'nize bağlayabilirsiniz. Yani VCR'ınızı bağlarsanız, sağlayıcınızın koaksiyel giriş kablosunu doğrudan TV'nize veya kod çözücünüze takmak yerine, önce VCR'nize, ardından ikinci bir koaksiyel kablo kullanarak TV'nize veya kod çözücünüze bağlarsınız. VCR, video kasete veya bizim durumumuzda ahududu pi bileşik girişine dayalı olarak yeni bir kanal oluşturacaktır.
Geriye kalan tek şey, yeni bir analog kanal aramak için TV'nizdeki tarama işlevini kullanmaktır ve hemen açılması gerekir!
Bunun dünya çapında nasıl ele alınabileceğini çok merak ediyorum, bu yüzden lütfen bunu nasıl yapacağınız hakkında yorum yapmaktan çekinmeyin!
Önerilen:
$3 Bilgisayar CPU Girişi Fan Kanalı: 7 Adım (Resimlerle)

3 $ Bilgisayar CPU Giriş Fanı Kanalı: Bilgisayar kasanızın yanından doğrudan CPU fanına giden bir giriş kanalına sahip olmak, diğer (hava) soğutma seçeneklerinden çok daha iyi soğutma sağlayabilir. Diğer bileşenlerden ısınmak için zamanı olan bir ön porttan alınan havayı kullanmak yerine
Özel Tasarım Dikey Döner Tabla: 15 Adım (Resimli)

Özel Tasarım Dikey Döner Tabla: Bırakın döner tablaları, sesle ilgili hiçbir konuda uzman değilim. Bu nedenle, bu projenin amacı en iyi kalitede ses ve yüksek teknoloji çıktısı yaratmak değildi. İlginç bir tasarım parçası olduğunu düşündüğüm kendi döner tablamı yaratmak istedim. iki
Adafruit Feather NRF52 Özel Kontroller, Kodlama Gerektirmez: 8 Adım (Resimli)

Adafruit Feather NRF52 Özel Kontroller, Kodlama Gerekmiyor: 23 Nisan 2019 Güncellemesi -- Yalnızca Arduino millis() kullanan tarih/saat grafikleri için bkz. Arduino Tarih/Saat Çizimi/Millis() ve PfodApp Kullanarak Günlük Oluşturma Tarih/zamana göre verileri çizmek için Arduino eskizlerini tamamlayın
Yağmur Suyu Kanalı: 11 Adım (Resimlerle)

Yağmur Suyu Yuvası: Şiddetli bir yağmur fırtınası, kaldırımlarımız, yağmur suyu kuyularımız, polderlerimiz ve bentlerimiz üzerinde bir taşmaya neden olabilir. Bunun olmasını önlemek için bir yağmur suyu savağı icat ettik! Yağmur suyu kanalı, yağmur suyu arasındaki mesafeyi dijital olarak hesaplar
Sessiz PC Modu, Arka Egzoz Kanalı: 3 Adım
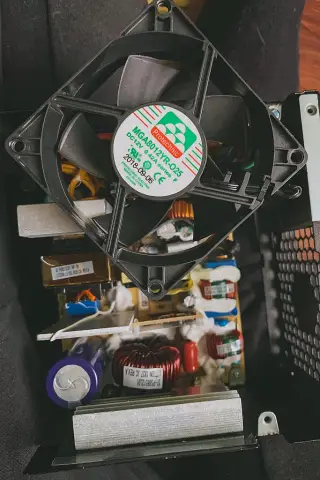
Sessiz PC Modu, Arka Egzoz Kanalı: Bu ucuz ve kolay mod ile bir desibel bırakın ve kulenizin arkasındaki dağınıklığı temizleyin. Güç kaynağı kanalları ve arka fan kanalları satın alabilirsiniz, ancak genellikle ince köpük kullanırlar ve bundan daha fazla havayı engellerler. Bunu, huniyi hunilemek için de kullanabilirsiniz
