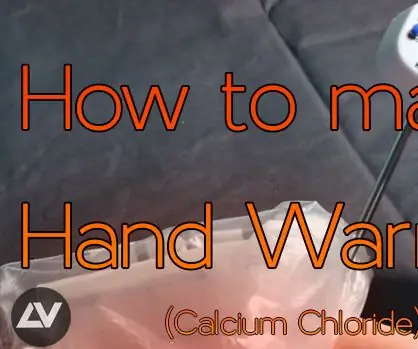
İçindekiler:
2025 Yazar: John Day | [email protected]. Son düzenleme: 2025-01-23 15:13
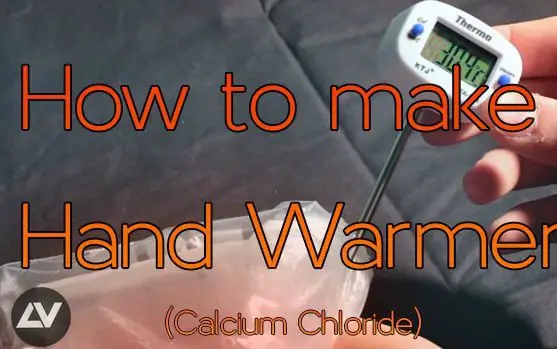
Standart MELZI anakartım ölmüştü ve CR10'umu canlandırmak için acilen değiştirmem gerekiyordu.
- İlk adım, bir yedek kart seçin, bu yüzden 32 bitlik bir kart olan Bigtreetech skr v1.3'ü seçtim, TMC2208 sürücüleri ile (UART modu desteği ile)
- İkinci adım, bellenimi seçin, bu nedenle bu tür yazıcılar için çok yaygın bir seçenek olan Marlin 2.0.
CR10'umdaki tüm standart kabloları ve parçaları kullandım.
Bu, kartı değiştirmek ve üzerine Marlin'i kurmak için çok hızlı kılavuzum.
Gereçler:
4 TMC2208 sürücülü Skr 1.3 Anakart (Amazon bağlantısı)
1. Adım: VISUAL STUDIO VE MARLIN FIRMWARE'I İNDİRİN
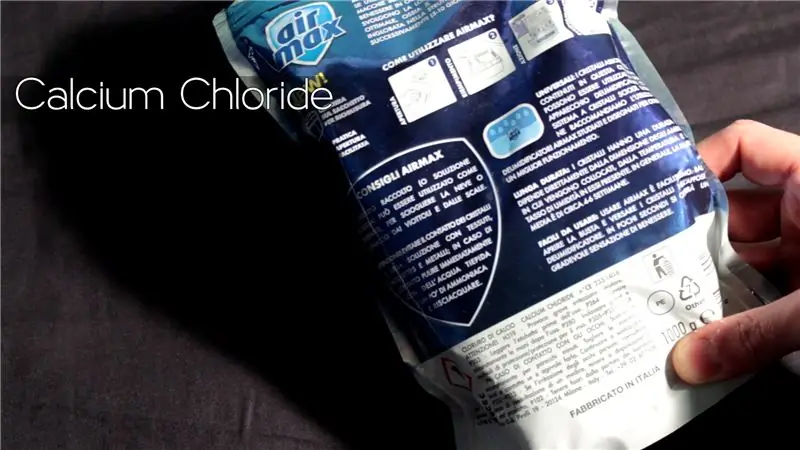
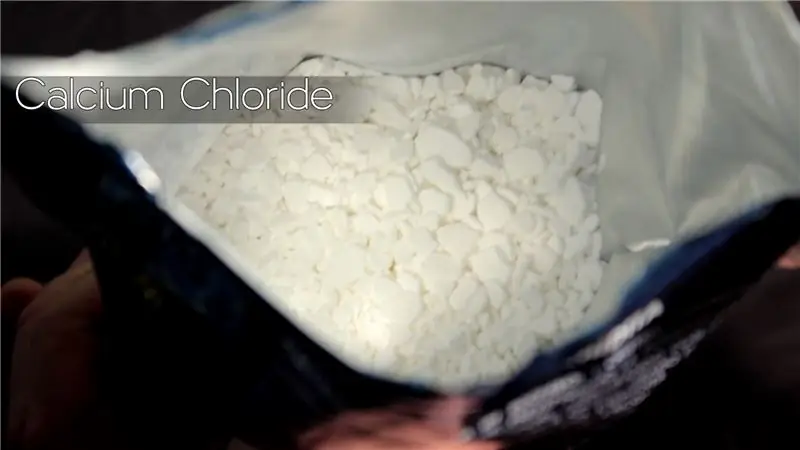
- https://code.visualstudio.com/download adresinden Visual Studio metin Düzenleyicisini yükleyin
- Bittiğinde Uzantı simgesine tıklayın ve PlatformIO uzantısını arayın ve yükleyin
- Marlin Firmware'i github deposundan indirin:
- 2.0 sürümünü seçin, Kod'a tıklayın ve ZIP'i indirin
2. Adım: CR10 VARSAYILAN AYARLARINI EKLE
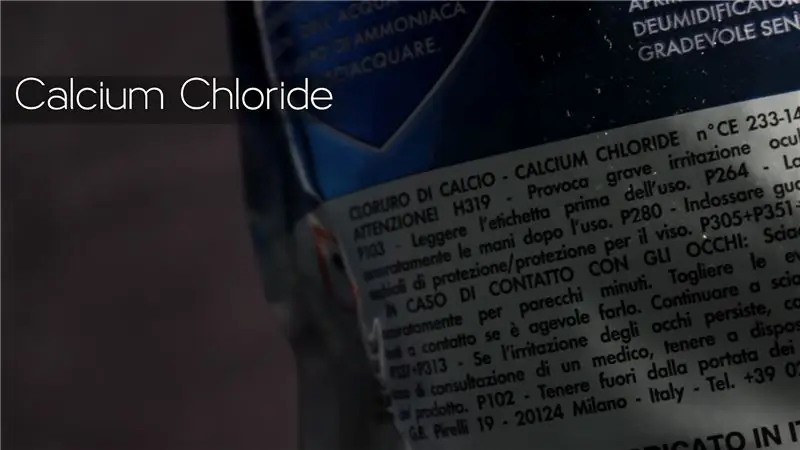


- Dosyayı açın
- https://github.com/MarlinFirmware/Configurations deposuna gidin ve örnekler / Creality / CR10 klasörünü arayın ve tüm dosyaları indirin
- Tüm dosyaları kopyalayın ve önceki adımlarda açılmış olan Marlin klasörüne Yapıştır ve Geçersiz Kıl
Adım 3: SKR BOARD İÇİN MARLIN'İ KURUN




- Visual Studio'yu açın ve Platform IO uzantısını açın (sol araç çubuğundaki yabancı simge), Yeni Proje Aç'ı tıklayın, Marlin klasörünüzü seçin
- platform.ini dosyasını açın ve mega2560 default_envs dosyasını LPC1768 ile değiştirin (SKR1.3 için)
- Configuration.h dosyasını açın
-
SERIAL_PORT'u arayın:
- #define SERIAL_PORT değerini -1 olarak ayarla
- SERIAL_PORT_2 tanımlamadan önce // yorum karakterlerini kaldırın
- #define SERIAL_PORT_2 değerini 0 olarak ayarla
-
MOTHERBORD'u arayın:
#define MOTHERBORD'u BOARD_BTT_SKR_V1_3'e eşit olarak ayarla
-
DRIVER_TYPE arayın:
#define X_DRIVER, Y_DRIVER ve Z_DRIVER'ı TMC2208'e eşit olarak ayarlayın
-
CLASSIC_JERK'i arayın (zorunlu adım değil):
#define DEFAULT_XJERK ve DEFAULT_YJERK değerini 7.0 olarak ayarlayın
- Configuration_adv.h dosyasını açın
-
SDCARD_CONNECTION'ı arayın:
- SDCARD_CONNECTION tanımlamadan önce // yorum karakterlerini kaldırın
- #define SDCARD_CONNECTION değerini ONBOARD'a ayarla
-
INDIVIDUAL_AXIS_HOMING_MENU arayın (zorunlu adım değil):
INDIVIDUAL_AXIS_HOMING_MENU tanımlamadan önce // yorum karakterlerini kaldırın
-
TMC_DEBUG arayın (zorunlu adım değil):
TMC_DEBUG tanımlamadan önce // yorum karakterlerini kaldırın
-
E0_AUTO_FAN_PIN (ekstrüder fanı) arayın:
#define E0_AUTO_FAN_PIN'i FAN1_PIN'e eşit olarak ayarlayın
-
HAS_TRINAMIC_CONFIG (UART TMC sürücüsü) arayın:
#define X_CURRENT, X_CURRENT ve X_CURRENT'i 750'ye eşitleyin
- Derle düğmesine tıklayın ve BAŞARILI tamamlanana kadar bekleyin
- Marlin kök klasörünün içindeki.pio / build / LPC1768 klasörüne gidin, firmware.bin dosyasını SD Karta kopyalayın ve kartı/yazıcıyı yeniden başlatın. Firmware otomatik olarak yüklenecektir.
Adım 4: DONANIM KABLOLAMASI VE KURULUM



- TM2208 gibi UART sürücülerini kullanarak, kullandığımız her sürücüde bu bağlantı için pinlere bir jumper koymamız ve tüm sürücülerin altındaki tüm jumperları kaldırmamız gerekiyor (aşağıdaki kırmızı pinlere bakın)
- JST konektörünü X ve Y uç noktaları için değiştirin ve aşağıdaki resimdeki gibi kart konektörlerine yalnızca 2 pin kullanın.
- Tüm cihazları karta bağlamak için aşağıdaki resme bakın
Adım 5: KALİBRASYON: EKSTRÜDER ADIMLARI
- Her motor için mevcut adımları/mm'yi almak için M503 komutu gönderin
- M92 satırını bulun ve kopyalayın, aşağıdaki yankıya benzer: M92 X80.00 Y80.00 Z400.00 E95.00
- 10 mm malzemeyi makinenizin kullanıcı arayüzünden çıkarın (prontface, octoprint vb. kullanarak)
- Yeni adım/mm değerini hesaplamak için aşağıdaki formülü kullanın:
(beklediğiniz uzunluk / elde ettiğiniz uzunluk) * mevcut adım değeri
örnek: 10 / 8, 9 * 95 = 106.8
- Yeni bir değer ayarlamak için M92 E komutu gönderin, örneğin M92 E106.8
- Yeni değeri EPROM'a depolamak için M500'ü gönderin
Adım 6: KALİBRASYON: OTOPID SICAKLIK
- Otomatik ayar prosedürünü başlatmak için M303 komutunu kullanın, E0 için 220 sıcaklık derecesinde 6 döngü ayarlamayı çalıştırmak için M303 E0 S220 C6'yı gönderin (220 veya yazdırmak için kullandığınız sıcaklığı kullanın)
- Yazıcı, hotend'i ısıtmaya başlayacak ve 6 kez kapatacaktır (hotend'in sıcak olduğuna dikkat edin!!!), sonunda otomatik olarak Kp, Ki e Kd için yeni değerleri alacaksınız:
Örneğin:
Recv: #define DEFAULT_Kp 19.40
Kayıt: #define DEFAULT_Ki 1.45
Recv: #define DEFAULT_Kd 64.99
- P=Kp, I = Ki, D = Kd yerine M301 komutu gönderin, örneğin M301 P19.40 I1.45 D64.99
- Yeni değerleri EPROM belleğine kaydetmek için M500 komutunu gönderin
Adım 7: BAĞIMSIZ CR10 İÇİN MOD

Ayrıca, CR10'umu taşımayı daha kolay hale getirdim ve elektronikler için harici kasayı çıkararak yerden tasarruf sağladım, eğer ilgileniyorsanız, tüm basılı parçalara bağlantıyı takip ederek.
www.thingiverse.com/thing:4721812
Önerilen:
PCB Anakart Hoparlör: 5 Adım (Resimlerle)

PCB Anakart Hoparlör: Uma caixa de som praticamente vinda do lixo eletrônico.Custo zero!Espero que gostem:DSe eu ganhar algum dos principais prêmios eu taklito levar ve Universidade ve disponibilizar para os alunos 's 's a u u u u t u u i l e m e s e n e n ı s ı n ı s ı n ı ı ı ı ı ı sa lar
Anakart Kalp Kolye: 10 Adım

Anakart Kalp Kolye: Bir şeyleri (özellikle bilgisayarları) parçalara ayırmayı benim kadar seviyorsanız, bir ya da iki anakartınızın olması zorunludur, işte onları gerçekten güzel mücevherlere dönüştürmek için bir proje. Bu yazının yazıldığı sırada, Instructables'da bulundum
Linkit Smart 7688 İkili Anakart - Yeni Başlayanlar Kılavuzu: 5 Adım

Linkit Smart 7688 İkili Anakart | Başlangıç Kılavuzu: LinkIt Smart 7688 Duo, MT7688 ve ATmega32u4 tabanlı bir açık geliştirme kartıdır. Arduino kullanılarak programlanabilen ve paralel çalışan ağır uygulamalarda kullanılabilen. Atmega denetleyici, Arduino programlama ve gömülü linux (O
OLED'li WeMos D1 ESP-12F ESP8277 Anakart Modülünde LoRa'nın (SX1278/XL1278-SMT) SPI Üzerinden Çalışması: 7 Adım

LoRa'nın (SX1278/XL1278-SMT) WeMos D1 ESP-12F ESP8277 Anakart Modülünde SPI Üzerinden Çalışması OLED'li: Bu benim çalışmam bir hafta sürdü - benden önce kimse anlamadı - umarım bu sizi kurtarır Garip bir şekilde adlandırılan "WeMos D1 ESP-12F ESP8266 0,96 inç OLED Ekranlı Anakart Modülü"; 11 dolarlık bir geliştirme kurulu
Standart Olmayan Anakart için Kasa Modu: 7 Adım

Standart Olmayan Anakart için Kasa Modu: Eski bir anakartınız ve bir kasanız var mı, ancak kasa, kartı düzgün şekilde monte etmek için daha fazla stand-off kullanabilir mi? Bu Eğitilebilirlik sizin için olabilir. Bu örnekte, bir Gateway G6 - 333 kasasına (L
