
İçindekiler:
2025 Yazar: John Day | [email protected]. Son düzenleme: 2025-01-23 15:13


Bu, Fusion ile yaptığım en kız gibi şeylerden biri. İçi görmeme yardımcı olacağı için malzeme olarak cam kullandım. Mücevher aramanın acısını biliyorum;)
Adım 1: Kutu Gövdesini Oluşturun



- Silindir oluştur
- Üst yüzeye belirli bir uzaklıkta bir düzlem oluşturun
- Bu düzlemde bir daire çizin ve çapı
Adım 2: Kutu Kapağını Oluşturun

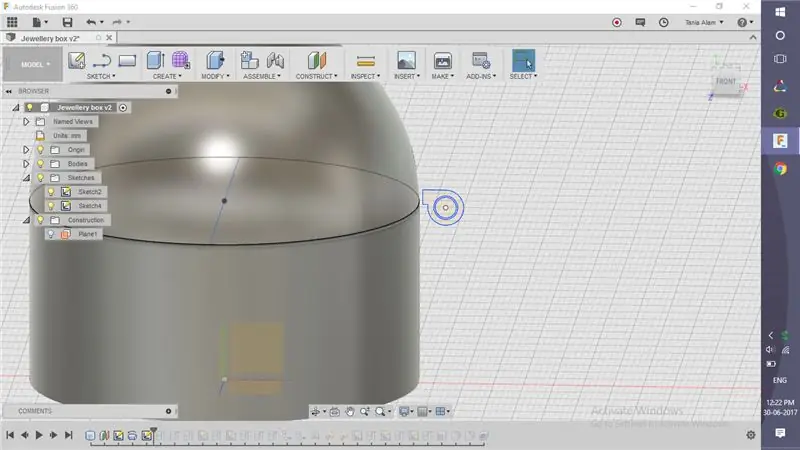
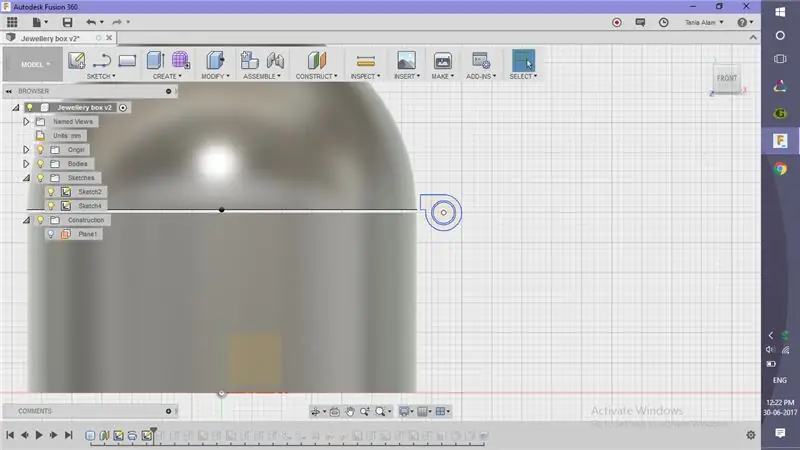
- Kapağı yapmak için çapı eksen olarak kullanarak dairenin yarısını döndürün
- Bağlantı için bir çizim oluşturun ve onu dışarı çekin
Adım 3: Kutu ve Kapağı Arasında Bağlantıyı Oluşturun
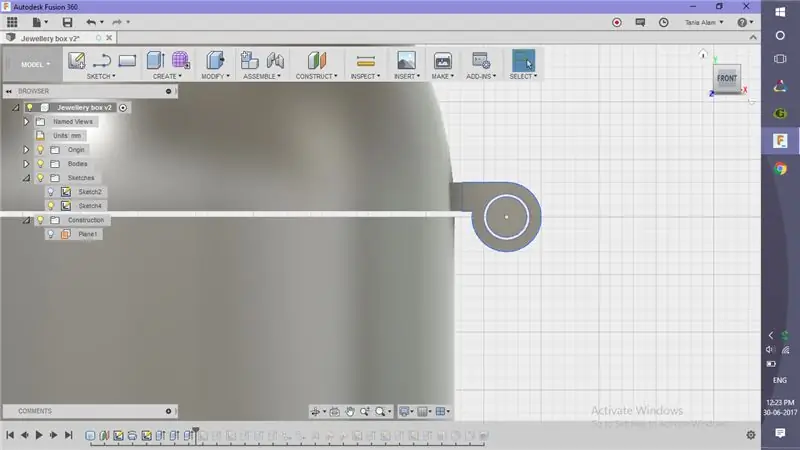


- Kutu gövdesindeki bağlantı için ücretsiz bir çizim oluşturun
- Uçları silindirle mükemmel bir şekilde birleştirmek için Extrude'un "Nesneye" seçeneğini kullanın.
Adım 4: Kapağı Çalıştırın
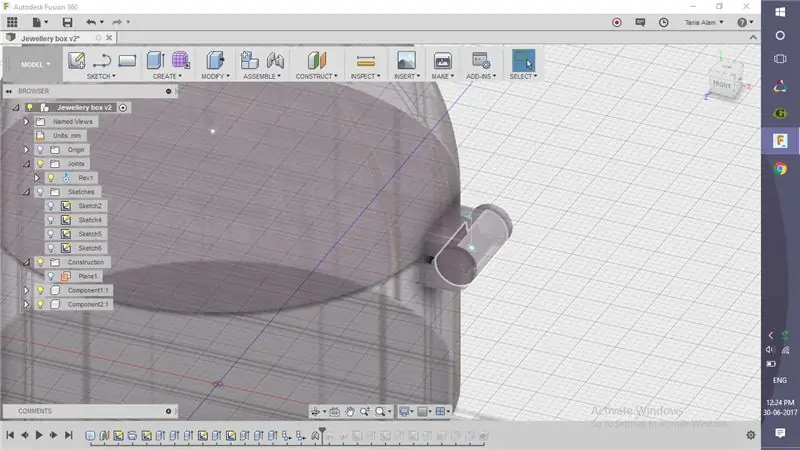



- Tüm gövdeleri bileşenlere dönüştürün
- Döner bir bağlantı tanımlamak için "As-built" eklemi kullanın
- Hem gövdeyi hem de kapağı düzgün bir şekilde görebilmemiz için farklı bir açıyla eğmek için "Tahrik mafsalı" kullanın.
- Bir hareket etüdü oluşturun
Adım 5: İçinde Eşya Tutmak İçin Biraz Yer Açın

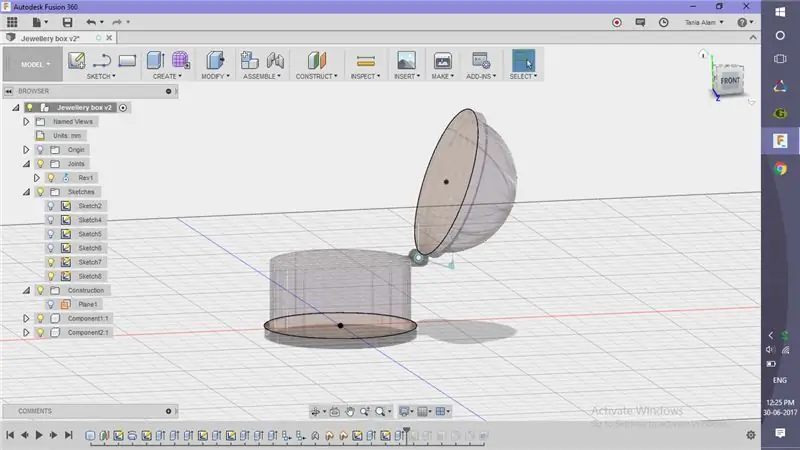


- Daha iyi bir görünüm vermek için bazı silindirler yapın
- İçi boş yapmak için "Kabuk" komutunu kullanın
Adım 6: Biraz Son İşlem Ekleyin ve İşlemeleri Alın

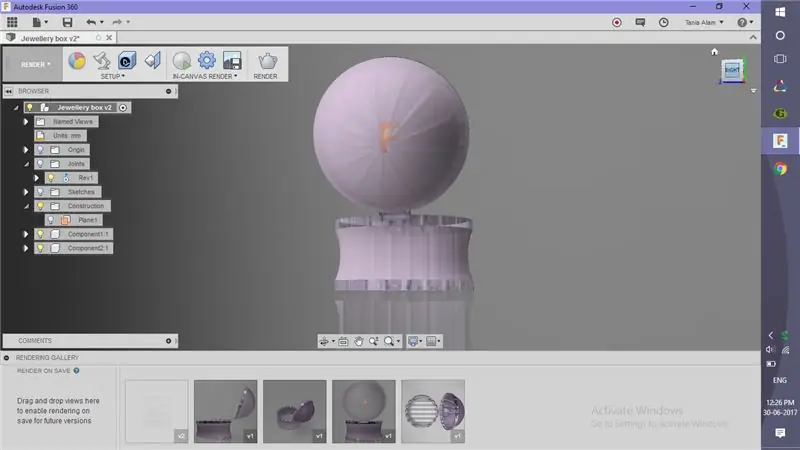

- Fiziksel Malzeme olarak "Cam" ekleyin
- Bileşenler için harika bir "Görünüm" seçin
- İsterseniz bazı çıkartmalar ekleyin
- Sahne ayarlarını düzenleyin
Dosyayı kaydettikten sonra, otomatik olarak oluşturmaya başlayacaktır. İşiniz bittiğinde, "Ben Yaptım" düğmesini kullanarak çizimlerinizi burada paylaşın!
Ayrıca bunu beğendiyseniz, bu gözlüklere de bir göz atmanızı öneririm.
7. Adım: Bazı Gelişmiş Ayarları Uygulayın (isteğe bağlı)
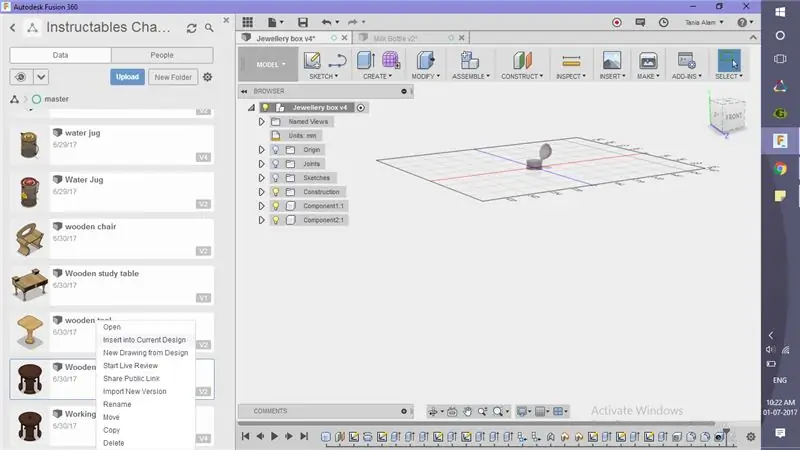

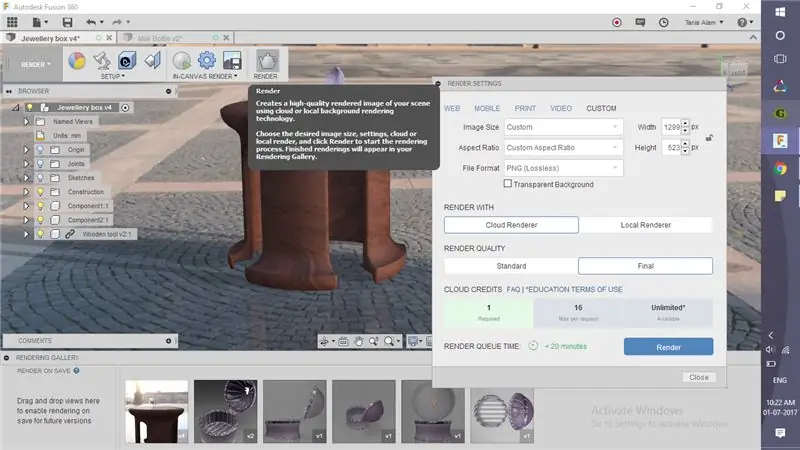
Bu adım, bu aracı benim öğreticimi kullanarak yapanlar içindir. Halihazırda bazı tablo modelleriniz varsa, bunları da kullanabilirsiniz. Bunlar, benzer bir görüntü elde etmek için izlemeniz gereken adımlardır.
- Aracın dosyasını Fusion'da bulun, sağ tıklayın ve "Geçerli tasarıma ekle"yi seçin
- Kutuya göre konumlandırın
- Render çalışma alanına gidin ve "render" seçeneğine tıklayın!
Önerilen:
Bir TARDIS Sonsuzluk Kutusu Yapın: 9 Adım (Resimlerle)

TARDIS Infinity Box yapın: Daha önce bir TARDIS modeli yaptım. TARDIS'in belirleyici özelliklerinden biri, içinin dışından daha büyük olmasıdır. Açıkçası bunu yapamam, ancak bu Eğitilebilir Tabloda modeli denemek ve büyük görünmesini sağlamak için uyarlıyorum
Müziğe Duyarlı Bir RBG Işık Kutusu Yapın/ #smartcreativity: 9 Adım

Müzikle Reaktif RBG Işık Kutusu Yapın/ #smartcreativity: Merhaba arkadaşlar, bugün size Müzikle Reaktif LED ışık kutusunun nasıl yapıldığını göstereceğim. Bu harika ve yaratıcı DIY projesinde eğlenin. Bu yüzden, umarım bunu beğenirsiniz.. Bu eğitimde verilen tüm bilgiler, kodlar ve talimatlar. Öyleyse, sta alalım
PVC Boruları Kullanarak (Herhangi Bir Kamera için Monopod/Tripod) 6 $'dan Daha Düşük Bir Maliyetle DSLR Montaj Standı Yapın: 6 Adım

DSLR Montaj Standını 6 $'dan Az Bir Maliyetle PVC Borular Kullanarak Yapın (Herhangi Bir Kamera için Monopod/Tripod): Evet…. Sadece biraz PVC boru ve T'ler ile kendinizinkini yapabilirsiniz. Hafiftir… Mükemmel dengelidir… sağlam güçlü… Kişiselleştirme dostu… Ben Sooraj Bagal ve benim için oluşturduğum bu kamera montajıyla ilgili deneyimlerimi paylaşacağım
Yönlü LED Mücevher Yapın: 6 Adım

Yönlü Bir LED Mücevheri Yapın: Birçok proje LED kullanır. Burada LED'in kendisini bir mücevhere benzeyecek şekilde değiştireceğiz. Bunu yapmak, LED'in ışık çıkış düzenini de değiştirerek, yanlara daha fazla ve daha az ileri ışık verir
Çok Küçük Bir Robot Yapın: Kıskaçlı Dünyanın En Küçük Tekerlekli Robotunu Yapın.: 9 Adım (Resimlerle)

Çok Küçük Bir Robot Yapın: Kıskaçlı Dünyanın En Küçük Tekerlekli Robotunu Yapın.: Küçük nesneleri alıp hareket ettirebilen bir kavrayıcıya sahip 1/20 inç küp bir robot yapın. Bir Picaxe mikro denetleyici tarafından kontrol edilir. Zamanın bu noktasında, bunun dünyanın kıskaçlı en küçük tekerlekli robotu olabileceğine inanıyorum. Bu hiç şüphesiz ch
