
İçindekiler:
- Yazar John Day [email protected].
- Public 2024-01-30 13:16.
- Son düzenleme 2025-01-23 15:13.


Brown Dog Gadgets'ta atölyeler için çok sayıda video akışı yapıyoruz ve kurulumumuz, kamerada bir kişi ve yazılımı çalıştıran, sohbet penceresini izleyen ve kamera geçişini yapan ve slaytları ilerleten yapımcı olarak başka bir kişiyi içeriyor.
Her oturumda 20 kez “Sonraki slayt lütfen” demenize gerek kalmadan, kameradaki kişinin bir sonraki slayta ne zaman geçeceğini bilmesinin kolay bir yolunu konuşmaya başladık, bu yüzden kendi kontrolümüzü yaptık.
Video yazılımımız, sol ve sağ ok tuşlarını kullanarak slaytları kolayca kontrol edebilir, bu nedenle sunucunun bu tuş komutlarını göndermek için kullanabileceği küçük bir USB denetleyici yapmayı düşündük, ancak bu yalnızca video yazılımımız en önde odaklanıyorsa işe yarar. uygulama ve bir tarayıcının yanı sıra birden fazla sunum yazılımı çalıştırdığımızdan, çalışmak için anahtar komutlara güvenemeyiz.
Böylece, yapımcının kulaklıkları aracılığıyla duyabileceği ve slaydı değiştirme zamanının geldiğini bildiği bir sesi çalan özel bir uygulamaya MIDI sinyalleri gönderen basit bir kontrol cihazı geliştirdik. (Uygulama ayrıca, kontrollerin durumuna bağlı olarak “Bekliyor…”, “İleri” veya “Geri” görüntüleyen küçük bir pencereye sahiptir.)
Projelerimizi beğendiyseniz ve her hafta neler yaptığımızı daha fazla görmek istiyorsanız lütfen bizi Instagram, Twitter, Facebook ve YouTube'da takip edin.
Gereçler:
Brown Dog Gadgets aslında kit ve malzeme satıyor, ancak bu projeyi yapmak için bizden herhangi bir şey satın almanıza gerek yok. Yine de yaparsanız, yeni projeler ve öğretmen kaynakları oluşturmamızda bize destek olur.
Elektronik:
- 1 x Çılgın Devreler Buluş Kurulu
- 2 x Çılgın Devreler Jumbo Buton Çipleri
- Yapıcı Bant (1/8" Geniş)
Diğer malzemeler:
- 1 x LEGO Taban Plakası
- Çeşitli LEGO Parçaları
Adım 1: Denetleyiciyi Yapın


Zaten önceki bir projeden yapılmış bir kontrolörümüz vardı. Toplantı Kontrolleri sistemimiz, video konferans yazılımı kullanırken mikrofonu ve kamerayı açıp kapatmak için oluşturulmuştur. Bu, daha sonra bilgisayarınıza USB ile bağlanan Buluş Panomuzu kullanan basit bir Maker Tape projesidir.
Elektronik parçaların yanı sıra. Gerçekten ihtiyacınız olan tek şey bir LEGO taban plakasıdır, ancak tam LEGO yapısıyla şık olmak istiyorsanız, kılavuzdaki 1'den 3'e kadar olan Adımlara göz atın. Denetleyici var mı? Sonraki slayt, lütfen!
Adım 2: Denetleyiciyi Programlayın
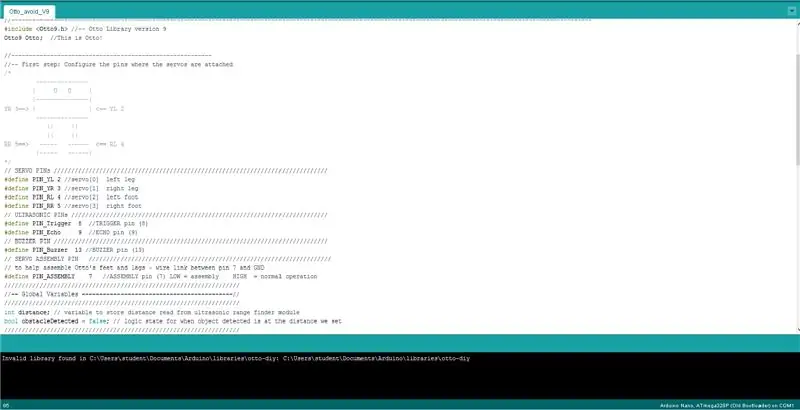
- İhtiyacınız olan Arduino koduyla SlideControl adında bir GitHub deposuna sahibiz.
- USB Tipi için Araçlar menüsü altında MIDI'yi seçtiğinizden emin olun. Seri kullanabilirdik ama seri port bilgisayara, kullanılan USB portuna veya bir USB hub'a bağlı olarak değişebileceğinden, MIDI onu birden fazla bilgisayarda çalıştırmanın kolay bir yoluydu.
- MIDI, Müzik Enstrümanı Dijital Arayüzü anlamına gelir ve sistemimizin çok fazla yapılandırma gerektirmeden çalışmasına izin verecek sihirdir.
3. Adım: İşleme Alın


- MidiBus kitaplığının yanı sıra Processing'in yüklü olması gerekir. Processing'i işleme.org adresinde bulabilirsiniz.
- İşleme, oldukça kolay bir şekilde "eskizler" (daha sonra tam uygulamalar olarak dışa aktarılabilen) oluşturmanıza olanak sağlayan bir uygulamadır. Yazılım geliştiricilerden ziyade sanatçılara ve öğrencilere yöneliktir.
- SlideControl için GitHub deposu, ihtiyacınız olan İşleme çizimini de içerir. Test edebilmemiz için bunu İşleme'de açın.
4. Adım: Çizimi Düzenleyin
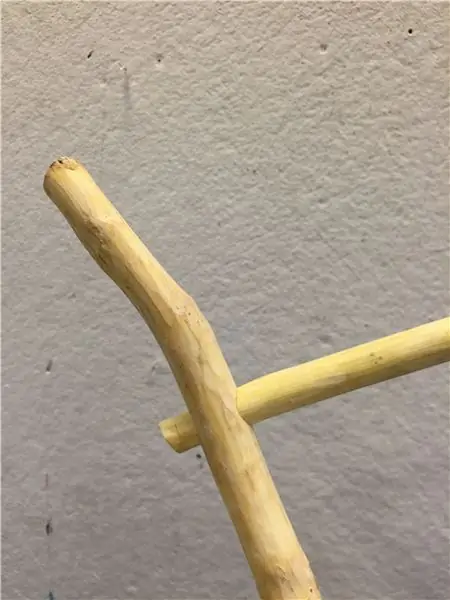
- Çizim İşleme'de açıkken ve denetleyiciniz takılıyken, çiziminiz için Çalıştır düğmesini tıklayın. Çalışırsa, devam edin!
- Kumanda üzerindeki bir düğmeye bastığınızda ses duymuyorsanız veya "Bekliyor…" değişmiyorsa MidiBus ayarlarını düzenlemeniz gerekebilir.
- MidiBus(this, 0, 1) olan satırı arayın ve pencerenin altındaki konsolda gösterildiği gibi giriş/çıkış ile eşleşecek şekilde 0 ve/veya 1'i değiştirin.
- Teensy MIDI cihazının seçilmesini istiyoruz, çünkü denetleyicimiz bu şekilde görünecektir.
Adım 5: Uygulamaya Aktarın
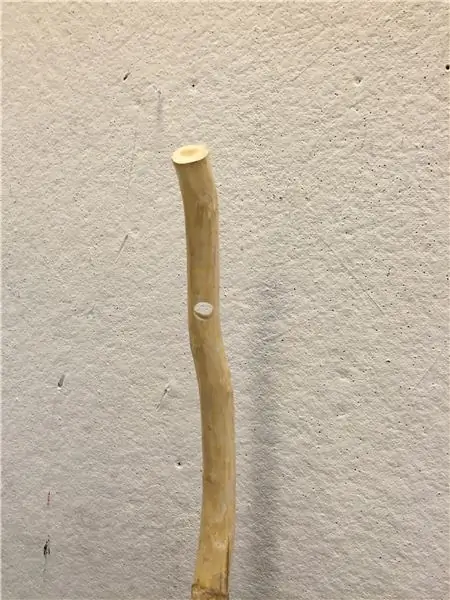
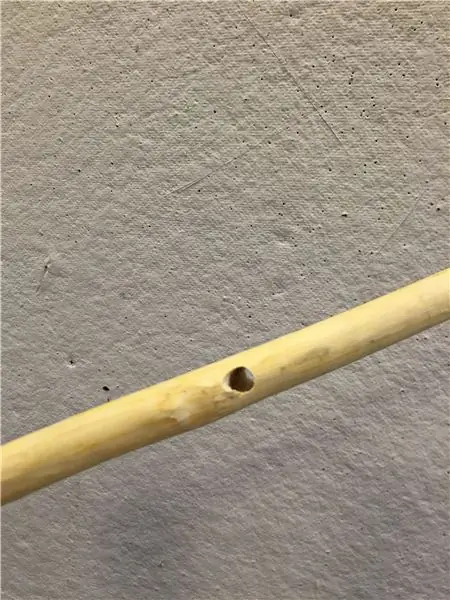
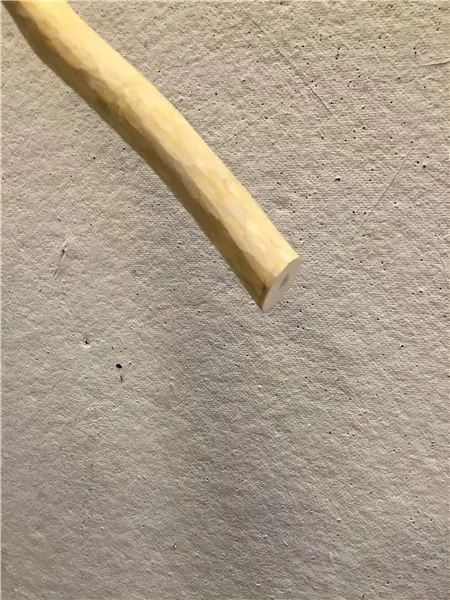
- Çiziminiz düzgün çalıştığında, İşleme kurulu olmasa bile herhangi bir bilgisayarda çalışacak bir uygulama olarak dışa aktarabilirsiniz.
- Dosya menüsü altında Uygulamayı Dışa Aktar…'ı seçin.
- Dışa Aktarma Seçenekleri penceresi görünecek ve uygun ayarları seçebilirsiniz.
- Dışa aktarma tamamlandığında, eskiz klasörünüz yeni oluşturulan uygulamayı içeren yeni bir klasöre sahip olacaktır.
- Windows veya Linux kullanıyorsanız, klasör uygun şekilde adlandırılacaktır.
Adım 6: Test Edin

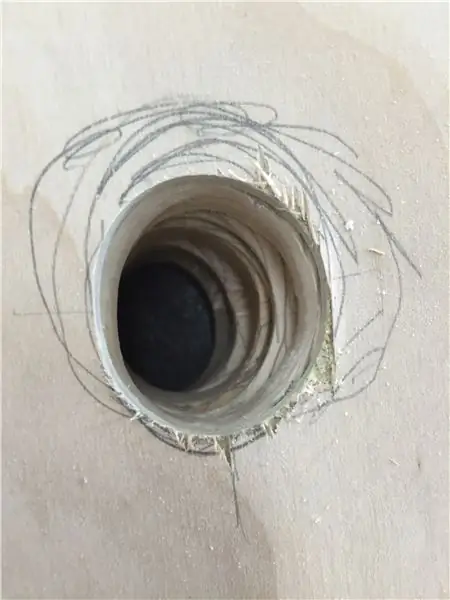
- Denetleyicinizi oluşturup uygulamanızı dışa aktardıktan sonra, hepsini test edebilirsiniz!
- Denetleyiciyi takın, uygulamayı başlatın ve bir düğmeye basın.
- Unutma, bu slaytları değiştirmez, bunun için bir kişiye ihtiyacın var. Bunun yaptığı şey, bir kişinin başka bir kişiye slaytları ne zaman değiştireceğini bilmesine izin vermektir.
- Belirtildiği gibi, bu bir niş sorununa niş bir çözüm, ancak ihtiyaçlarımız için iyi çalıştı, bu yüzden paylaşmak istedik.
Önerilen:
Arduino Araba Geri Geri Park Uyarı Sistemi - Adım Adım: 4 Adım

Arduino Araba Geri Geri Park Uyarı Sistemi | Adım Adım: Bu projede Arduino UNO ve HC-SR04 Ultrasonik Sensör kullanarak basit bir Arduino Araba Geri Park Sensörü Devresi tasarlayacağım. Bu Arduino tabanlı Araba Ters uyarı sistemi, Otonom Navigasyon, Robot Mesafesi ve diğer menzil r
Hava Durumu Uyarı Işık Sistemi: 6 Adım

Hava Durumu Uyarısı Işık Sistemi: Hava durumu uyarısı aydınlatma sistemi, farklı hava durumu uyarılarını veya saatleri gösterecek şekilde aydınlatmayı değiştirir. Bu sistem, hava durumunu belirtmek için bir aydınlatma değişikliği yapmak için serbestçe erişilebilen hava durumu verilerinden yararlanır. Bir ahududu pi (node-red aracılığıyla) şunları kontrol eder
Uyuşukluk Uyarı Sistemi: 3 Adım
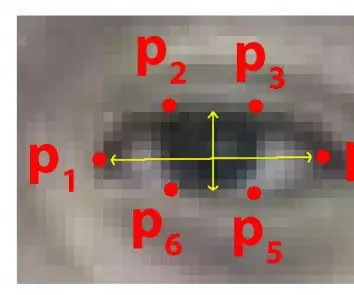
Uyuşukluk Uyarı Sistemi: Her yıl dünya çapında birçok insan ölümcül trafik kazaları nedeniyle hayatını kaybetmekte ve uykulu sürüş, trafik kazalarının ve ölümlerin başlıca nedenlerinden biridir. Sürüş kontrollerindeki yorgunluk ve mikro uyku, genellikle ciddi kazaların temel nedenidir
Koridor Zil Uyarı Sistemi: 4 Adım

Koridor Zil Uyarı Sistemi: Okulda sınıf değişikliğinin ne zaman olacağını gösteren ziller vardır. İlk önce dersin ne zaman biteceğini belirtmek için çalarlar ve ardından bir sonraki dersin ne zaman başlayacağını belirtmek için ikinci kez çalarlar. Bir öğrenci geç kalırsa, genellikle
Tesisiniz için Düşük Nemli Toprak Uyarı Sistemi: 5 Adım

Tesisiniz için Düşük Nemli Toprak Uyarı Sistemi: Birkaç konutta, farklı bitki türlerine sahip kavanozlar bulmak yaygındır. Ve çok sayıda günlük aktivite ile insanlar bitkilerini sulamayı unutuyor ve sonunda susuzluktan ölüyorlar.Bu sorunu önlemenin bir yolu olarak, karar veriyoruz
