
İçindekiler:
- Adım 1: Neye İhtiyacınız Olacak?
- 2. Adım: Devre
- Adım 3: Visuino'yu başlatın ve Arduino UNO Board Type'ı seçin
- Adım 4: Visuino'da Bileşen Ekleme
- Adım 5: Visuino Set Bileşenlerinde
- Adım 6: Visuino Connect Bileşenlerinde
- Adım 7: Arduino Kodunu Oluşturun, Derleyin ve Yükleyin
- 8. Adım: Oynat
- 9. Adım: Güç Verme
2025 Yazar: John Day | [email protected]. Son düzenleme: 2025-01-23 15:13
Bu Eğitimde LED Yüzükler ve Arduino kullanarak renk değiştiren Efsanevi SteamPunk Gözlüklerinin nasıl yapıldığını öğreneceğiz.
Videoyu izle!
Adım 1: Neye İhtiyacınız Olacak?



- Kaynak gözlüğü
- 2X NeoPixel - Ws2812 RGB LED Halka (12 LED'li)
- Arduino UNO (veya başka bir Arduino)
- Atlama telleri
- Visuino yazılımı: Visuino'yu indirin
- Not: Arduino Nano'yu kullanmak için (çünkü daha küçük) sadece aynı pinlere bağlayın ve Arduino UNO yerine Visuino'da Arduino Nano'yu seçin
2. Adım: Devre
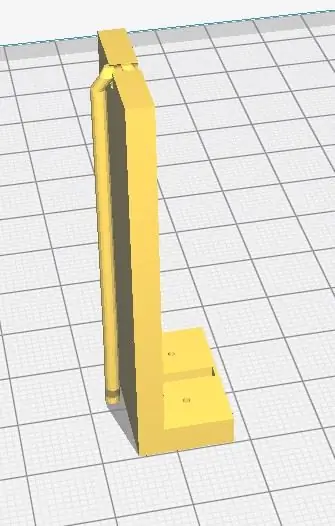
- Arduino kartı pin 5V'yi ilk LedRing pin VCC'ye bağlayın
- Arduino kartı pin GND'yi ilk LedRing pin GND'ye bağlayın
- Arduino kartı Dijital pin 2'yi ilk LedRing pin DI'ye bağlayın
- Arduino kartı pin 5V'yi ikinci LedRing pin VCC'ye bağlayın
- Arduino kartı pin GND'yi ikinci LedRing pin GND'ye bağlayın
- Arduino kartı Dijital pin 3'ü ikinci LedRing pin DI'ye bağlayın
Her şeyi şemaya göre bağlayın, ardından bir Sıcak tutkal kullanın ve her LedRing'i gözlüklere monte edin
Adım 3: Visuino'yu başlatın ve Arduino UNO Board Type'ı seçin
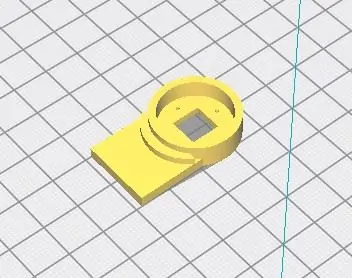

Visuino: https://www.visuino.eu da kurulmalıdır. Ücretsiz sürümü indirin veya Ücretsiz Deneme için kaydolun.
İlk resimde gösterildiği gibi Visuino'yu başlatın Visuino'da Arduino bileşenindeki (Resim 1) "Tools" düğmesine tıklayın (Resim 1) Diyalog göründüğünde, Resim 2'de gösterildiği gibi "Arduino UNO"yu seçin
Adım 4: Visuino'da Bileşen Ekleme


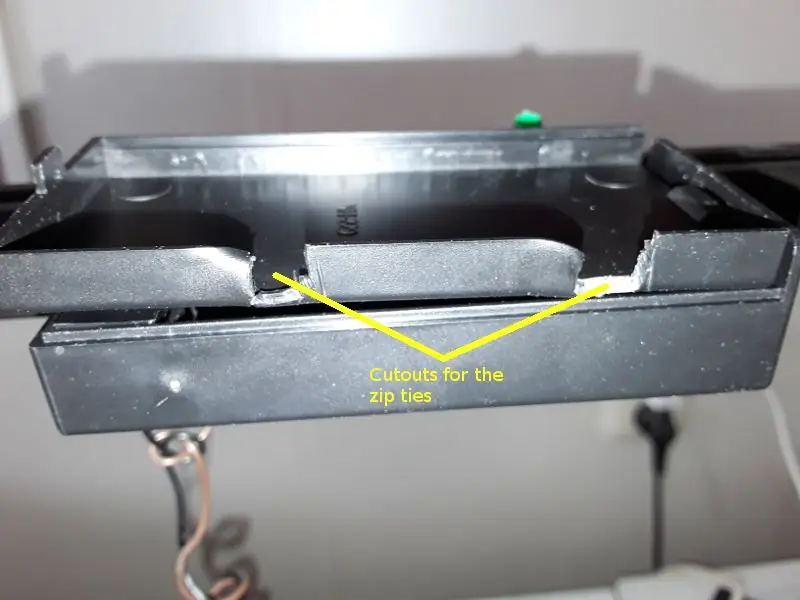
- 2X "Random Analog Generator" bileşeni ekleyin
- "Sinüs Analog Jeneratör" bileşenini ekleyin
- "Sinüs İmzasız Üretici" bileşenini ekleyin
- "Analog To Color" bileşenini ekleyin
- 2X "NeoPixels" bileşeni ekleyin
Adım 5: Visuino Set Bileşenlerinde
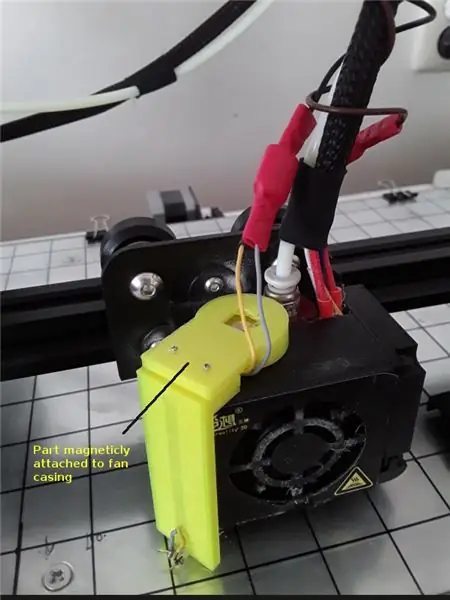

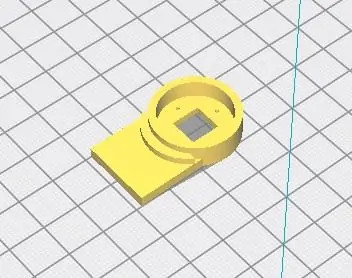
"SineUnsignedGenerator1"i seçin ve özellikler penceresinde Genlik'i 6'ya, Frekansı (Hz) 0.8'e ve Offset'i 6'ya ayarlayın.
- "NeoPixels1" üzerine çift tıklayın ve "PixelGroups" penceresinde "Color Pixel" öğesini sol tarafa sürükleyin ve özellikler penceresinde "Count Pixels" öğesini 12 PixelGroups olarak ayarlayın
- "NeoPixels2" üzerine çift tıklayın ve "PixelGroups" penceresinde "Color Pixel" öğesini sol tarafa sürükleyin ve özellikler penceresinde "Count Pixels" öğesini 12 olarak ayarlayın < bu LEDRing üzerindeki LED miktarıdır"PixelGroups" penceresini kapatın
Adım 6: Visuino Connect Bileşenlerinde

- "RandomAnalogGenerator1" pin Out'u "AnalogToColor1" pin Kırmızı'ya bağlayın
- "RandomAnalogGenerator2" pin Out'u "AnalogToColor1" pin Green'e bağlayın
- "SineAnalogGenerator1" pin Out'u "AnalogToColor1" pin Blue'ya bağlayın
- "AnalogToColor1" pin Out'u "NeoPixels1" pin Color'a bağlayın
- "AnalogToColor1" pin Out'u "NeoPixels2" pin Color'a bağlayın
- "SineUnsignedGenerator1" pin Out'u "NeoPixels1" pin Index'e bağlayın
- "SineUnsignedGenerator1" pin Out'u "NeoPixels2" pin Index'e bağlayın
- "NeoPixels1" pin Out'u Arduino dijital pin 2'ye bağlayın
- "NeoPixels2" pin Out'u Arduino dijital pin 3'e bağlayın
Adım 7: Arduino Kodunu Oluşturun, Derleyin ve Yükleyin

Visuino'da, en alttaki "Build" Sekmesine tıklayın, doğru bağlantı noktasının seçildiğinden emin olun, ardından "Compile/Build and Upload" düğmesine tıklayın.
8. Adım: Oynat
Arduino modülüne güç verirseniz, LEDRing'ler renk değiştirmeye başlayacaktır.
Tebrikler! Visuino ile projenizi tamamladınız. Ayrıca bu Instructable için oluşturduğum Visuino projesi ektedir, onu indirebilir ve Visuino'da açabilirsiniz:
9. Adım: Güç Verme
Arduino'ya pil ile güç vermeyi planlıyorsanız, kolayca bağlayabilmeniz için USB konektörü olan bir PowerBank kullanabilirsiniz.
9V veya benzeri bir pil kullanmayı planlıyorsanız, kabloları kullanarak pilin negatif pimini (-) Arduino pimine [GND] bağlayın ve pilin pozitif pimini (+) Arduino pimine [VIN] bağlayın
Önerilen:
Bolt - Kendin Yap Kablosuz Şarjlı Gece Saati (6 Adım): 6 Adım (Resimlerle)

Bolt - DIY Kablosuz Şarjlı Gece Saati (6 Adım): Endüktif şarjlar (kablosuz şarj veya kablosuz şarj olarak da bilinir) bir tür kablosuz güç aktarımıdır. Taşınabilir cihazlara elektrik sağlamak için elektromanyetik indüksiyon kullanır. En yaygın uygulama Qi kablosuz şarj cihazıdır
WiFi Uyarıları ile Mini Kendin Yap Hidroponik Sistemler ve Kendin Yap Hidroponik Bitki Bahçesi İnşa Et: 18 Adım

WiFi Uyarıları ile bir Mini Kendin Yap Hidroponik Sistemler ve Kendin Yap Hidroponik Bitki Bahçesi İnşa Et: Bu derste size bir #Kendin Yap #hidroponik sistemini nasıl kuracağınızı göstereceğiz. Bu DIY hidroponik sistem, 2 dakika açık ve 4 dakika kapalı olan özel bir hidroponik sulama döngüsünde sulayacaktır. Ayrıca rezervuar su seviyesini de izleyecektir. Bu sistem
Arduino Tabanlı Kendin Yap Oyun Denetleyicisi - Arduino PS2 Oyun Denetleyicisi - DIY Arduino Gamepad ile Tekken Oynamak: 7 Adım

Arduino Tabanlı Kendin Yap Oyun Denetleyicisi | Arduino PS2 Oyun Denetleyicisi | Tekken'i DIY Arduino Gamepad ile Oynamak: Merhaba arkadaşlar, oyun oynamak her zaman eğlencelidir ama kendi DIY özel oyun Controller'ınızla oynamak daha eğlencelidir. Bu yüzden bu talimatta arduino pro micro kullanarak bir oyun Controller yapacağız
Arduino Kullanan DIY Akıllı Artırılmış Gerçeklik Gözlükleri: 7 Adım

Arduino Kullanan Kendin Yap Akıllı Artırılmış Gerçeklik Gözlükleri: Teknoloji hızla büyüdüğü ve kendini insan hayatının her alanına entegre ettiği için tasarımcılar ve geliştiriciler insanlara daha keyifli bir teknoloji deneyimi sunmaya çalıştılar. Hayatı kolaylaştırmayı hedefleyen teknoloji trendlerinden biri de giyim
Kendin Yap Raspberry Pi VR Gözlükleri: 9 Adım (Resimlerle)

DIY Raspberry Pi VR Gözlükleri: SORUMLULUK REDDİ! Raspberry Pi Zero'nun çok güçlü bir bilgisayar olmaması nedeniyle, bu son derece düşük kare hızı (10 fps'nin altında) gözlerinize zarar verebilir. Bu VR gözlükleri, Raspberry Pi Zero kullanılarak üretildi ve bu da onları bir
