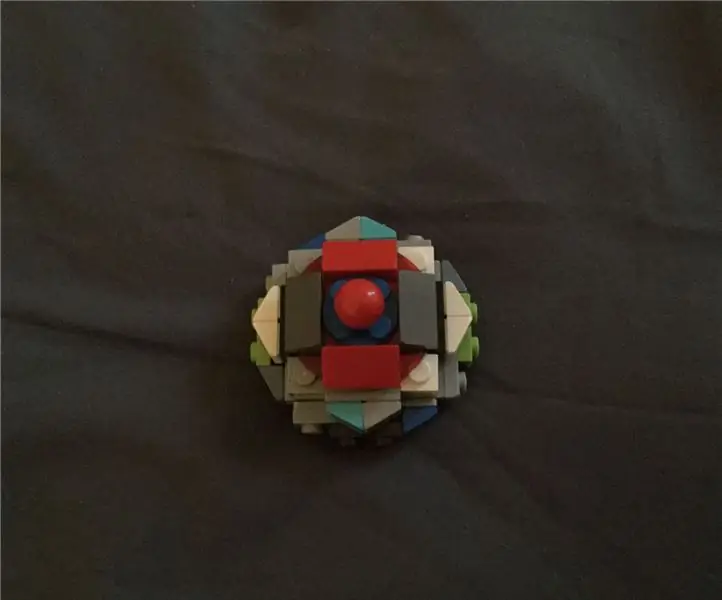
İçindekiler:
- Yazar John Day [email protected].
- Public 2024-01-30 13:16.
- Son düzenleme 2025-01-23 15:13.
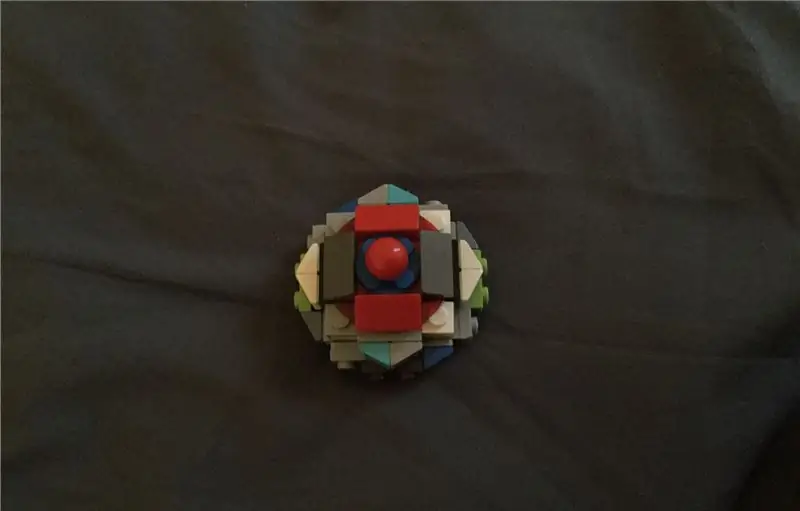
Bu talimatlar, Raspberry pi'nize tekerlekler ekleyecektir, böylece projenizi daha önce hiçbir transistörün olmadığı yere götürebilirsiniz.
Bu eğitim, motorların Wi-Fi Ağı üzerinden nasıl kontrol edileceğinin teknik kısmında size yol gösterecektir. Bu proje, sebepsiz yere sakladığım ünlü işe yaramaz plastik parçaların yedek parçaları kullanılarak yapıldığından, bu parçaları birbirine bağlamanın ve gezicinizi tasarlamanın en iyi yolunu bulmak için biraz yaratıcılığa ihtiyacınız olabilir.
Gereçler:
- Ahududu Pi Sıfır W
- L293D
- Arduino 3 için DC 3V-6V DC Dişli Motor
- Akıllı Robot Araba tekerlekleri
- atlama telleri
- USB kablosu
- Pil tutucu (4 AA pil)
- ekmek tahtası
- Havya
- Vidalar, bant, yapıştırıcı, malzemeleri bir arada tutan her şey.
Adım 1: Wifi Kullanarak Raspberry Pi'nize Uzaktan Bağlantı
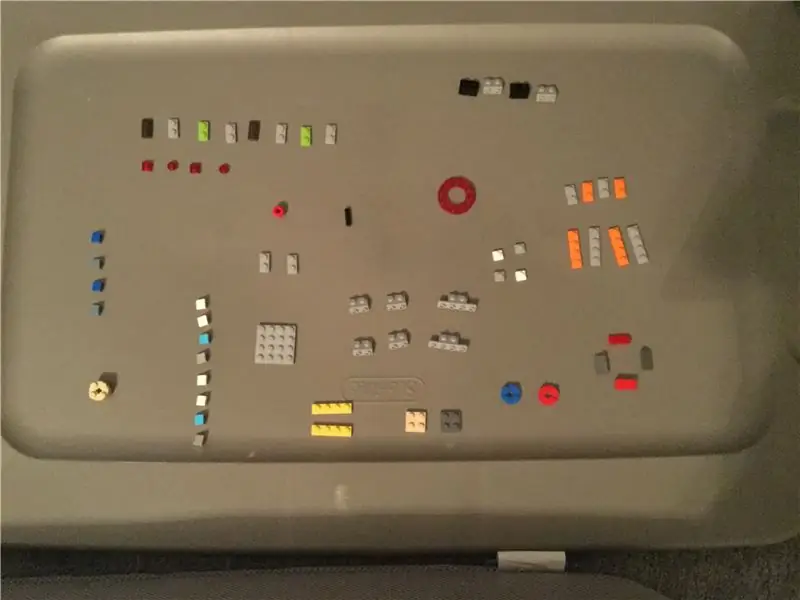
İlk hedef, Raspberry pi'ye (RPi) uzaktan bağlanmaktır. Raspberry Pi OS (burada mevcuttur) işletim sistemini zaten yüklediğinizi varsayarsak, yapmanız gerekenler:
- RPi'yi Wi-Fi'ye bağlayın
- IP Adresini bulun
- RPi'de VNC sunucusunu etkinleştirin
- VNC görüntüleyici uygulamasını akıllı telefonunuza/tabletinize indirin.
1) İlk adım, RPi'ye bağlayabileceğiniz bir monitörünüz ve klavyeniz olduğunu varsayarsak basittir, bu durumda kullanıcı arayüzünü bir bilgisayarda olduğu gibi kullanabilirsiniz. Bir monitör kullanamıyorsanız, başsız kurulum talimatlarını izlemeniz gerekir.
2) "Gelişmiş IP Tarayıcı" yazılımını indirin; taramaya tıklayın ve yerel ağınızdaki tüm cihazları ve ilgili IP adreslerini gösterecektir.
3) VNC sunucusunu etkinleştirmek için bir terminal açmanız ve aşağıdaki komutu çalıştırmanız gerekir:
sudo raspi yapılandırması
Ardından Arayüz Seçenekleri'ne gidin, VNC Sunucusu'nu seçin ve Etkin olarak ayarlayın. Monitörü olmayanlardan biriyseniz, bu adımı bir SSH bağlantısı kullanarak gerçekleştirmeniz gerekir.
4) Son olarak, telefonunuza VNC Viewer uygulamasını indirin, "+" simgesine dokunun, RPi'nizin IP adresini yazın, ona herhangi bir ad atayın ve bağlan'a basın. Varsayılan kimlik bilgileri şunlardır:
Kullanıcı: pi Geçiş: ahududu
2. Adım: L293D'nin Rolünü Anlayın
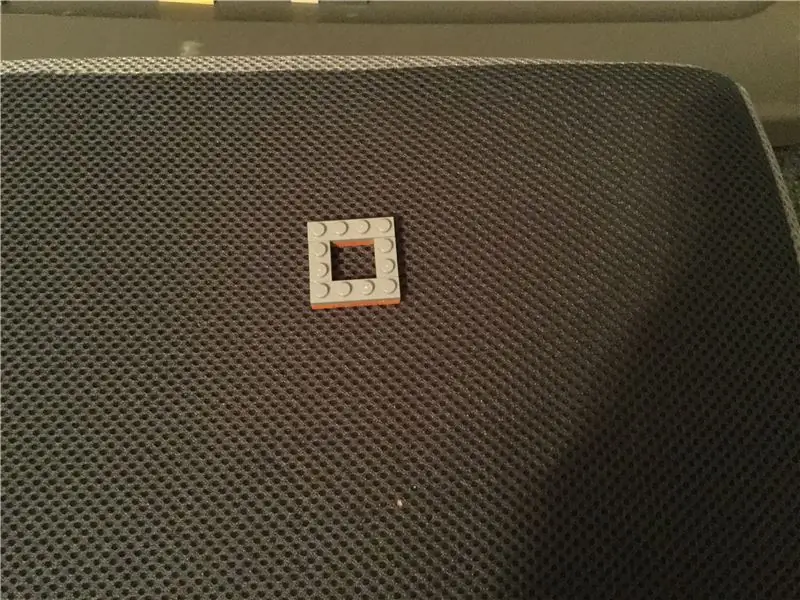
RPi üzerindeki pinler 3,3 V ray tarafından sürülür ve bir pinde maksimum 16mA sağlar. Bu bir motora güç vermek için yeterli değildir. Pimler yalnızca her bir motoru ileri veya geri hareket ettirmek için sinyal görevi görür; bu girişe göre H-Bridge adlı ayrı bir devre, güç kaynağı olarak AA piller kullanarak motora uygulanan voltajın polaritesini değiştirecektir. L293D iki H köprüsü içerir, böylece iki motoru ona bağlayabilirsiniz.
Raspberry pi'den 4 adet pin seçip bunları L293D'nin kontrol giriş pinlerine (7, 2, 10, 15) bağlamanız gerekiyor.
Adım 3: Kablolama
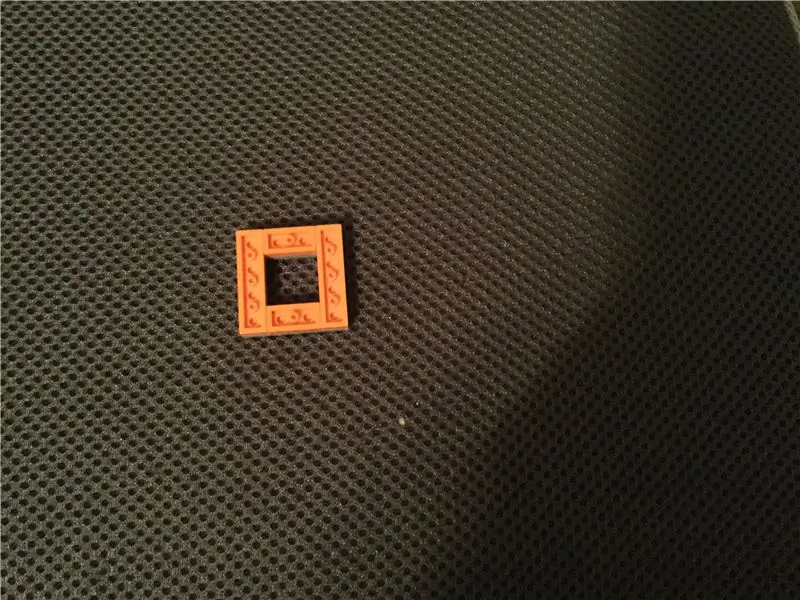
RPi ve L293D'yi devre tahtasına takın; L293D'yi, pinlerinin her biri bağımsız bir hat üzerinde olacak şekilde devre tahtasının ortasına takın. Ardından, atlama kablolarını kullanarak kablolamayı tamamlayın.
Adım 4: Biraz Lehimleme…

Gerekli birkaç lehimleme görevi vardır:
Her motora 2 atlama teli lehimlemeniz ve bunları L293D'deki ilgili pime bağlamanız gerekir
Pilleri kullanarak RPI'nızı çalıştırabilmeniz için pil tutucu gücünü (5V) ve topraklama kablosunu USB kablosundaki ilgili kablolara bağlamanız gerekir
Adım 5: Yazılımı Yükleyin
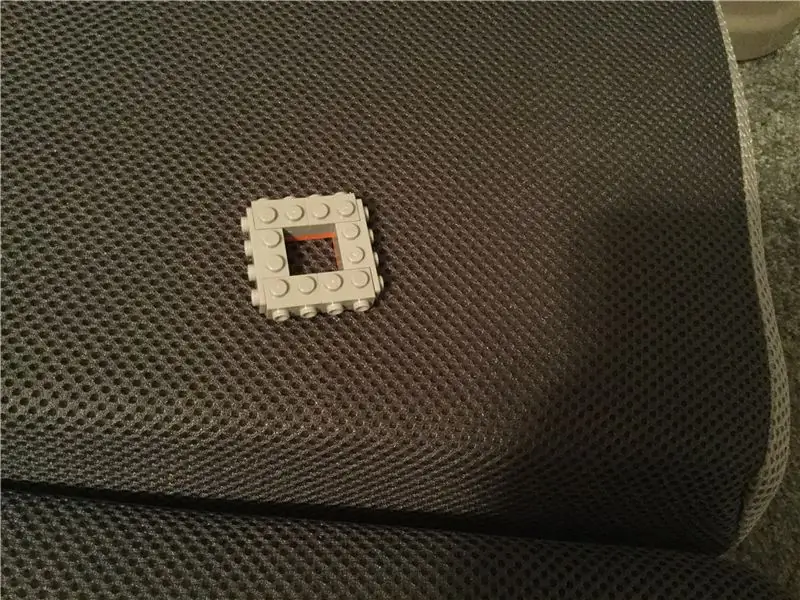
Ahududu pi'nizi güçlendirin ve ona bağlanın.
Uzak arayüz, python'da tkinter kullanılarak tasarlandı.
Komutu çalıştıran bu kitaplığı yükleyin
sudo apt-get install python3-tk
Remote.py adlı yeni bir dosya oluşturun ve eklenen kodu kopyalayıp yapıştırın.
Arayüz düğmeleri, farklı konfigürasyonlarda kontrol pinlerini YÜKSEK veya DÜŞÜK olarak ayarlayan aşağıdaki 4 işleve bağlıdır:
def Fw(): GPIO.output(20, GPIO. LOW) GPIO.output(21, GPIO. LOW) GPIO.output(23, GPIO. HIGH) GPIO.output(24, GPIO. HIGH) print("İleri")def Bk(): GPIO.output(20, GPIO. HIGH) GPIO.output(21, GPIO. HIGH) GPIO.output(23, GPIO. LOW) GPIO.output(24, GPIO. LOW) print("Geri ")def Stop(): GPIO.output(20, GPIO. LOW) GPIO.output(21, GPIO. LOW) GPIO.output(23, GPIO. LOW) GPIO.output(24, GPIO. LOW) print(" Stop")def Sol(): GPIO.output(20, GPIO. LOW) GPIO.output(21, GPIO. LOW) GPIO.output(23, GPIO. HIGH) GPIO.output(24, GPIO. LOW)def Sağ (): GPIO.output(20, GPIO. LOW) GPIO.output(21, GPIO. LOW) GPIO.output(23, GPIO. LOW) GPIO.output(24, GPIO. HIGH) print("Sağ")
Bir testi çalıştırmaya hazır olduğunuzda, yeni bir terminal penceresi açın, dosya konumuna göz atın ve şu komutu çalıştırın:
python3 Remote.py
Adım 6: Rover'ınızı Tasarlayın
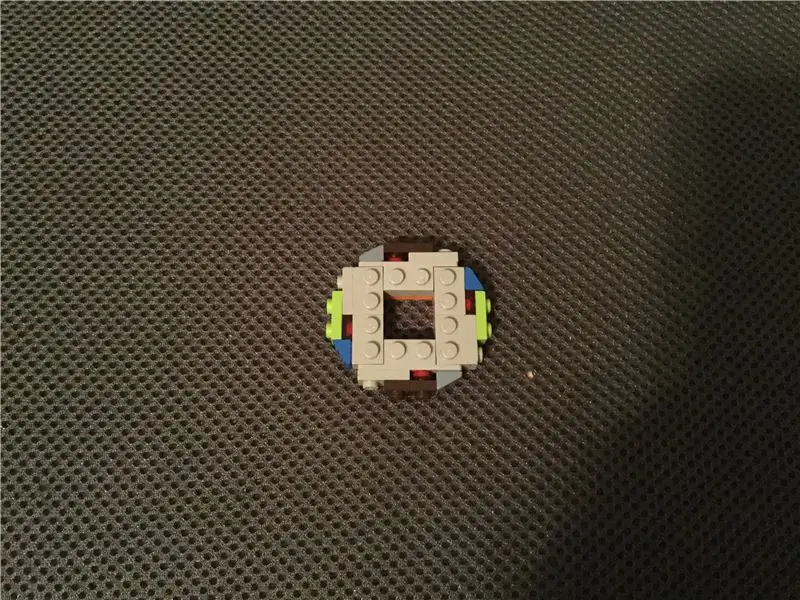
Sonunda rover'ınızın nasıl görüneceğine karar verebilirsiniz… Bazı sunta parçalarım vardı, R2D2'ye benzeyen plastik bir hamster topu, TX RX pinine bağladığım yedek bir anlık fotoğraf kamerası (ama eğer bir kamera takmayı planlıyorsanız, o zaman kullanın) bunun yerine canlı bir video elde etmek için ana kamera arayüzü)
Üçüncü bir tekerleğim yoktu, bu yüzden doğaçlama yapmak zorunda kaldım. Her şeyi bir arada tutmak için bazı parçaları 3 boyutlu yazdırdım, ihtiyacınız olursa onları bağlı bırakıyorum
Önerilen:
Acer Aspire E5-576 için M.2 SSD'nizi Nasıl Değiştirirsiniz: 4 Adım

Acer Aspire E5-576 için M.2 SSD'nizi Nasıl Değiştirirsiniz: Malzemeler: Dizüstü BilgisayarYeni M.2 SSDA küçük Philips başlı tornavida
Yeni Güncellemelerle Sprint Layout 2020'yi Kullanarak PCB'nizi Tasarlayın: 3 Adım

Yeni Güncellemelerle Sprint Layout 2020'yi Kullanarak PCB'nizi Tasarlayın: Elektronik severlerin çoğu farklı yöntemler kullanarak elektronik devreler yapar. bazen uygun çıktı elde etmek ve sesleri ve kompakt bitişi azaltmak için PCB yapmamız gerekir. bu günlerde kendi PCB'sini tasarlamak için birçok Yazılımımız var. Ama sorun en çok
Raspberry Pi'nizi Uzaktan Erişim Ağ Geçidine Nasıl Çevirirsiniz: 6 Adım

Raspberry Pi'nizi Uzaktan Erişim Ağ Geçidine Nasıl Çevirirsiniz: Hey millet! Son gelişmeler ışığında, remote.it'teki ekibimiz, uzaktan çalışmayı ağrısız ve erişilebilir kılmak için beyin fırtınası yapmak için yoğun bir şekilde çalışıyor. Yeni bir yere koyabileceğiniz bir SD kart olan remote.itPi SD Card Image ile geldik
Kendi ESC'nizi Yapın: 5 Adım (Resimlerle)

Kendi ESC'nizi Yapın: Bu projede öncelikle ortak bir ESC'nin nasıl çalıştığını göstereceğim ve daha sonra bir DIY ESC oluşturmak için Arduino Nano, L6234 motor sürücü IC ve birkaç tamamlayıcı bileşenden oluşan bir devre oluşturacağım. Başlayalım
Kendi Sensörlü ESC'nizi Yapın: 5 Adım

Kendi Sensörlü ESC'nizi Yapın: Bu projede size elektrikli bisikletten sensörlü bir BLDC Motorunun nasıl çalıştığını ve dönmesine izin vermek için kendi sensörlü ESC'mizi nasıl oluşturabileceğimizi göstereceğim. Başlayalım
