
İçindekiler:
- Adım 1: Cosmic Compiler ve ST Microelectronics IDE'yi (STVD) indirin
- Adım 2: Kozmik Derleyicinin/Derleyicilerin Kurulması
- Adım 3: ST Visual Develop'u İndirin ve Kurun
- Adım 4: STVD'deki Bazı Seçenekler
- Adım 5: İlk Program (yanıp sönüyor)
- Adım 6: Dosyaların Üzerine Yaz ve Ekle
- Adım 7: ST Görsel Geliştirmeyi Yeniden Başlatın ve Proje Kurulumunu Bitirin
- Adım 8: Proje Ayarları
- Adım 9: Mikrodenetleyicinin Programlanması
- Adım 10: Problem Çözme
- Adım 11: Stlink V2 ve STM8S103F3p Modülü
2025 Yazar: John Day | [email protected]. Son düzenleme: 2025-06-01 06:10

Windows 10 ile ST Microelectronics'ten (ST) STM8 mikro denetleyicilerini programlamak için Integrated Development Environment'ı (IDE) bu şekilde kurdum. Bunun doğru yol olduğunu iddia etmiyorum, ancak benim için iyi çalışıyor. Bu Eğitilebilir Tabloda çok fazla iş gibi görünecek, ancak aslında o kadar da fazla iş değil.
Gereçler:
Kahve ve biraz sabır
Windows 10'lu bilgisayar
internet girişi
STLink hata ayıklayıcı/programcı
Adım 1: Cosmic Compiler ve ST Microelectronics IDE'yi (STVD) indirin




ST.com sitesine ve Cosmic.com sitesine kaydolmanız ve bunlardan birkaç program indirmeniz gerekecektir. Ek olarak, Kozmik derleyiciyi kullanmak için bir lisansa ihtiyacınız vardır. Bu lisans ücretsizdir ve bir yıl boyunca geçerlidir, ardından yeni bir lisans istemeniz yeterlidir. Lisans sadece isteğin yapıldığı pc için geçerlidir. Donanımlarını kullanan firmalara hizmet olarak ST tarafından ödendiğini düşünüyorum ama bundan emin değilim. (Açık kaynak kodlu başka bir derleyici olduğunu biliyorum, SDCC, ancak bununla ilgili herhangi bir deneyimim yok.)
Cosmic derleyicisini indirerek başlayacağım çünkü lisans talebi bir Cosmic çalışanı tarafından işleniyor, bu yüzden biraz zaman alabilir, eğer talebi bir hafta sonu gönderirseniz muhtemelen bir sonraki haftaya kadar beklemeniz gerekecek. O zaman IDE'yi ST'den indirip kurabiliriz. Öyleyse şuraya gidin:
https://www.cosmicsoftware.com/download.php
"STM8 ücretsiz araçları sınırsız" sarı bloğunu görene kadar aşağı kaydırın, "Kaydol ve İndir" bağlantısını tıklayın ve istenen bilgileri doldurun. Bundan sonra derleyicileri indirebilirsiniz. İndirmede Idea_STM8 ve IdeaCXM adlı iki derleyici ve iki program var, bunun sadece STM8 derleyicisini kullanacağız.
Adım 2: Kozmik Derleyicinin/Derleyicilerin Kurulması



İndirilen programı bilgisayarınızın yöneticisi olarak çalıştırın (yönetici şifresine ihtiyacınız olacak), böylece "Program Dosyaları (x86)" dizinine kurulabilir. Talimatları takip edin, lisansı kabul edin (okumadım, kimse var mı?), adınızı ve bazı şirket adlarını girin ve ardından sonraki ekranlara tıklayın. Tüm dosyaları yükledikten sonra kendisini "path" içine koymak istiyor, kendisini HKEY_LOCAL_MACHINE'e kaydettirdim ki sadece yönetici değil tüm pc kullanıcıları için çalışsın.
Sonraki ekranlardaki bilgileri okumaya özen gösterin ve ne isteyip istemediğinizi seçin, örn. Masaüstünde herhangi bir simge istemiyorum.
Kurulumun sonunda BeniOku.txt açılır ve yazılımı iki şekilde kaydedebileceğinizi söyler. Benimle "Web'de" yöntemi işe yaramadı, bu yüzden e-posta seçeneğini seçtim. Kullanıcı, Şirket ve E-postayı gerçek adınız ve e-posta adresinizle doldurun, bir şirketim yok bu yüzden güzel bir isim uydurdum. Ardından "Dosyaya Yaz"ı seçin, sizin ve yöneticinin erişiminizin olduğu bir yere kaydedin: C:\ benim için çalıştı. Bu dosyayı bir e-posta eki olarak gönderebilir veya içindeki metni kopyalayabilir ve e-postanızın gövdesine Cosmic'e koyabilirsiniz. E-posta adresi:
[email protected]
ve konu olarak "STM8FSE_2020 Lisans İsteği" koyduğunuzdan emin olun. Kurulumu tamamlayın ve bilgisayarınızın yeniden başlatılmasına izin verin. Ve sonra lisansın gelmesini bekleyin.
Adım 3: ST Visual Develop'u İndirin ve Kurun



Bu arada ST Visual Develop yazılımını indirip kurun.
Şu adrese gidin:
Sayfanın en altına gidin ve "Yazılım Al" üzerine tıklayın, Lisans Sözleşmesini kabul edin (Ben de okumadım…) ve ST ile giriş yaptıysanız Giriş yapın veya henüz giriş yapmadıysanız kaydolun. ST sitesi oldukça yavaş, bu yüzden birkaç saniye yanıt beklemeniz gerekebilir, sadece sabırla bekleyin, çalışacaktır.
İndirilen zip dosyasını kaydedin ve açın, yazılımı Windows'un istediği yere çıkarın. Yönetici olarak "sttoolset_pack42.exe" çalıştırarak ST Visual geliştirme kurulumunu başlatın. İlk ekranları tıklayın, tekrar lisans sözleşmesini kabul edin (ve tekrar okumadan) ve ST'nin önerdiği seçeneklerin çoğunu kabul edin. Hayır, ST'nin neden "st_toolset" gibi dizin adlarını seçtiğini de bilmiyorum. Yine, masaüstü simgeleri istemedim ve Sürüm notlarını okumadım.
ST Toolset'i ilk kurduğumda, kurulumun sonunda askıda kalarak başarısız oldu. Kurulumu görev yöneticisi aracılığıyla sonlandırıp ST Visual Develop'u başlatmaya çalıştığımda bir "anomali" olduğunu bildiren bir ekranla karşılaştım. Bundan sonra program başladı…..
Yeniden yükledim ve ikinci kez iyi gitti. Daha sonra Windows'un başka bir yeniden başlatılması, program doğru bir şekilde yüklendi ve hata mesajları olmadan başlatıldı.
Adım 4: STVD'deki Bazı Seçenekler



ST Visual Develop'da (STVD) birkaç seçenek belirlememiz gerekiyor - Araçlar - Seçenekler - Araç Setine gidin. "STM8 Cosmic" adlı Araç Setini seçin ve "Kök yolunu" şu şekilde ayarlayın:
"C:\Program Dosyaları (x86)\COSMIC\FSE_Compilers\CXSTM8"
"Bin yolu" boş kalabilir, "Yolu dahil et" zaten "HSTM8" olacaktır ve "Lib yolu" "Lib" olacaktır, bunların hepsi doğrudur. Uygula ve Tamam'a tıklayın, alacağınız uyarı(lar) diğer Araç Takımları hakkındadır, bu nedenle göz ardı edilebilirler.
Seçenekler'in diğer sekmelerine bir göz atın, bazı seçenekleri değiştirmek isteyebilirsiniz.
"Hata Ayıklama" sekmesinde Otomatik Dosya Kaydetmeyi seçtim çünkü her düzenlemeden sonra bir derlemeden önce kaydetmek isteyip istemediğimi sorduğunda beni rahatsız etti. Elbette düzenlemelerimin kaydedilmesini istiyor!
"Düzenle" sekmesinde Uzun Satır - Varsayılan olarak Etkin'i devre dışı bıraktım ve sekme boyutunu 2'den 4'e ve yazı tipini "Courier New" yerine 12 punto ile "Consolas"a değiştirdim.
Ancak bu ayarlar kişisel tercihlerdir, önemli değildir ve daha sonra yapılabilir.
Adım 5: İlk Program (yanıp sönüyor)



Programlama almanın zamanı geldi. Bunu yapmak için STVD'nin içindeki projelerle ilgili bilgileri kaydettiği bir çalışma alanına ihtiyacımız var. Dosya - Yeni Çalışma Alanı - Boş Çalışma Alanı Oluştur'a tıklayın, genellikle çalışma alanına proje için kullanacağım mikrodenetleyici türünün adını veririm. o. Bu yüzden "STM8S103" ü seçeceğim ve aynı isimde bir dizine koyacağım.
Artık Çalışma Alanına (STM8S103.stw) "sağ tıklayabilir" ve içinde yeni bir proje oluşturabilirsiniz. Ardından New Project'e tıklayın ve istediğiniz ismi verin, ayrıca bu projeyi koymak için bir dizin oluşturun, STVD bunu kendi başına yapmaz! STM8 Cosmic araç zincirini seçin ve Araç Zinciri kökünün "C:\Program Files (x86)\COSMIC\FSE_Compilers\CXSTM8" olup olmadığını kontrol edin, Tamam'a tıklayın.
Ardından kullanacağınız mikrodenetleyiciyi seçin, burada STM8S103F3P'yi seçeceğim ve Seç, Tamam'a tıklayın.
Proje oluşturulur ve STVD tarafından hangi dosyaların oluşturulduğunu görmek için klasörleri açabilirsiniz. Şimdi CLOSE ST Görsel Çalışma alanındaki ve yeni projenizdeki değişiklikleri geliştirin ve kaydedin. STVD'yi Kozmik derleyici ile kullanıma hazırlamak için bazı dosyaların üzerine yazacağız ve daha fazlasını ekleyeceğiz.
Adım 6: Dosyaların Üzerine Yaz ve Ekle


Gerekli dosyalar şuradan indirilebilir:
https://gitlab.com/WilkoL/setup-st-visual-develop-…
ve onları yeni bir klasöre kaydedin, bu klasöre Şablonum diyorum
Bir önceki adımda projeyi kendi proje klasöründe oluşturmuştuk. Gitlab'dan indirdiğiniz TÜM dosya ve klasörleri bu proje klasörüne kopyalayın. Zaten orada olan bazı dosyaları değiştirecektir.
Standart kitaplık kullanılır (bkz. main.h) stm8s_conf.h zaten USE_FULL_ASSERT'yi hariç tutmak için düzenlenmiştir)
stm8s_it.c zaten TIMER4 UPDATE IRQ işlemeyi içerecek şekilde düzenlendi (systick ve DELAY için)
Adım 7: ST Görsel Geliştirmeyi Yeniden Başlatın ve Proje Kurulumunu Bitirin




STVD'yi yeniden başlattığınızda size çok boş bir ekran sunulacak.
Projenize ulaşmak için Dosya - Son Çalışma Alanı - "ona verdiğiniz ad" öğesini seçin STVD son (ve hala yalnızca) projeyi açacaktır. Dosyalara bir göz atabilirsin, ama henüz hazır değiliz.
Önce aşağıdaki dosyaları ekleyin:
stm8s_it.c'den Kaynak Dosyalara
Dosyaları Dahil etmek için stm8s_it.h ve main.h (resimlere bakın)
Şimdi proje klasöründeki klasörleri oluşturun:
kütüphane
lib/inc
lib/src
standart_lib
standart_lib/inc
standard_lib/scr (resimlere bakın)
Bundan sonra, ilgili disk klasörlerindeki tüm dosyaları projedeki yeni klasörlere ekleyin. Sonunda, yukarıdaki son resim gibi görünmelidir.
Adım 8: Proje Ayarları



Neredeyse hazırız…
GİT: Proje -> Ayarlar -> Genel
- Araç seti STM8 Cosmic olmalıdır
- "Projeye özel araç seti yolu"nu seçin
- Kök yolunu şu şekilde değiştirin: C:\Program Files (x86)\COSMIC\FSE_Compilers\CXSTM8
- dahil etme yolu Hstm8, kitaplık yolu Lib olmalıdır
GİT: Proje -> Ayarlar -> C-Derleyici -> Kategori Genel
- Optimizasyonları Özelleştir olarak değiştirin
- Derleyici Mesaj Ekranını "Yalnızca hataları görüntüle"den "Hataları ve Uyarıları görüntüle"ye değiştirin
- Ön İşlemci Tanımlarına STM8S103 HSE_VALUE=16000000UL ekleyin
- (veya STM8S103 veya diğer mikrodenetleyici tipi ve kullandığınız gerçek HSE değeri)
GİT: Proje -> Ayarlar -> C-Derleyici ->Kategori Optimizasyonları
DEBUG için şunu seçin:
- Hata Ayıklama için Devre Dışı Bırak (-no)
- Ayrı Bölümlerde Bölünmüş İşlevler (+bölünmüş)
YAYINLAMA için seçin:
- Ayrı Bölümlerde Bölünmüş İşlevler (+bölünmüş)
- Hız Optimizasyonu (+hızlı) (STM8 Kozmik>= 4.3.2)
- veya Kod boyutunu küçült'ü seçin (+kompakt)
(ama hem +hızlı hem de +kompakt değil)
GİT: Proje -> Ayarlar -> C-Derleyici -> Kategori Ön İşlemcisi
- ek içerme kitaplıkları şöyle olmalıdır:
standart_lib\inc; lib\inc;. ← "nokta" ekle
- bunu hem Hata Ayıklama hem de Sürüm Ayarları için kontrol edin
GİT: Proje -> Ayarlar -> Bağlayıcı
- Kategori Çıktısında, "Harita dosyası oluştur" seçeneğini işaretleyin
- kayan nokta değişkenleri için desteğe ihtiyacınız varsa, Kategori Genel'de Float'ı işaretleyin (bu, kodun boyutunu artıracaktır, bu nedenle bunu yalnızca gerektiğinde yapın)
- bunu hem Hata Ayıklama hem de Sürüm Ayarları için yapın
Ve sonunda:
Tamam'ı tıklayın ve uyarıları/hataları kontrol etmek için REBUILD_ALL deneyin. Her şey yolunda giderse, kod hatasız derlenir ve Debug klasöründe bulabileceğiniz bir S19 dosyasına bağlanır.
Adım 9: Mikrodenetleyicinin Programlanması



Bu son adım, kodu mikrodenetleyicinin kendisine almaktır. Bunu yapmanın birkaç yolu var, burada STVD'nin bir parçası olan "Light Programmer" ile nasıl yapılacağını göstereceğim.
Menü çubuğunda Araçlar - Programcı altında bulacaksınız
GİT: Araçlar -> Programcı -> Ayarlar:
- Donanımı "ST-LINK" olarak değiştirin
GİT: Araçlar -> Programcı -> Bellek Alanları - VERİ HAFIZASI: boş olmalıdır
- PROGRAM BELLEK -> Ekle: projeadı\Debug\xxx.s19 dosyası veya
- PROGRAM BELLEK -> Ekle: yayın modunda derlediğinizde proje adı\Release\xxx.s19 dosyası
Seçenek baytlarını kontrol etmek ilginçtir ancak genellikle doğrudur. Bence seçenek baytlarını ayrı bir programla değiştirmek en iyisi: Burada tartışmayacağım ST Visual Programmer.
ŞİMDİ TIKLAYIN TAMAM, bu önemli, bunu mikrodenetleyiciyi programlamadan önce yapın yoksa yukarıda belirtilen tüm seçenekleri ayarlamaya devam edeceksiniz.
GİT: Araçlar -> Programcı -> Program
kodu MCU'ya yüklemek için "Başlat" a tıklayın ve yanıp sönen ledinize hayran kalın:-)
Adım 10: Problem Çözme




Benim için bilinmeyen nedenlerden dolayı Hata Ayıklama çalışmıyor olabilir Çözüm, DAO350. LL dosyasının kaydını silip yeniden kaydettirmek gibi görünüyor.
Bunu yapmak için cmd'yi yönetici olarak başlatın ve sonraki komutları çalıştırın:
Regsvr32 /u "C:\Program Files (x86)\Common Files\Microsoft Shared\DAO\DAO350. DLL"
Regsvr32 "C:\Program Files (x86)\Common Files\Microsoft Shared\DAO\DAO350. DLL"
Ayrıca, Işık Programlayıcıyı başlatmak istediğiniz anda STVD'nin bazen "yetersiz bellek" hatasıyla çökmesi de olabilir. Bu olursa, ProgrammerAddOn. DLL dosyasını /STVD klasöründeki dosyanın üzerine kopyalayın.
EEProm'u kullanma
Verilerin EEPROM'a girmesi gerektiğinde, Light Programmer aracılığıyla yükleme benimle ÇALIŞMAZ. Bulduğum çözüm, hem PROGRAM BELLEK hem de VERİ BELLEK (eeprom) programlamayla ilgilenecek bir DEBUG oturumu açmak.
Hem Cosmic hem de STVD'den dosya ve klasörlere erişimde bazı küçük sorunlar yaşadım, bunun nedeni Windows'u yönetici olarak değil de normal bir kullanıcı olarak kullanmam. Bunu çözmenin doğru yolu olmadığını biliyorum, ancak bilgisayardaki tüm normal kullanıcılara klasörlerde değişiklik haklarını verdim:
C:\Program Dosyaları (x86)\STMicroelectronics\st_toolset
C:\Program Dosyaları (x86)\COSMIC\FSE_Compilers
Hata Ayıklama bir hedef seçme mesajıyla başlamadığında, program ST-Link'i Hata Ayıklama Aracı olarak ayarlamamıştır. Ana görev çubuğunda bu seçeneği seçin ve Hata Ayıklama Aleti Seçimini Swim ST-Link olarak ayarlayın
Adım 11: Stlink V2 ve STM8S103F3p Modülü



Söyleyecek fazla bir şey yok, sadece kullandığım STlink-V2 ve STM8S103F3P'yi göstermek için. Ebay üzerinden satın aldığım ucuz klon olarak ST Microelectronics tarafından yapılan orijinal STLink'e sahibim, ikisi de iyi çalışıyor. STM8S103 modüllerinin tümü Ebay, Aliepress veya diğerlerinden geliyor, Farnell veya Mouse gibi resmi bayilerin modül olarak STM8S103'e sahip olacağını düşünmüyorum, ancak bunları çıplak parça olarak alabilirsiniz.
Önerilen:
ITunes Görsel Efekti ile Çevrelenmek İstiyorum!: 5 Adım

ITunes Görsel Efekti ile Çevrelenmek İstiyorum!: iTunes Görsel Efekti çok harika. iTunes Görsel Efektimi müzik dinlerken görmeyi seviyorum. Bu arada SEGATOYS tarafından geliştirilen HOMESTAR'ı beğendim. HOMESTAR yerli bir planetaryumdur. 3 metre çapındaki yıldızlı gökyüzünü gökyüzüne yansıtabiliyor
Reçineye Gömülü LED'lerle Kozmik Işık: 11 Adım (Resimlerle)

Reçineye Gömülü LED'lerle Kozmik Işık: LED'leri kullanan ancak lehimlemeyen reçineden bir ışık yapmak istedim (birçok insanın lehimlemediğini biliyorum ve muhtemelen benim gibi birkaç kişi bunu yapabilir ama yapmaz. Bunu yapmaktan gerçekten hoşlanmıyorum.) Birkaç madeni para pil ile çalışıyor, bu yüzden kolay
Zomzoc: Kozmik Ağırlık Dönüştürücü.: 5 Adım
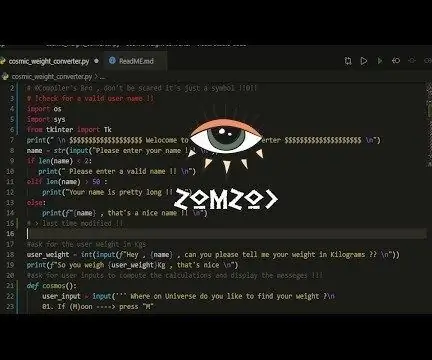
Zomzoc: Kozmik Ağırlık Dönüştürücü.: ZoMzOc: Bir kozmik ağırlık dönüştürücü prototipi !!!! Çok basit ve kolay kurulum yazılımı başlatma!!Bu prototip amacı, farklı gezegenlerde ağırlığınızı bulmaktır !! Bu kadar basit !!Bir tılsım zili gibi kodlamaya başlayabilirsiniz !! Eğer varsa merak etmeyin
Görsel Kendin Yap Workbench ile Elektronik ve Programlamayı Öğrenmeyi Kolaylaştırma: 3 Adım

Visual DIY Workbench ile Elektronik ve Programlamayı Öğrenmeyi Kolaylaştırmak: Hiç çocuklara elektronik ve mikrodenetleyiciler hakkında bilgi edinmeleri için ilham vermek istediniz mi? Ancak sıklıkla karşılaştığımız ortak sorun, alanın temel bilgilerinin küçük çocuklar için anlaşılmasının oldukça zor olmasıdır. Üzerinde birkaç devre kartı vardır
Kamera ile Görsel Nesne Algılama (TfCD): 15 Adım (Resimlerle)

Bir Kamera ile Görsel Nesne Algılama (TfCD): Duyguları, insanların yüzlerini veya basit nesneleri tanıyabilen bilişsel hizmetler şu anda hala geliştirmenin erken bir aşamasındadır, ancak makine öğrenimi ile bu teknoloji giderek gelişmektedir. Bu sihrin daha fazlasını görmeyi bekleyebiliriz
