
İçindekiler:
- 1. Adım: API Anahtarınızı Alın
- 2. Adım: Donanımınızı Toplayın
- Adım 3: LCD'nizi Birlikte Lehimleyin
- Adım 4: Raspberry Pi'niz için NOOBS'u İndirin
- Adım 5: Picamera'ya Başlarken
- Adım 6: Kamera Bağlantı Noktasını Bulun ve Kamerayı Bağlayın
- Adım 7: Ana Menüden Raspberry Pi Yapılandırma Aracını Açın
- Adım 8: Kamera Yazılımının Etkin Olduğundan Emin Olun
- 9. Adım: Kamera Önizlemesi
- Adım 10: Durağan Resimler
- Adım 11: Kameranız Çalışıyor
- Adım 12: Birleştirilmiş LCD Kitinizi Alın ve Test Edin
- Adım 13: Kendi Yapım Cihazınıza Kurmak için Kodu Alın
- Adım 14: Bir Resim Çekin
- Adım 15: Bitti!
2025 Yazar: John Day | [email protected]. Son düzenleme: 2025-01-23 15:14

Duyguları, insanların yüzlerini veya basit nesneleri tanıyabilen bilişsel hizmetler şu anda hala geliştirmenin erken bir aşamasındadır, ancak makine öğrenimi ile bu teknoloji giderek gelişmektedir. Gelecekte bu büyünün daha fazlasını görmeyi bekleyebiliriz.
TfCD için TU Delft'in bir projesi için, fotoğraflar üzerinde bir vizyon tanıma analizinin nasıl gerçekleştirileceğini göstermek için Microsoft tarafından sağlanan vizyon bilişsel hizmetlerini kullanmaya karar verdik. (Videoyu gör).
NOT!!
Elektronik ve kod düzgün çalışıyor, ancak TU Delft'teki internet bağlantısı kapalıydı, bu yüzden düzgün bir videomuz yok. Daha sonra uygun bir tane yükleyeceğiz! Anlayışın için teşekkürler!
1. Adım: API Anahtarınızı Alın

Öncelikle Azure bilişsel hizmetler sitesine gidin ve Microsoft sitesinden Computer Vision API anahtarını edinin. Bağlantı aşağıdadır:https://azure.microsoft.com/nl-nl/services/cogniti…
EKSTRA: Biraz eğlenmek için API'yi denemek istiyorsanız, Yüz Tanıma ve Duygu Tanıma anahtarını da edinin. Visual Studios'u indirin (topluluk sürümü iyidir) ve ayrıca Visual Studios'a koymak için kodu github'dan indirin.
Visual Studios:
Github:
2. Adım: Donanımınızı Toplayın

Python ve picamera kullanarak Raspberry Pi Kamera Modülü ile başlayın. Fotoğraf çekecek, video kaydedecek ve görüntü efektleri uygulayacaksınız. Başlamak için ihtiyacınız olacak:
- Raspberry Pi, Kamera Kartı V2, 8MP
- Raspberry Pi 3, Model B, kodlama için 1GB RAM
- Adafruit 16x2 Karakter LCD
- Raspberry Pi'ye bağlanmak için fare
- Raspberry Pi'ye bağlanmak için klavye
- Raspberry Pi'ye bağlanmak için izleyin
- Raspberry Pi'yi web'e bağlamak için Ethernet kablosu
- Giriş için dizüstü bilgisayar
- LCD'nizi lehimlemek için lehimleme seti
Adım 3: LCD'nizi Birlikte Lehimleyin

LCD'nizi doğru şekilde lehimlemek için Adafruit sitesini kullanın. Bağlantı aşağıdadır:
learn.adafruit.com/adafruit-16x2-character…
Adım 4: Raspberry Pi'niz için NOOBS'u İndirin

Raspberry Pi'nizi çalıştırmak için Raspbian'ı indirin!
www.raspberrypi.org/downloads/noobs/
Raspberry Pi'nizi küçük bir bilgisayar olarak görün. Bir monitör, fare, klavye ve internete ihtiyacı var. Bunları Raspberry Pi'nize bağlayın.
Adım 5: Picamera'ya Başlarken
Kamera Modülü, Raspberry Pi için harika bir aksesuardır ve kullanıcıların tam HD olarak fotoğraf çekmesine ve video kaydetmesine olanak tanır. Her şeyden önce, Pi kapalıyken, Kamera Modülünü Raspberry Pi'nin kamera bağlantı noktasına bağlamanız, ardından Pi'yi başlatmanız ve yazılımın etkinleştirildiğinden emin olmanız gerekir. Diğer adımlar için resimleri takip edin!
Adım 6: Kamera Bağlantı Noktasını Bulun ve Kamerayı Bağlayın

Adım 7: Ana Menüden Raspberry Pi Yapılandırma Aracını Açın

Adım 8: Kamera Yazılımının Etkin Olduğundan Emin Olun

9. Adım: Kamera Önizlemesi

Artık kameranız bağlandı ve yazılım etkinleştirildi, kamera önizlemesini deneyerek başlayabilirsiniz.
- Ana menüden Python 3'ü açın
- Yeni bir dosya açın ve onu camera.py olarak kaydedin. picamera.py olarak kaydetmemeniz önemlidir.
- Aşağıdaki kodu girin:
- picamera'dan içe aktarma PiCamera
- zamandan içe uyku
- kamera = PiCamera()
- camera.start_preview() uyku(10) camera.stop_preview()
- Ctrl + S ile kaydedin ve F5 ile çalıştırın. Kamera önizlemesi 10 saniye gösterilmeli ve ardından kapatılmalıdır. Kameranın gördüklerini önizlemek için kamerayı hareket ettirin.
- Canlı kamera önizlemesi ekranı doldurmalıdır
Adım 10: Durağan Resimler

Kamera Modülünün en yaygın kullanımı fotoğraf çekmektir.
Uykuyu azaltmak için kodunuzu değiştirin ve bir camera.capture() satırı ekleyin:
camera.start_preview()
uyku(5)
camera.capture('/home/pi/Desktop/image.jpg')
camera.stop_preview()
- Kodu çalıştırın ve fotoğraf çekmeden önce kamera önizlemesinin 5 saniye boyunca açık olduğunu göreceksiniz. Resim çekilirken önizlemenin anlık olarak farklı bir çözünürlüğe ayarlandığını göreceksiniz.
- Fotoğrafınızı Masaüstünde göreceksiniz. Açmak için dosya simgesine çift tıklayın.
Adım 11: Kameranız Çalışıyor
EVET! Sonraki adım!
Adım 12: Birleştirilmiş LCD Kitinizi Alın ve Test Edin
Alt adımları izleyerek LCD'yi etkinleştirin:
LCD'yi yapılandırma
a.
LCD'yi takma ve LCD'nizin doğru lehimlenip lehimlenmediğini test etme!
B.
Adım 13: Kendi Yapım Cihazınıza Kurmak için Kodu Alın
Kodu github'dan alın:
NOT: Kod Tronny'de iyi çalışmıyor gibi görünüyor. Kodu başlatmak için Raspbian Terminalini kullanın. Kodu (ComputerVision.py) haritaya yerleştirin: home/pi/Adafruit_Python_CharLCD/examples (Nedense yalnızca bu şekilde çalışır, diğer yöntemler yalnızca açıklanamayan hatalar verir)
Terminalinizi açın ve şunu yazın:
cd Adafruit_Python_CharLCD/örnekler
./ComputerVision.py
Adım 14: Bir Resim Çekin
Önerilen:
Sipeed MaiX Panoları ile Nesne Algılama(Kendryte K210): 6 Adım

Sipeed MaiX Kartları ile Nesne Tespiti(Kendryte K210): Sipeed MaiX Kartları ile görüntü tanıma hakkında bir önceki yazımın devamı olarak, nesne algılamaya odaklanan başka bir eğitim yazmaya karar verdim. Son zamanlarda Kendryte K210 yongasıyla ortaya çıkan bazı ilginç donanımlar vardı, S dahil
Nesne Yönelimli Programlama: Nesne Oluşturma Şekil Delgeç Kullanarak Öğrenme/Öğretme Yöntemi/Tekniği: 5 Adım

Nesneye Yönelik Programlama: Nesneler Oluşturma Shape Punch Kullanarak Öğrenme/Öğretme Yöntemi/Tekniği: Nesne yönelimli programlamaya yeni başlayan öğrenciler için öğrenme/öğretme yöntemi. Bu, sınıflardan nesne oluşturma sürecini görselleştirmelerine ve görmelerine izin vermenin bir yoludur. Parçalar:1. EkTools 2 inç büyük zımba; katı şekiller en iyisidir.2. Kağıt parçası veya c
Raspberry Pi Nesne Algılama: 7 Adım
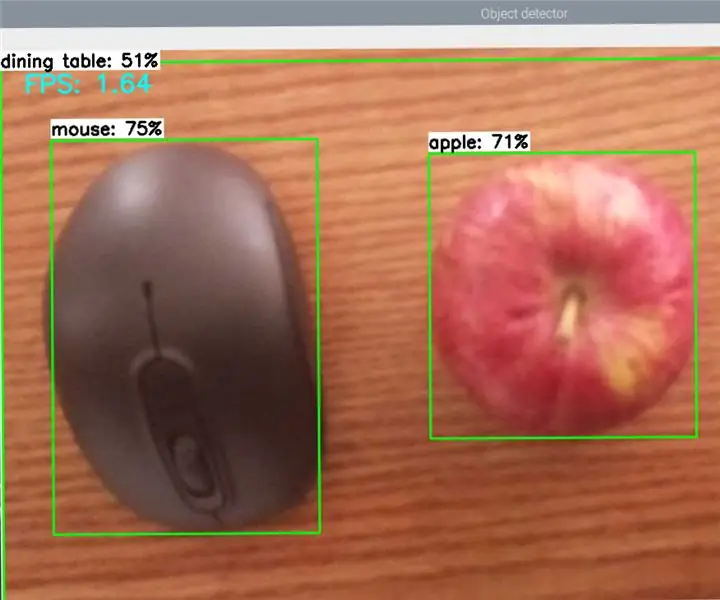
Raspberry Pi Nesne Algılama: Bu kılavuz, Raspberry Pi'de TensorFlow'un Nesne Algılama API'sinin nasıl kurulacağına ilişkin adım adım talimatlar sağlar. Bu kılavuzdaki adımları takip ederek, Raspberry Pi'nizi bir P'den canlı videoda nesne algılaması yapmak için kullanabileceksiniz
Nesne Yönelimli Programlama: Nesne Oluşturma Makas Kullanarak Öğrenme/Öğretme Yöntemi/Tekniği: 5 Adım

Nesne Yönelimli Programlama: Nesne Oluşturma Öğrenme/Öğretme Yöntemi/Teknik Makas Kullanarak: Nesne yönelimli programlamaya yeni başlayan öğrenciler için öğrenme/öğretme yöntemi. Bu onların sınıflardan nesne yaratma sürecini görselleştirmelerine ve görmelerine izin vermenin bir yoludur. Parçalar: 1. Makas (her türlü olur). 2. Kağıt veya karton parçası. 3. İşaretleyici.
OpenCV ve Tensorflow Kullanarak Dragonboard 410c veya 820c ile Nesne Algılama: 4 Adım

OpenCV ve Tensorflow Kullanarak Dragonboard 410c veya 820c ile Nesne Algılama: Bu talimat, Nesne Algılama uygulamasını çalıştırmak için Python 3.5 için OpenCV, Tensorflow ve makine öğrenimi çerçevelerinin nasıl kurulacağını açıklar
