
İçindekiler:
- Adım 1: Neye İhtiyacınız Olacak?
- Adım 2: Devre
- Adım 3: Visuino'yu başlatın ve Arduino UNO Board Type'ı seçin
- Adım 4: Visuino'da Bileşen Ekleme
- Adım 5: Visuino Set Bileşenlerinde
- Adım 6: Visuino Connect Bileşenlerinde
- Adım 7: Arduino Kodunu Oluşturun, Derleyin ve Yükleyin
- 8. Adım: Oynat
- 9. Adım: Sorun Giderme
- Yazar John Day [email protected].
- Public 2024-01-30 13:16.
- Son düzenleme 2025-01-23 15:13.
Bu eğitimde basit bir metin görüntüleyerek MAX7219 Led matrix'in Arduino ile nasıl kontrol edileceğini öğreneceğiz.
Bir tanıtım videosu izleyin.
Adım 1: Neye İhtiyacınız Olacak?

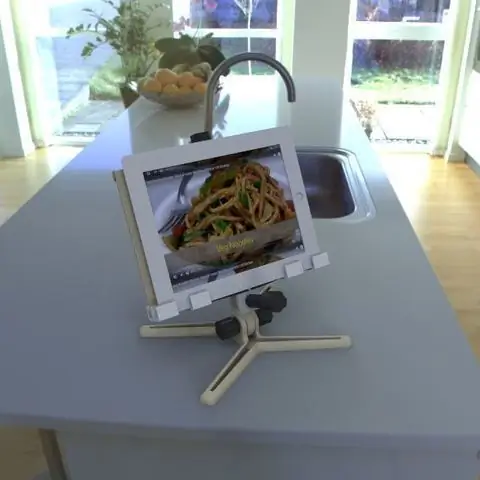
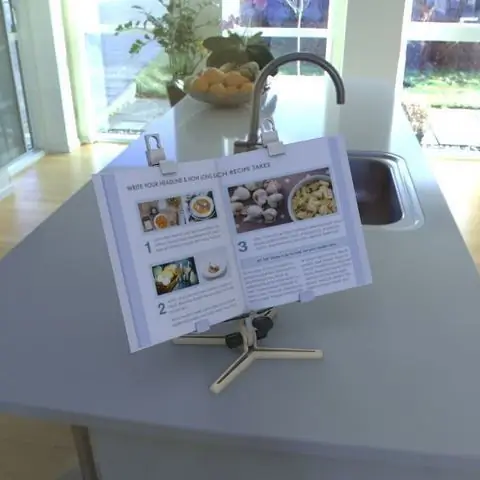
- Arduino UNO (veya başka bir Arduino)
- LED MATRİS. Dört basamaklı 8×8 LED Matrix Display ve her ekran için dahili bir MAX7219 LED Driver içeren FC-16 modülünü kullanacağız.
- Atlama telleri
- Visuino programı: Visuino'yu indirin
Adım 2: Devre
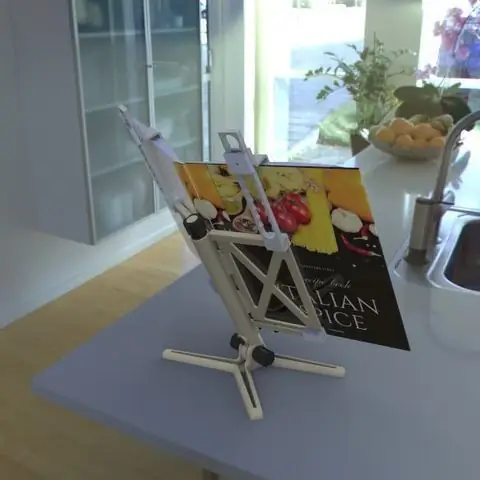
- LED Matrix pinini[VCC] Arduino pinine[5V] bağlayın
- LED Matrix pinini[GND] Arduino pinine[GND] bağlayın
- LED Matrix pinini[DIN] Arduino dijital pinine[11] bağlayın
- LED Matrix pinini[CS] Arduino dijital pinine[10] bağlayın
- LED Matrix pinini[CLK] Arduino dijital pinine[13] bağlayın
Not: Aşağıdaki Sorun Giderme bölümünü de okuyun
Adım 3: Visuino'yu başlatın ve Arduino UNO Board Type'ı seçin


Arduino'yu programlamaya başlamak için, buradan Arduino IDE'nin kurulu olması gerekir:
Arduino IDE 1.6.6'da bazı kritik hatalar olduğunu lütfen unutmayın. 1.6.7 veya üstünü yüklediğinizden emin olun, aksi takdirde bu Talimat çalışmayacaktır! Yapmadıysanız, Arduino IDE'yi Arduino UNO'yu programlamak için ayarlamak için bu Talimattaki adımları izleyin! Visuino: https://www.visuino.eu da kurulmalıdır. İlk resimde gösterildiği gibi Visuino'yu başlatın Visuino'da Arduino bileşenindeki (Resim 1) "Tools" düğmesine tıklayın (Resim 1) Diyalog göründüğünde, Resim 2'de gösterildiği gibi "Arduino UNO"yu seçin
Adım 4: Visuino'da Bileşen Ekleme



- "Saat Oluşturucu" bileşenini ekleyin
- "Metin Değeri" bileşeni ekleyin
- "Sayaç" bileşeni ekle
- "Tamsayılı Çoklu Kaynak" ekleyin
- "Maxim LED Display Controller SPI MAX7219/MAX7221" bileşenini ekleyin
Adım 5: Visuino Set Bileşenlerinde



- "ClockGenerator1"i seçin ve özellikler penceresinde "Frekans"ı şuna ayarlayın: 5
- "Sayaç1"i seçin ve özellikler penceresinde Maks>Değeri 0 ve Min>Değeri -170'e ayarlayın Not: -170 X üzerindeki mesafedir (metnin uzunluğu), metnin soldan sağa hareket edeceği, doğru uzunluğu elde etmek için bu numarayla oynayın
- "IntegerMultiSource1"i seçin ve özellikler penceresinde "Çıkış Pinleri"ni şu şekilde ayarlayın: 3
-
"MetinDeğeri1"i seçin ve "Değer"i ayarlayın (Bu, LED Matrisinde görüntülemek istediğiniz metindir): ARDUINO LED MATRIX PROJESİ
- "LedController1"i seçin ve özellikler penceresinde "Piksel Grupları"nı seçin ve 3 noktaya tıklayın."PixelGroups" penceresinde "2D Graphics"i sağ taraftan sola sürükleyinSoldan "2D Graphics1"i seçin ve özellikler penceresi seti: - "Yükseklik" - 8- "Ayna Yatay" - doğru - "Yönlendirme" - Yukarı - "Ters Yatay" - Doğru - "Tersine Dikey" - Yanlış - "Genişlik" - 32- "Öğeler"i seçin ve tıklayın "Elementler" penceresinde "Doldur Ekranı"nı sola sürükleyin, "Metin"i genişletin ve "Metin Alanı"nı sol tarafa sürükleyin. "Metin Alanı1"i seçin ve özellikler penceresinde "Kaydır"ı Yanlış olarak ayarlayın, Seçin "X" ve "Pin" simgesine tıklayın ve "Integer SinkPin" öğesini seçin <<resme bakınTüm pencereleri Kapat
- "LedController1"i seçin ve özellikler penceresinde "Yoğunluk"u 0,1 olarak ayarlayın <
Adım 6: Visuino Connect Bileşenlerinde

- "ClockGenerator1" pimini [Çıkış]'ı "Sayaç1" pimini[Giriş]'e bağlayın
- "Sayaç1" pimini [Çıkış]'ı IntegerMultiSource1 pimini [Giriş]'e bağlayın
- "IntegerMultiSource1" pimini[0] "LedController1" > Metin Alanı1 > X'e bağlayın
- "IntegerMultiSource1" pinini[1] "LedController1" > Fill Screen1 > Clock'a bağlayın
- "IntegerMultiSource1" pin[2]'i "TextValue1" pin [Clock]'a bağlayın
- "TextValue1" pin[Out]'u "LedController1" > Metin Alanı1 > In'e bağlayın
- "LedController1" pinini [Chip Select] Arduino dijital pinine [10] bağlayın
- "LedController1" pinini [Out SPI] Arduino pinine [SPI In] bağlayın
Adım 7: Arduino Kodunu Oluşturun, Derleyin ve Yükleyin

Visuino'da, en alttaki "Build" Sekmesine tıklayın, doğru bağlantı noktasının seçildiğinden emin olun, ardından "Compile/Build and Upload" düğmesine tıklayın.
8. Adım: Oynat
Arduino UNO modülüne güç verirseniz, LED Matrix metni soldan sağa doğru görüntülemeye başlayacaktır.
Tebrikler! Visuino ile projenizi tamamladınız. Ayrıca bu Instructable için oluşturduğum Visuino projesi ektedir, buradan indirebilir ve Visuino'da açabilirsiniz:
9. Adım: Sorun Giderme

Benim durumumda Arduino'ya güç verirken LED Matrisi yanıp sönüyordu ve Metin tam olarak görüntülenmiyordu. Bunun nedeni, MAX7219 çipinin herhangi bir voltaj girişimine karşı çok hassas olmasıdır.
Bunu çözmek için LED Matrix VCC(+) ve GND(-) arasına 47uf elektrolitik kondansatör ekledim, kondansatörü + açık (VCC) ve - (GND) doğru bağladığınızdan emin olun.
Önerilen:
Arduino İle Potansiyometre ile LED Parlaklığını Kontrol Etme: 3 Adım

Arduino İle Potansiyometre İle LED Parlaklığını Kontrol Etme: Bu projede, potansiyometre tarafından sağlanan değişken direnç kullanarak LED'in parlaklığını kontrol edeceğiz. Bu yeni başlayanlar için çok basit bir projedir ancak size potansiyometre ve LED çalışması hakkında daha fazla bilgi edinmek için gerekli olan birçok şeyi öğretecektir
Shadow Light Box - Arduino ile IR Uzaktan Kumanda ile Kontrol: 8 Adım (Resimlerle)

Gölge Işık Kutusu - Arduino ile IR Uzaktan Kumanda ile Kontrol: Bu talimat, bir sonraki Noel için gölge ışık kutusunun nasıl yapılacağına rehberlik edecektir. Kendi odanızı dekore edebilir veya arkadaşınıza hediye olarak yapabilirsiniz. Bu gölge kutusu, Kırmızı, Mavi, Yeşil renklerle karıştırarak çeşitli renkler yapabilir
Android veya Iphone'dan Bluetooth ile Kontrol Edilen Arduino ile Neopixel Ws 2812 LED Şerit: 4 Adım

Android veya Iphone'dan Bluetooth ile Kontrol Edilen Arduino ile Neopixel Ws 2812 LED Şerit: Merhaba arkadaşlar, bu talimatta, Bluetooth bağlantısını kullanarak Android telefonunuzdan veya iphone'unuzdan bir neopixel led şeridi veya ws2812 led şeridi nasıl kontrol edebileceğinizi tartıştım. Arduino ile birlikte evinize neopixel led şerit ekleyin
ATtiny85 Mikrodenetleyici ile MAX7219 Driven LED Matrix 8x8 Arayüz Nasıl Yapılır: 7 Adım

ATtiny85 Mikrodenetleyici ile MAX7219 Driven LED Matrix 8x8 Arayüz Nasıl Yapılır: MAX7219 denetleyicisi Maxim Integrated tarafından üretilmiştir, kompakt, seri giriş/çıkış ortak katot ekran sürücüsüdür ve mikrodenetleyicileri 64 ayrı LED'e, 7 segmentli sayısal LED ekranlara bağlayabilir. 8 haneye kadar, çubuk grafik ekranı
NodeMCU, ESP8266 ve MAX7219 ile Telefonla Kontrol LED Kartı: 8 Adım
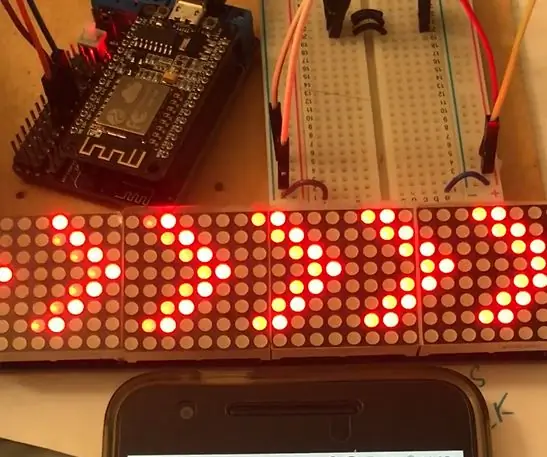
NodeMCU, ESP8266 ve MAX7219 ile Telefonla LED Kartını Kontrol Edin: LED kartını bir dönüş sinyali olarak kontrol etmek için telefonu kullanmak istiyorum. Böylece ESP8266, bir Erişim Noktası, mikro denetleyici ve aynı zamanda bir sunucu görevi görecektir. Web sunucusunda 3 düğmeli basit bir web sayfası olacaktır: SOL Dön, SAĞA Dön ve SOS Döndür. Teks
